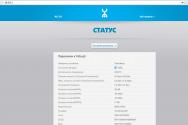Опыт миграции на SSD накопитель. Перенос системы на SSD без переустановки – лучшие способы Перенос системы с hdd на ssd windows
Уже достигли привлекательных объемов и не менее привлекательных цен, поэтому все больше и больше пользователей компьютеров и ноутбуков покупают их в качестве дополнительного или основного накопителя системы. И дело остается за малым – перенести имеющуюся операционную систему Windows со старого HDD на новый и , который позволит системе быстрее загружаться и вообще сделает ваш ноутбук и компьютер заметно более производительным.
Миграция операционной системы Windows с жесткого диска на теперь стала простым и быстрым, и при этом абсолютно бесплатным процессом. И даже если в комплекте с вашим новым SSD вы не получили утилиту для переноса операционной системы, вы сможете сделать перенос Windows при помощи бесплатной версии программы .
А чтобы процесс переноса ОС был еще более простым и понятным, мы подготовили подробную пошаговую инструкцию.
Процесс переноса Windows на новый происходит в 4 этапа:
1.
Подключите SSD к компьютеру, включите компьютер и запустите пробную версию Hard Disk Manager 12 Professional . Выберите в главном меню Мастера > Миграция ОС
. После этого нажмите Далее
для продолжения работы. Помните, что все данные на диске, на который осуществляется миграция, после выполнения операции будут потеряны. Перед миграцией сохраните их на другой диск.
2.
Мастер проведет поиск системного раздела, на котором находятся поддерживаемые ОС Windows. Если найдено несколько ОС, Вы сможете указать систему для миграции. Мастер переноса ОС автоматически выберет один или два раздела диска и попросит указать диск, на который будет осуществляться миграция.


3.
Нажав ОК
, вы увидите предупреждение, что все готово для старта операции переноса ОС. Если вы собираетесь использовать SSD только для ОС Windows, поставьте отметку в соответствующем поле, чтобы Мастер использовал весь диск для размещения раздела. Для того, чтобы после завершения переноса компьютер загружался с , вам нужно отметить эту опцию. При этом, «донорский» HDD перестает быть загрузочным.


4. Нажмите Копировать для запуска процесса миграции. После завершения миграции первым делом проверьте, что ОС Windows стартует с целевого SSD диска. Если да, удалите раздел ОС Windows с исходного диска, затем перераспределите его разделы по вашему усмотрению.
Использование бесплатной версии утилиты Hard Disk Manager 12 Professional позволяет максимально удобно и быстро создать загрузочный и перенести на него вашу операционную систему Windows. При покупке полной версии программы, вы получите доступ к куда большему объему функций, но в нашем случае бесплатной версии более чем достаточно для переноса Windows.
Те, кто покупают SSD диски на замену своего HDD жесткого диска или даже нескольких, так или иначе сталкиваются с вопросом переноса операционной системы со старого диска на новый. Ведь, к примеру, есть у вас компьютер, где Windows установлена на HDD диск. Купив SSD, вы хотите чтобы система теперь загружалась с него. В данной статье я покажу парочку способов переноса системы с HDD на SSD, которыми пробовал пользоваться сам.
SSD — это твердотельный накопитель, запоминающее устройство, которое пришло на замену старым HDD жёстким дискам. Эти диски, по сравнению с HDD, имеют намного большую скорость записи, меньший размер и вес. Основные недостатки заключаются в том, что стоимость одного гигабайта в несколько раз выше чем у HDD, а также они имеют гораздо меньший ресурс записи (износостойкость).
Перенос системы Windows с HDD на SSD
Перенос системы с диска HDD на SSD на самом деле процесс несложный, но порой приходится сталкиваться с разными проблемами.
В этом процессе всего 2 этапа:
Подключить SSD диск к компьютеру;
Выполнить перенос системы при помощи одной из предназначенных для этого программ.
Этап №1. Подключение SSD диска к компьютеру вместе с HDD
Ну в этапе №1 проблем никаких обычно не наблюдается. Подключить SSD к компьютеру вы можете также как и HDD (с разъёмами SATA), в этом плане они ничем не отличаются.
Если SSD покупался для ноутбука, то может быть такое, что в ноутбуке нет отсека для подключения второго диска. В таком случае есть несколько вариантов:
SSD можно подключить через USB разъём, купив специальный переходник (USB-SATA), либо коробку под внешний диск (коробочка, куда вставляется сам диск и может покдлючаться к компьютеру по обычному проводу USB). Этот переходник и(или) коробочка для внешнего диска вам могут ещё ни раз пригодиться.
Если наряду с ноутбуком у вас есть ещё и стационарный компьютер, то вы можете подключить оба диска к нему, чтобы прямо через тот компьютер выполнить затем перенос системы.
Можно сначала загрузиться со старого HDD и сделать полный образ системного диска при помощи специальной программы, перенести этот образ на какой-нибудь внешний жёсткий диск, который можно подключить по USB, а затем через программу запустить восстановление уже на новый SSD диск.
Это, на мой взгляд, самый неудобный вариант. Тем более при использовании такого варианта отпадают сразу все программы, позволяющие перенести систему напрямую с одного диска на другой и остаются только программы, позволяющие создать образ диска, а затем его восстановить на другой диск.
Этап №2. Перенос системы
Этот этап простой, но порой без проблем и вопросов не обойтись...
Итак, для переноса системы с HDD на SSD нужна специальная программа. Вариантов несколько, я пробовал пока только 3:
Перенос через специальную программу от разработчика SSD.
Я считаю это самым оптимальным и простым вариантом, поскольку при таком переносе проблем и сложностей обычно никаких не бывает.
Всё что нужно сделать — это зайти на сайт разработчика купленного вами SSD и посмотреть, есть ли там специальная программа для переноса системы. Если есть, быстренько выполнить при помощи неё перенс и радоваться:)
Пример.
Купили SSD диск “Samsung SSD 850 Evo Sata III MZ-75E250BW”. Видим, что разработчик Samsung, а значит программу нужно искать на их сайте. Либо через меню сайта находите купленную модель диска, либо в поиске Google или Яндекс пробуем набрать полное название модели и наверняка на одной из первых строк поисковой выдачи будет ссылка на страницу нужного диска на сайте разработчика.
А далее на сайте ищем раздел скачивания файлов. Называться он может по разному. Например, на сайте Samsung на странице каждой модельки есть раздел “Инструкции и загрузки”, где есть различные файлы для скачивания, в том числе и программа для переноса Data Migration Tool (у каждого разработчика может называться по своему!).
Найдя нужную программу, скачиваете её, устанавливаете, в ней выбираете диск, с которого переносите систему и подключенный новый SSD диск. Останется дождаться завершения операции.
Программы для переноса системы на SSD у каждого разработчика уникальны, поэтому более точных инструкций здесь дать не получится. Но программы эти максимально просты, с самым минимальным набором настроек и поэтому вопросов возникнуть не должно.
Перенос через специальные программы миграции системы с диска на диск от разработчиков, специализирующихся на программах для работы с дисками и разделами.
Одна из таких программ — Paragon Migrate OS to SSD. Это специализированная программа, позволяющая легко, без каких-либо сложных настроек переносить систему с одного диска на другой (в нашем случае на SSD). Подходит для любых дисков.
Недостаток этого способа лишь один — программа платная, но стоит совсем недорого, учитывая что может пригодиться неоднократно.
Узнать аткуальную цену и приобрести программу можно на официальнм сайте разработчика:
Установка программы наипростейшая, подробно здесь останавливаться не буду. Об общем процессе установки программ для Windows можете прочитать .
После запуска программы будет предупреждение о том, что с целевого диска, т.е. с того, на который вы переносите систему, будут удалены все данные. Ну если вы только приобрели SSD диск, вряд ли что-то на него записывали, а если это какой-то старый диск, то имейте ввиду это предупреждение и не забудьте в этом случае перенести с целевого диска сначала все данные куда-нибудь в надёжное место!
В следующем окне выбираем целевой диск и нажимаем “Далее”.
Выбрать диск-источник, т.е. откуда будет переноситься система, нельзя, поскольку программа сама определяет какая система загружена и будет переносить только её.
Перенос через специальные программы, презназначенные для резервного копирования. Одна из таких программ — Acronis True Image, которая является очень популярной. Программа платная, стоит значительно дороже чем, например, упомянутая выше Paragon Migrate OS to SSD. Но и функционал у неё весьма внушительный, ведь она решает сразу очень много задач, связанных с резервным копированием и восстановлением, а не только перенос системы.
Об этой программе я написал уже несколько статей и найти их легко, набрав в поиске блога запрос “acronis”.
Программа эта хороша, но именно для переноса системы с HDD на SSD, как показала лично моя практика, подходит не всегда. Сталкивался с ситуациями, когда через эту программу перенести систему не удавалось, по непонятным мне причинам.
Есть, конечно, и другие программы из той же категории резервного копирования, но многие из них тоже стоят денег. Поэтому я предпочитаю один из способов выше.
Заключение
Скорее всего при необходимости переноса системы на новенький SSD, вы сможете воспользоваться вариантом №1, ведь разработчики этих дисков часто предоставляют свои программки для переноса системы. Если не сложилось, думаю точно поможет вариант №2, в крайнем случае через другую специализированную для миграции системы с HDD на SSD программу.
На прошлой неделе менеджер дал добро на апгрейд машины с HDD на SSD всем четверым моим коллегам включая меня. Помогло мое возмущенное письмо о вреде долгой компиляции и тормозов Resharper"а на нервы разработчика. Рассказал что запуск студии занятие нетривиальное, а уж компиляция и последующий рестарт ASP.NET вообще крайне болезнены.
В принципе конфигурация хорошая, Xeon W3503 с 4GB памяти, и комп должен по идее летать (не в играх понятно, а в офисной обстановке). Но к сожалению все это добро тормозится самым обычным сигейтом на 250 гигов. Поэтому разрешив денежный вопрос, я принялся выбирать подходящий SSD. Для минимизации даунтайма, я решил просто склонировать свой диск. Посмотрев на текущий занятый обьем, я остановился на диске от 100GB. В местном магазине были закуплены SSD Corsair 115GB по $170 в количестве 4-х штук и розданы каждому. Дешевле было бы брать на newegg"е, но временные ограничения предполагали покупку «сегодня же», поэтому брал что было. Заодно и докупил памяти до 8 гигов.
Итак мне, как самому инициативному, нужно было перенести свою систему, а так же помочь коллегам. Для клонирования я воспользовался Clonezilla . Для манипулирования разделами, я так же скачал . И Clonezilla и Gparted надо прожечь на болванки или флешки, как вам проще.
Поскольку у меня стоит Win 7, то интернеты рекомендуют клонировать весь диск целиком, чтобы скопировались все скрытые системные разделы, которые создал установщик винды. Вот алгоритм которому я следовал:
- Почистить исходный диск, чтобы занимаемое место было меньше обьема SSD. Например очистить корзину, удалить временные файлы, уменьшить файл подкачки.
- Проверить диск на фрагментацию. У меня было 0%, а у коллеги 1% и были проблемы в следующем шаге.
- Перезагрузиться в Gparted, и уменьшить размер главного раздела до размера SSD или меньше. Я например уменьшил от 235GB до 100GB. У коллеги удалось уменьшить только до 106GB. Главное чтобы влезло в обьем конечного диска.
- Перезагрузиться в винду и дождаться окончания проверки диска (chkdsk) который запустится автоматически. Без него будут проблемы в следующем шаге.
- Выключить компьютер, подключить SSD, и загрузиться в Clonezilla. Там нужно выбрать device-device mode, beginner mode, disk_to_local_disk, выбрать правильные исходный диск и конечный диск (из HDD в SSD). Дать добро на все предупреждения и откинувшись подождать минут 15-20 (в случае 100GB).
- На этом шаге можно и остановиться, но я хотел иметь второй диск в системе для бекапа и просто хранения данных. Поэтому перегружаемся в винду. Загрузится старая версия, а новый диск из-за коллизий будет отключен.
- Теперь нужно удалить загрузочную запись старого диска. Или шаманим с bcdedit или качаем в гугле EasyBCD . Делаем бекап записи на всякий случай и сносим все что есть. При выходе программа предупредит, что система не загрузится в следующий раз. Нам и не надо.
- Перезагружаем систему, на этот раз должна загрузиться система из нового диска. Гораздо быстрее.
- Открываем Control Panel-Administrative Tools-Computer Management-Disk Management. Щелкаем на старый диск который Offline и выбираем Online. Новый диск появляется в системе. Тут же можно и поправить буквы томов (например перенести старый раздел на букву D).
- Там же можно увеличить разделы до максимума. Перезагружаться в GParted, для этого не надо. Nужно щелкнуть правой кнопкой на разделе и выбрать Expand Volume.
У второго коллеги до сих пор стоит XP SP2 x64, и у него диск разбит на два, поэтому я не мог применить вышеуказанный алгоритм, т.к. не мог просто скопировать весь диск целиком. Кроме того, размер раздела с осью был чуть меньше ста гигабайт, поэтому уменьшать его не нужно. Поэтому для такого варианта вот что я сделал:
- Выключить компьютер, подключить SSD.
- Включить, зайти в Control Panel-Administrative Tools-Computer Management-Disk management. Выбрать новый диск, инициализировать его и создать новый раздел точно такого же размера как и клонируемый. То есть если клонируемый раздел занимает 104,855,655,624 байта, то и новый раздел должен быть такого же размера. Иначе у меня вылезали странные глюки в склонированном разделе (указанные обьемы в Проводнике и Disk management"е были разные) и Gparted ругался на ошибки в NTFS, а chkdsk ничего не находил.
- Перезагрузиться в Clonezilla, выбрать device-device mode, beginner mode, part_to_local_part mode и выбрать правильные исходный и конечный разделы (одинакового обьема, но на разных дисках). Дать добро на все предупреждения и откинувшись подождать минут 15-20 (в случае 100GB).
- Перезагрузиться в Clonezilla опять, выбрать те же самые варианты из предыдущего шага, но на этапе выбора разделов, списать названия смонтированных дисков (например sda для HDD, и sdb для SDD) и жать Cancel, пока не появится меню «Enter shell command» (или что-то вроде этого). Здесь нужно ввести две магические команды:
sudo dd if=/dev/sda of=mbr1.img bs=446 count=1
sudo dd if=mbr1.img of=/dev/sdb bs=446 count=1Где sda это ваш оригинальный HDD, a sdb это клон SDD. Эти две команды (которые в принципе можно обьединить в одну) скопируют MBR из HDD в SSD (поскольку MBR не был склонирован в предыдущем шаге). Так же, если у вас есть инсталяционный диск Win XP, вы можете запустить fixmbr который сделает тоже самое (запишет правильный mbr).
- Перезагрузиться в Gparted и увеличить обьем нового раздела до обьема диска (у меня например было лишних 10 гигабайт).
- Перезагрузиться в старую винду, зайти в Disk management, нажать правой кнопкой на новый раздел на новом диске и выбрать Mark Partition as Active. Этот шаг скорее всего можно сделать и из Clonezilla, но я не знаю как.
- Чтобы не шаманить с boot.ini можно презагрузиться в BIOS и убрать старый диск из списка вариантов загрузки.
Вот так я обновил четыре компа за несколько часов проб и ошибок. Само собой, если отработать эту процедуру до блеска, то это не займет столько времени и столько шагов. Но опыт, как говорится, бесценен. :)
Стоило ли делать этот апгрейд?
Вот сравнение в скоростях чтения:
А ощущения вообще не передаваемы, винда стартует моментально, проекты компилируются в два раза быстрее (засекал), Решарпер не тупит, короче красота!
До недавнего времени безальтернативным вариантом ПЗУ любого компьютера или ноутбука был так называемый винчестер или жёсткий диск hdd. Однако, большинство пользователей ПК и ноутбуков сегодня уже слышали о твёрдотельных накопителях и многие сделали выбор в их пользу. Несмотря на то что у более привычного hdd имеются свои преимущества, всё чаще при выборе постоянного запоминающего устройства чаша весов склоняется в сторону ssd, который появился на рынке в 2009 году и сразу зарекомендовал себя, как более быстрый и надёжный по сравнению с предшественником. Чем отличается ssd от hdd и в каких случаях следует отдавать предпочтение тому или иному диску?
Отличия ssd и hdd
Как традиционный hdd, так и более современный ssd служат для хранения информации, которая остаётся в компьютере всегда, в том числе после полного его выключения (в отличие от оперативных запоминающих устройств). Принципиальным отличием этих двух устройств является способ хранения данных: в hdd информация сохраняется благодаря намагничиванию определённых его участков, в ssd - записывается в особый тип памяти, представленный в виде микросхем .
Внешне hdd выглядит, как несколько дисков с магнитным покрытием, информация с которых считывается посредством перемещающейся головки. Данные, размещённые на таком диске могут считываться со скоростью 60–100 Мбит в секунду, сам диск вращается со скоростью 5–7 тысяч оборотов в минуту (представить работу hdd можно, глядя на проигрыватель виниловых пластинок). Недостатки hdd известны любому пользователю:
- шумит во время работы. Причина шума - электродвигатели и вращающиеся диски;
- невысокая скорость считывания информации вследствие того, что некоторое время уходит на позиционирование головки;
- подверженность механическим повреждениям.
Как традиционный hdd, так и более современный ssd служат в качестве постоянного запоминающего устройства
Устройство ssd в корне отличается от hdd: если быть точным, в ssd диске нет никаких дисков вовсе, как и других вращающихся и передвигающихся элементов. Solid State Drive представляет собой комплект микросхем, помещённых на одну плату. Работает ssd примерно, как флешка, но во много раз быстрее: информация записывается и считывается с такого устройства со скоростью от 600 Мбит (с интерфейсом подключения SATA) до 1 Гб (с интерфейсом ePCI) в секунду. Очевидно, что такой диск предпочтителен пользователям, которым важна скорость происходящих в компьютере процессов.
Помимо высокой производительности, ssd не шумят при работе и менее подвержены механическим повреждениям. В то же время они способны хранить меньшее количество информации и стоят дороже, чем hdd. Таким образом, компьютер с ssd работает быстрее, с hdd хранит больше данных: учитывая это, можно выбрать наиболее целесообразный тип накопителя для себя.
Плюсы переноса ОС на ssd
Перенос Windows 10 на ssd позволяет, как правило, сделать ОС более «отзывчивой» на любые действия пользователя . Использование ssd для хранения медиафайлов является спорным ввиду ограниченного лимита на перезапись у таких устройств. В этом случае целесообразнее hdd, который может прослужить владельцу длительное время при правильном использовании его ресурса. Компоненты Windows представляют собой статические файлы, которые не перезаписываются постоянно, а только считываются, поэтому работа с ОС при переносе её на ssd ускорится в несколько раз, а ресурс устройства расходуется чрезвычайно медленно. Комплектация современных ПК предусматривает смешанную схему взаимодействия дисков, которая нивелирует проблемы, связанные с ограничением перезаписей: при этом операционная система работает на ssd, а библиотеки медиафайлов хранятся на hdd.
Видео: особенности перемещения ОС на ssd
Перенос Windows 10 c hdd на ssd
Перенести Windows 10 c hdd на ssd можно используя возможности самой ОС или с помощью стороннего ПО.
Средствами Windows 10
Несмотря на то что специальных инструментов клонирования компания Microsoft своим пользователям не предоставила, определённые возможности Windows 10 позволяют перенести ОС с hdd на ssd. При этом потребуется выполнить:
- подготовку носителей;
- промежуточное клонирование;
- перенос на ssd.
Размещаемые внутри ПК диски ssd не форматируются (в отличие от подключаемых через USB), и поэтому они компьютером идентифицируются, но в ОС не отражаются. Чтобы сделать все диски отформатированными и видимыми, необходимо:
- Вмонтировать накопитель в компьютер. После включения ОС распознает только системный раздел С.
 Первоначально компьютер видит только раздел С
Первоначально компьютер видит только раздел С - Нажатием Win+X вызвать пользовательское меню.
 Нажатием Win+X следует вызвать пользовательское меню
Нажатием Win+X следует вызвать пользовательское меню - Нажать «Управление дисками».
- В открывшемся менеджере управления выбрать таблицу разделов - MBR для 32bit систем и GPT для 64bit. Нажатием Win+X следует вызвать пользовательское меню
- Нажать «Управление дисками».
- В открывшемся менеджере управления выбрать таблицу разделов - MBR для 32bit систем и GPT для 64bit.
 В открывшемся менеджере управления следует выбрать таблицу разделов - MBR для 32bit систем и GPT для 64bit
В открывшемся менеджере управления следует выбрать таблицу разделов - MBR для 32bit систем и GPT для 64bit - Вызвать контекстное меню в неразмеченной области и нажать «Создать простой том».
 Далее следует вызвать контекстное меню в неразмеченной области и нажать «Создать простой том»
Далее следует вызвать контекстное меню в неразмеченной области и нажать «Создать простой том» - В открывшемся мастере создания простых томов следовать подсказкам.
- Из всех всплывающих окон изменения можно внести только при задании метки тома.
 Из всех всплывающих окон изменения можно внести только при задании метки тома
Из всех всплывающих окон изменения можно внести только при задании метки тома - На последнем шаге мастер высветит параметры созданного тома.
 На последнем шаге мастер высветит параметры созданного тома
На последнем шаге мастер высветит параметры созданного тома
Всё то же самое следует повторить с ssd, присвоив ему другое имя.
C помощью сторонних программ
В числе программ, имеющих наиболее благоприятные отзывы пользователей:
- Acronis WD Edition , представляющая собой удобный инструмент для клонирования накопителей, а также создания резервных копий ОС, приложений. Программа позволяет настраивать требуемые данные и удалять ненужную информацию.
Пользователь программы сможет восстановить ОС, если какие-либо файлы или папки будут случайно удалены, или же если вследствие возникновения ошибок появятся проблемы с доступом к информации. Программа бесплатная, для её использования нужно:

- . Эта программа отличается от предыдущей лишь тем, что разработана для дисков Seagate (программа Acronis WD Edition - для дисков Western Digital);
 Программа Seagate DW предназначена для работы с дисками Seagate
Программа Seagate DW предназначена для работы с дисками Seagate - Samsung DM . Если ssd произведён компанией Samsung, то для переноса на него Windows 10 подойдёт именно эта программа которая работает через мастер установки и может выполнить полное или выборочное перемещение данных;
 Программа Samsung Data Migration предназначена для работы с дисками компании Samsung
Программа Samsung Data Migration предназначена для работы с дисками компании Samsung - Minitool PW . Эту программу принято считать одним из лучших решений при выборе способа переноса ОС с hdd на ssd. MiniTool Partition Wizard Free отличается удобным, интуитивно понятным интерфейсом, многофункциональностью, поддержкой всех типов жёстких дисков, распознаваемых Windows;
 MiniTool Partition Wizard Free отличается удобным, интуитивно понятным интерфейсом, многофункциональностью, поддержкой всех типов жёстких дисков, распознаваемых Windows
MiniTool Partition Wizard Free отличается удобным, интуитивно понятным интерфейсом, многофункциональностью, поддержкой всех типов жёстких дисков, распознаваемых Windows - - программа, предназначенная для создания и восстановления образа диска или его разделов.
 Macrium Reflect - программа, предназначенная для создания и восстановления образа диска или его разделов
Macrium Reflect - программа, предназначенная для создания и восстановления образа диска или его разделов
Настройка Windows 10 после переноса на ssd
Обеспечить оптимальный режим работы ОС на ssd диске можно с помощью ряда настроек, которые выполняются после переноса windows 10 на твёрдотельный накопитель.
Проверка параметров нового диска
Прежде чем приступать к настройкам (или оптимизации), следует проверить, включены ли:
- режим ACHI SATA;
- поддержка TRIM в Windows.
Чтобы выполнить эти проверки, потребуется войти в BIOS и убедиться в том, что диск работает в ACHI. Открыть BIOS в Windows 10 можно:
- перезагрузив ПК, удерживая при этом нажатой кнопку Shift;
- при включении ПК нажав и удерживая в таком положении кнопку F2.
Оказавшись в BIOSе, следует отыскать строку SATA Configuration, кликнуть по ней и выбрать требуемый режим. Если окажется, что активирован режим АТА, необходимо сделать соответствующие переключения.
 Чтобы выполнить проверки, потребуется войти в BIOS и убедиться в том, что диск работает в ACHI
Чтобы выполнить проверки, потребуется войти в BIOS и убедиться в том, что диск работает в ACHI При этом система может отказаться загружаться из-за отсутствия необходимых драйверов. Решить эту проблему можно, установив драйверы предварительно или переустановив Windows. Кроме того, в компьютерах старого типа режим ACHI может быть не предусмотрен вовсе: в этом случае нужно обновить BIOS.
Убедиться в том, что ACHI присутствует в системе, можно с помощью диспетчера устройств (найти который можно в меню «Пуск»): если среди контроллеров IDE ATA/ATAPI имеется устройство, в названии которого есть SATA ACHI, больше предпринимать ничего не следует.
 Если среди контроллеров IDE ATA/ATAPI имеется устройство, в названии которого есть SATA ACHI, больше делать ничего не нужно
Если среди контроллеров IDE ATA/ATAPI имеется устройство, в названии которого есть SATA ACHI, больше делать ничего не нужно Зачем нужен режим ACHI? Для обеспечения корректной работы TRIM ssd диска. Что такое TRIM? Это особая команда интерфейса АТА, используемая для передачи ssd данных о тех блоках, которые больше не требуются и их можно перезаписать. Использование TRIM позволяет ускорить работу диска и обеспечить равномерный расход ресурса ячеек его памяти.
Узнать, поддерживается ли TRIM операционной системой, можно с помощью командной строки, запустив которую от имени администратора, нужно ввести команду fsutil behavior query DisableDeleteNotify. Если окажется, что DisableDeleteNotify=0, то всё в порядке и можно продолжать работать. Если же вместо 0 будет 1, это означает, что TRIM выключен.
 Для включения TRIM следует ввести команду fsutil behavior set DisableDeleteNotify 0
Для включения TRIM следует ввести команду fsutil behavior set DisableDeleteNotify 0 Отключение функций
Для оптимизации работы вновь установленной Windows 10 целесообразно отключить некоторые функции, которые использовались на hdd диске.
Индексация
Найти службу индексирования можно, последовательно кликая по иконке панели управления, разделу «Администрирование», подразделу «Службы». Когда откроется окно с перечнем локальных служб, следует правой кнопкой мыши кликнуть по Windows Search.
 Найти службу индексирования можно, последовательно кликая по иконке панели управления, разделу «Администрирование», подразделу «Службы»
Найти службу индексирования можно, последовательно кликая по иконке панели управления, разделу «Администрирование», подразделу «Службы» После этого откроется окно «Свойства», в котором необходимо выбрать тип записи «Отключена» и нажать кнопку «Остановить».
 В окне «Свойства», необходимо выбрать тип записи «Отключена» и нажать кнопку «Остановить»
В окне «Свойства», необходимо выбрать тип записи «Отключена» и нажать кнопку «Остановить» Такая функция, как индексация файлов, актуальна при работе на hdd, т. к. позволяет в этом случае ускорить работу ОС. Учитывая то, что ssd и без того достаточно быстро работает, а многократные перезаписи могут нанести вред диску, индексацией вполне можно пожертвовать без ущерба для производительности. Для этого потребуется в свойствах локального диска снять флажок с разрешения на индексацию файлов. Открыть окно свойств локального диска можно, нажав «Этот компьютер», кликнув правой кнопкой по одному из дисков и выбрав «Свойства».
 Чтобы отключить индексацию, следует в свойствах локального диска снять флажок с разрешения на индексацию файлов
Чтобы отключить индексацию, следует в свойствах локального диска снять флажок с разрешения на индексацию файлов Дефрагментация
Если ОС установлена на обычном винчестере, то посредством дефрагментации можно упорядочить расположение файлов и, как следствие, ускорить работу системы. Твердотельный накопитель предусматривает одинаковое время доступа ко всем файлам и уверенно работает без дефрагментации. Настройки дефрагментации можно выполнить, перейдя в «Этот компьютер», нажав правой кнопкой на один из дисков, выбрав «Свойства» и перейдя во вкладку «Сервис», в которой следует нажать кнопку «Оптимизировать».
 Настройки дефрагментации можно выполнить, перейдя в «Этот компьютер», нажав правой кнопкой на один из дисков, выбрав «Свойства» и перейдя во вкладку «Сервис»
Настройки дефрагментации можно выполнить, перейдя в «Этот компьютер», нажав правой кнопкой на один из дисков, выбрав «Свойства» и перейдя во вкладку «Сервис»  Для отключения дефрагментации нужно зайти в параметры оптимизации, нажать «Изменить параметры» и снять флажок с «Выполнять по расписанию»
Для отключения дефрагментации нужно зайти в параметры оптимизации, нажать «Изменить параметры» и снять флажок с «Выполнять по расписанию» Служба поиска
Служба поиска предназначена для создания индексов файлов, способствующих более быстрому их нахождению. Обычному пользователю эта функция нужна довольно редко, поэтому можно смело её отключать. В качестве одного из способов выхода на настройки службs поиска может быть вызов диалогового окна нажатием Win+R и ввод команды services.msc.
 Для выхода на настройки службы поиска следует нажать Win+R и ввести команду services.msc
Для выхода на настройки службы поиска следует нажать Win+R и ввести команду services.msc В открывшемся окне следует выбрать Windows Search и кликнуть дважды, после чего откроются свойства, в которых следует выбрать тип запуска «Отключена» и нажать «Применить».
 Службу поиска можно отключить последовательным переходом: Панель управления → Система и безопасность → Администрирование → Службы → ПКМ на службе Windows Search → Свойства → Тип запуска → Отключить
Службу поиска можно отключить последовательным переходом: Панель управления → Система и безопасность → Администрирование → Службы → ПКМ на службе Windows Search → Свойства → Тип запуска → Отключить Гибернация
После выключения ПК образ рабочей ОС сохраняется с помощью гибернации на внутреннем накопителе, что впоследствии ускоряет запуск Windows. При работе на ssd гибернацию можно отключить, т. к. скорость загрузки в этом случае и так высокая, а частая перезапись может сократить срок службы диска. Отключить эту функцию можно командой powercfg –h off, введённой в командную строку.
Командную строку от имени администратора можно открыть, нажав правой кнопкой на меню «Пуск». После этого вводим powercfg –h off и нажимаем Enter.
 Командную строку от имени администратора можно открыть, нажав правой кнопкой на меню «Пуск», после чего вводим powercfg –h off и нажимаем Enter
Командную строку от имени администратора можно открыть, нажав правой кнопкой на меню «Пуск», после чего вводим powercfg –h off и нажимаем Enter Prefetch SuperFetch
Если на компьютере установлено часто используемое ПО, функция Prefetch помогает быстрее его запустить, а SuperFetch определяет, какая программа готовится к запуску. ОС на ssd может успешно работать без этих опций. Для отключения этих опций необходимо:

Форматирование старого диска
Включая компьютер после переноса ОС на ssd, пользователь будет видеть окно, в котором предлагается выбрать загрузку. После клонирования ОС на ssd она остаётся и на старом диске и используется, как правило, в качестве хранилища разного рода файлов. Не рекомендуется удалять Windows 10 с винчестера сразу после окончания процедуры переноса на ssd. Будет правильным сначала проверить работу ОС на новом диске, чтобы оставалась возможность вернуться к предыдущему состоянию компьютера в случае каких-то неполадок.
После этого потребуется изменить настройки загрузчика системы. Встроенный компонент, именуемый диспетчером загрузки, позволяет компьютеру определять, какую из систем запускать - скопированную или оригинальную. Если окажется, что ОС на ssd работает корректно, старую версию можно деинсталлировать с винчестера. Для этого необходимо:

Удалить ОС с hdd можно командой delete ID.
Перенос AppData
AppData является скрытым по умолчанию подкаталогом системной папки Users. В нём хранятся файлы, которые, по замыслу разработчиков Microsoft, не должны представлять особого интереса для пользователя. Однако, если AppData переносится на твёрдотельный накопитель ssd, следует принимать во внимание, что через определённое время размер этой папки может вырасти настолько, что возникнет дефицит свободного пространства на диске. Избавиться от лишних файлов можно с помощью такого инструмента, например, как ССleaner .
Перенести AppData на другой диск целиком проблематично, т. к. в свойствах этой папки не предусмотрена вкладка «Расположение». Зато эту вкладку имеют папки Local, Roaming и LocalLow, размещённые внутри AppData. Поэтому нужно перенести на требуемый диск содержимое папки AppData одним из способов:
- внесением изменений в реестр;
- использованием средств проводника ОС.
Если переносить первым способом, необходимо:

Для переноса средствами Windows 10 нужно выполнить следующее:
- в требуемом месте создать папку AppData и в ней папки Local, Roaming и LocalLow;
- в существующей папке AppData выбрать Roaming и открыть её свойства;
- во вкладке «Расположение» следующего окна нажать «Переместить»;
- во вновь созданной папке Roaming открыть вкладку «Расположение» и нажать «Переместить» и «Применить»;
- подтвердить намерение перенести файлы;
- выполнить всё то же самое для папок Local и LocalLow.
Те из пользователей ПК, кто уже использует ssd, подтвердят, что их компьютер или ноутбук теперь запускается гораздо быстрее, работать с программами стало гораздо удобнее за счёт того, что доступ ко всем файлам открывается одновременно. Сторонники традиционного hdd могут сказать, что быстрый запуск - не самое главное требование к ПК, т. к. включение происходит 1–2 раза в день, и быстродействие при работе с большим количеством программ требуется далеко не всем. Помимо этого, для некоторых могут быть существенными такие факторы, как стоимость и объём ssd, по которым твёрдотельный накопитель проигрывает пока винчестеру. Тем не менее преимуществ у ssd дисков гораздо больше и, прежде всего, это их надёжность, экономичность, бесшумность и скорость работы.
Приобретение SSD-накопителя с небольшим объемом (на 60 или 120 Гб) под размещение на нем операционной системы в дополнение к уже имеющемуся жесткому диску, на котором хранятся пользовательские данные, является эффективным способом улучшения производительности компьютера. Такой способ экономнее полного перехода на SSD-накопитель с использованием его ресурсов для хранения данных на несистемных разделах, при этом увеличение быстродействия будет сразу заметно из-за ускоренной работы операционной системы. На SSD-накопителе с небольшим объемом формируется всего лишь один раздел диска – системный, и он целиком отводится под работу Windows. Последнюю при подключении к компьютеру SSD не обязательно устанавливать заново, равно как и возиться с ее настройками, снова устанавливать программы и игры. С помощью специального софта системный раздел на обычном жестком диске без потери работоспособности Windows можно перенести на SSD-накопитель.
Как перенести Windows на другой диск, в частности, на SSD-накопитель? Этот процесс на примере использования функционала программы Paragon Hard Disk Manager 15 Professional детально рассмотрим ниже.
Программные решения по переносу Windows на SSD от компании Paragon
Процесс переноса Windows на другой диск – SSD или обычный винчестер – во многих программах, предлагающих такую функцию, называется миграцией. Представленный отдельной утилитой и входящий в состав некоторых сборных программных продуктов компании-разработчика Paragon мастер миграции системы – это функционал по переносу Windows отдельным разделом на другой диск, в том числе на SSD.
Мастер миграции Windows на SSD имеется в платных программных сборках Paragon:
- Drive Copy 15 Professional;
- «Домашний Эксперт 15»;


Все три продукта могут быть бесплатно протестированы в демо-версиях, однако при использовании некоторого функционала, в частности, по переносу Windows на SSD они попросят полноценные активированные версии.
Мастер миграции Windows на SSD в отдельной небольшой утилите – это эконом-вариант, если нет потребности в прочих возможностях, имеющихся в продуктах Paragon. В утилите нет иного функционала, кроме как переноса операционной системы на SSD.

Условия миграции Windows
В каком бы продукте Paragon мастер миграции Windows ни был представлен, вы получите удобный процесс переноса системы на альтернативный носитель информации с возможностью исключения отдельных папок и файлов. Такая возможность может быть весьма кстати, если по факту занятое пространство на системном разделе текущего диска больше, чем объем SSD.
Для продуктов Paragon не принципиален формат диска, на который будет скопирован системный раздел Windows. Мастер миграции справится со своей задачей и в случае переноса системы на обычный жесткий диск с магнитными пластинами. Просто случаи переноса только одной лишь операционной системы на новый винчестер редки. Как правило, при подсоединении к компьютеру нового винчестера копируется полностью содержимое и структура разделов старого жесткого диска, а это – отдельная функция в составе продуктов Paragon.
Мастер миграции Windows не подойдет для случаев, если на SSD или винчестере, куда будет перенесен системный раздел, необходимо сохранить структуру разделов и хранящие на них данные. В процессе миграции все пространство носителя информации будет отформатировано, а хранящиеся файлы, соответственно, удалены.
Исходный и целевой диск
Имеющуюся картину подключенных дисков можно увидеть с помощью используемой Hard Disk Manager, поскольку в ее состав, помимо прочего функционала, входит также менеджер разметки разделов дисков. Версия 15 сборных продуктов от Paragon предусматривает надстройку к их программному интерфейсу в стиле плиточного стартового экрана Windows 8. Запуск миграции системы возможен в этой надстройке открытием плитки с надписью «Миграция ОС», но поскольку нам нужно прежде разобраться, откуда и куда будем переносить Windows, войдем в обычный интерфейс Hard Disk Manager. Нам нужна плитка с надписью «Режим для опытных пользователей».

После входа в обычный интерфейс программы перед вами предстанет так называемая карта дисков. Как Диск 0 программа видит рабочий диск со структурой разделов и установленной Windows – это исходный диск. Другой диск с нераспределенным пространством, отображающийся как Диск 1 – целевой, на него в дальнейшем будет перенесен раздел с Windows.

Запуск мастера миграции Windows
Для запуска мастера миграции системы нажмите кнопку «Миграция ОС», находящуюся во вкладке меню «Копирование и миграция». В приветственном окне мастера нажмите «Далее».

В нашем примере места на целевом диске достаточно, чтобы перенести на него раздел с Windows. В случаях, если это не так, в окне задания параметров копирования мастера имеется опция, позволяющая исключить некоторые папки и файлы.

В дополнительном окошке этой опции необходимо убрать галочки с папок и файлов, которые не будут перенесены на целевой диск вместе с Windows. Естественно, нельзя убирать галочки с системных папок и папок установки программ. Экономии копируемого объема системы можно достичь за счет отказа от папок пользовательского профиля с видео, музыкой, изображениями, документами, загрузками и прочими несистемными файлами.

В нашем случае в качестве целевого используется пустой диск с нераспределенным пространством. Если на целевом диске уже имеется структура разделов и хранятся данные, последним нужно обеспечить сохранность в другом месте, а на подготовительном этапе мастера миграции – дать согласие на форматирование диска.

В окне задания параметров копирования имеется еще одна настройка, определяющая будущую структуру целевого жесткого диска – использование всего доступного места для формирования системного раздела или возможность создания в будущем одного или нескольких несистемных разделов за счёт оставления нераспределенного пространства. Два альтернативных варианта переноса Windows в зависимости от этой настройки рассмотрим ниже отдельными вопросами.
Перенос Windows на все доступное место целевого диска
Установите галочку на опции использования всего доступного места на целевом диске под размещение раздела с Windows. Внизу нажмите «Копировать».

Все готово для старта процесса миграции.

В главном окне программы увидим теперь не реальную картину дисков, а с будущими изменениями, где Диск 1 отображается уже с разметкой и данными. Нажмите «Применить» и подтвердите решение, чтобы запустить процесс миграции.

Процесс миграции Windows будет длиться не долго. Процент завершения, визуальная шкала и время до окончания операции будут отображены в информационном окошке мастера миграции.

По завершении процесса закройте информационное окно.

Теперь можно перезагрузиться, при запуске выставить в BIOS приоритет загрузки с целевого диска и протестировать работоспособность Windows на новом носителе. Запустив Hard Disk Manager, на карте дисков вы увидите, что в качестве рабочего Диска 0 теперь отображается некогда целевой диск, структуру которого составляет единственный системный раздел с Windows.

Перенос Windows с попутной разметкой целевого диска
Миграция Windows на целевой диск, как упоминалось, возможна с оставлением какого-то объема нераспределенным пространством. Осуществим именно такой процесс миграции, а из оставшегося нераспределенного места в дальнейшем создадим на целевом диске несистемный раздел, используя менеджер разметки в составе Hard Disk Manager.
Как и в предыдущем случае, запускаем процесс миграции системы.

В окне задания параметров копирования не применяем опцию использования всего доступного места для системного раздела. Жмем «Копировать».

Подтверждаем готовность к старту миграции.

Возвратившись в главное окно Hard Disk Manager, увидим картину дисков с запланированными изменениями: размер будущего системного раздела на целевом диске (Диске 1) идентичен размеру раздела системы на исходном диске (Диске 0).

Размер системного раздела на целевом диске можно увеличить или уменьшить. Вызываем на Диске 1 контекстное меню и выбираем «Переместить/изменить размер раздела».

В появившемся дополнительном окне перетягиваем ползунок графы «Размер тома» до установки нужного показателя объема системного раздела. После чего жмем «Да» внизу окна.

При уменьшении места на разделе с Windows Hard Disk Manager сам не даст установить меньший объем, чем по факту занимаемый данными на исходном диске с системой. Однако формировать системный раздел целевого диска необходимо с учетом потребностей в будущем – как собственных, так и системных.
Из оставшегося нераспределенного пространства создадим несистемный раздел. Вызываем на блоке с надписью «Не размечен» контекстное меню и выбираем «Создать раздел».

Из всех возможных граф для заполнения в нашем случае изменено только название метки тома, т.е., раздела диска. Можно сменить букву диска при необходимости. Весь оставшийся объем отдадим единственному несистемному разделу. Жмем «Да» внизу окна.

Если из нераспределенного пространства можно сформировать несколько несистемных разделов, соответственно, в графе задания размера устанавливаем нужный показатель для каждого из них, а процесс создания раздела повторяем.
После разметки дискового пространства в главном окне Hard Disk Manager теперь видна иная картина, уже со всеми внесенными изменениями – и касающимися миграции Windows, и касающимися разметки целевого диска. Для претворения в реальность этой картины жмем «Применить» и подтверждаем решение.

По завершении всех запланированных операций закрываем окно.

Перезагружаемся и при запуске выставляем в BIOS загрузку в первую очередь с некогда целевого диска.

После запуска Windows откроем Hard Disk Manager и в главном окне увидим картину дисков, где некогда целевой диск теперь отображается как Диск 0 и имеет структуру разделов согласно заданным при его разметке параметрам.
Отличного Вам дня!