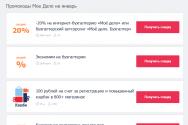Разбиваем пространство компьютера на новые разделы и сохраняем данные. Как разделить диск с установленной системой Windows без потери данных Не делится жесткий диск
Бывают случаи, когда при покупке компьютера или ноутбука, находится только лишь один системный диск "C". Думаю, все знают, что наличие одного раздела - это плохо. Ведь после переустановки операционной системы удалятся безвозвратно все Ваши файлы и документы. Поэтому необходимо иметь как минимум два раздела C и D. На первом будет находится операционная система со всеми необходимыми программами, а на втором личные файлы (музыка, видео, фото и пр.). Для этого нужно разделить жесткий диск. Итак, возникает вопрос - как самому разделить жесткий диск в операционной системе Windows 7 ? При этом чтобы файлы, находящиеся на винчестере, не пострадали. Самый легкий способ - разделить жесткий диск , используя собственные инструменты Windows 7. И этот способ мы с Вами сегодня рассмотрим.
Как разделить жесткий диск на разделы в ос windows 7
Итак, приступим. Нажимаем правой кнопкой мыши по значку "Мой компьютер" и выбираем Управление.

Находим пункт "Управление дисками" и нажимаем на него.

Ниже Вы можете видеть, что у меня 3 жестких диска, и один из них (Диск 0) уже разбит на два раздела.

Диски под номером 1 и 2 не разбиты.

На примере Диска 2 я Вам покажу пошагово как разделить жесткий диск. Он у меня не пустой, на нем находится операционная система и различные файлы. Именно в Вашем случае, это будет не Диск 2, а диск 0, так как у меня в компьютере установлено три жестких диска.
Итак, разделяем Диск 2 на два раздела - для этого правой кнопкой мыши щелкаем на Диск 2 и выбираем "Сжать том".

Происходит запрос места для сжатия.

И вот в окне мы видим доступное пространство для сжатия - 222361 МБ.

Теперь необходимо указать на сколько будем сжимать том. Если бы я ничего здесь не трогал нажал бы "Сжать", то размер тома с ОС стал бы невелик, то есть около 15 Гб. Это естественно очень мало, поэтому будьте бдительны.

Понятно, что многое зависит от общего размера Вашего винчестера, однако я бы советовал установить размер будущего раздела С не меньше 60 Гигабайт (я обычно ставлю 80-100 Гб).
В данном случае, я постараюсь разделить жесткий диск на два одинаковых раздела. Размер сжимаемого пространства выставлю 115 361 Мб, это как раз тот раздел, который будет пустой. И теперь мы наблюдаем, что общий размер после сжатия поменялся на число 123 112 Мб, то есть 120 Гб, это системный раздел, на котором находится операционная система с программами.
Иными словами:
- Размер сжимаемого пространства - это размер дополнительного диска;
- Общий размер после сжатия - это размер системного диска С. На пример, у Вас жесткий диск размером 1000 Мб, тогда на диск С можно выделить 100-150 Гб, а на второй диск все остальное (850-900 Гб).
После того как определились с разделами, нажимаем "Сжать". Когда процесс сжатия завершится, появится нераспределенное пространство. Теперь его необходимо преобразовать в простой том. Для этого щелкаем правой кнопкой мыши по нераспределенному пространству и выбираем "Создать простой том".


После назначаем любую букву для будущего раздела (диска). Я выбрал букву F.
Жизнедеятельность современного человека плотно связана с применением компьютерной техники. Компьютер давно стал главным помощником, позволяющим успешно выполнять функциональные обязанности на работе. Также он помогает расслабиться после напряжённого трудового дня, слушая любимую музыку или просматривая в очередной раз любимую киноленту. ПК позволяет быть в курсе всех важных событий, осуществлять поиск. Однако самую важную и полезную информацию пользователь должен сохранять на винчестере, который зачастую оказывается не разбитым на разделы.
Каждый пользователь старается создать отдельные сектора для разных видов деятельности
Специалисты ориентируют пользователей на обязательное деление его на части, поскольку это поспособствует быстродействию, а также поможет уберечь данные от потери, если операционка в какой-то момент даст серьёзный сбой и возникнет необходимость её срочно переустановить. Самостоятельно осуществить возникшие технические задачи пользователь сможет, но только после того, как изучит правила, как разделить жёсткий диск на разделы. Можно насчитать несколько вариантов действий, позволяющих правильно поделить винчестер на части, определив в качестве инструмента либо стандартные средства, содержащиеся в установленной операционке, либо скачанные и проинсталлированные программы.
Вооружившись большим желанием осмыслить, как разделить жёсткий диск на два раздела, владельцу ПК нелишним будет знать, что Windows последних поколений имеет достаточное количество полезных утилит, пользуясь которыми, легко осуществить такие операции. Также разбить винчестер на части можно во время загрузки операционной системы.
Применение утилит для деления винчестера
В Windows 7, 8 и 10 содержатся утилиты, выступающие в качестве стандартных средств, применяя которые, легко разделить на несколько частей единственный логический диск с установленной на нём операционкой. Даже невзирая на то, что на винчестере хранятся не только важные, но и системные файлы , операцию провести не только реально, а даже достаточно просто.

Обязательно следует учесть, что размер создаваемого раздела должен не должен превышать величину существующего системного раздела.
Первоначально запускают утилиту, выступающую в качестве успешного инструмента, позволяющего прочувствовать каждый этап, понять, как разделить жёсткий диск на 2 части. Благодаря утилите удаётся успешно осуществить всё на практике.

После нажатия двух клавиш, Win+R, возникнет диалоговое окно «Выполнить». В предлагаемой строке следует ввести diskmgmt.msc, после появится новое окно «Управление дисками», в котором будут отображены все диски, которые являются частями единого винчестера.
Переходя к следующему этапу, пользователю придётся определиться, какой конкретно раздел он будет разбивать. По нему следует кликнуть правой кнопкой мыши, вызывая контекстное меню, и выбрать подменю «Сжать том».

Утилита попросит ввести данные о величине создаваемого раздела, соответственно, система сразу же покажет пространство, не включённое ни в один раздел. На таком пространстве автоматически устанавливается метка «Не распределено». Пользователь должен кликнуть по ней, вновь вызывая контекстное меню, но на этот раз придётся остановить свой выбор на подменю «Создать простой том».
Утилита автоматически выставляет размер, равный незадействованному пространству, но при желании создать не один, а несколько разделов, владелец ПК должен выставить вручную желаемый размер, а дальше точно так же создать нужное количество разделов.

На очередном этапе утилита попросит назначить букву создаваемому разделу, а также выбрать файловую систему. Для новичков рациональнее согласиться с теми вариантами, которые предлагаются утилитой.

После подтверждения пользователем правильности выбранных действий утилита запускает и успешно завершает процесс, в результате после перезагрузки на винчестере можно будет наблюдать уже желаемое количество разделов.
К сожалению, проделать противоположную операцию , соединяя несколько разделов в один, средствами Windows невозможно.
Деление диска при установке Windows
Если приобретается компьютер, на котором пока не загружена ОС, лучше ознакомиться с другим вариантом, как разделить жёсткий диск на разделы.
Этот вариант достаточно наглядный, поэтому даже новичок, не сталкивавшийся с такими операциями ранее, сможет легко разобраться, как разделить жёсткий диск на два или несколько разделов.
Вставив загрузочный оптический носитель в привод, владелец ПК первоначально должен внимательно наблюдать за тем, что отображается на экране. Следует дождаться момента, когда появится окно с предложением выбора раздела, на который будет установлена операционная система. Для деления имеющегося раздела, следует нажать на кнопку «Настройка диска», вызывая дополнительные опции, среди которых последовательно нажимаются кнопки «Удалить», а затем «Создать».

В случае когда Windows загружается на приобретённый новый компьютер, владельцу нечего опасаться. Если же Windows переустанавливается, то после таких действий все данные, находящиеся на компьютере, будут безжалостно стёрты, поэтому желательно перед загрузкой ОС сохранить информацию на другой носитель.
Кликнув по кнопке «Создать», система запросит указать желаемый размер нового раздела. Если есть желание создать ещё один раздел, действия повторяются по аналогичной схеме. Остаётся только кликнуть по кнопке «Далее», загрузка ОС продолжится, а по завершении процесса можно воочию убедиться, что винчестер разбит на части.

Понять, как разделить жёсткий диск во время загрузки Windows XP, тоже несложно, хотя чисто внешне диалоговые окна, сопровождающие загрузочный процесс, немного отличаются.

Во время загрузки Windows XP первоначально удаляются все представленные разделы путём нажатия на «D». Система на всякий случай запросит подтверждение, поэтому, чтобы продолжить запущенный процесс , следует нажать «L». Теперь, когда на экране отображается только неразмеченная область, следует нажать «С», что позволит перейти к окну, где важно обозначить величину создаваемого раздела.

На этом действия, связанные с делением винчестера на части, завершаются, далее будут выполняться действия, направленные на загрузку операционной системы.
Деление диска с применением программных средств
Однако далеко не все пользователи желают осуществлять деление «винта» на части посредством стандартных средств, и уж тем более, ориентируясь на обязательную переустановку Windows.
Опытные владельцы ПК предпочитают несколько иной способ. В частности, они хотят, чтобы им помогала осуществлять запланированные действия специальная программа. Разделить жёсткий диск на несколько частей можно, скачав заранее нужное программное обеспечение.
Программа, которая способна успешно разбить жёсткий диск на несколько разделов, не одна, можно найти несколько вариантов, выбрав среди них наиболее удачный для себя.
Бесплатный помощник AOMEI Partition Assistant
Интернет-ресурсы предлагают много программных средств, позволяющих осуществлять разнообразные задачи. Программа AOMEI Partition Assistant - это бесплатный русифицированный программный инструмент, позволяющий успешно производить деление винчестера на желаемое количество частей.
Программа оснащена понятным интерфейсом, поэтому разобраться с тем, как именно сделать разделение, несложно. Достаточно кликнуть по логическому диску правой клавишей мыши, выбрать подменю «Разделение раздела». Далее появится окно, предлагающее установить размеры создаваемых частей, при этом достаточно либо вручную набрать требуемое число, либо подвигать ползунок, наблюдая за отображением внизу получаемого размера.

Если все действия были проведены правильно и предполагаемый результат устраивает, пользователь должен нажать последовательно кнопки «Ок» и «Применить», после чего сама программа автоматически осуществит процесс разбиения. После перезагрузки все изменения будут успешно применены.
Применение Acronis Disk Director
Деление жёсткого диска на несколько разделов можно осуществить, применяя и такой коммерческий продукт, как программа Acronis Disk Director.
Программа нуждается в инсталляции, поэтому после приобретения пользователь должен обязательно установить её на компьютер.
Действия могут сопровождаться в ручном и автоматическом режиме . Опытные пользователи рекомендуют использовать именно ручной режим, который проще отслеживать и при надобности регулировать.
В окне программы следует выбрать диск, подлежащий разбиению. Вызвав контекстное меню, перейти в подменю «Разделить том», далее указать размер нового тома и нажать кнопку «Ок», подтверждая свои действия.

Однако все заложенные операции при этом переходят в статус ожидающих. Чтобы запустить процесс деления дисков, следует нажать на кнопку «Применить ожидающие операции». После того как компьютер перезагрузится, изменения вступят в силу и винчестер окажется разделённым на части.

Итак, разбивать жёсткий диск на отдельные части не только правильно, но и достаточно важно, потому что так гораздо проще и быстрее проводить дефрагментацию каждого раздела по отдельности.
Информационные ресурсы предлагают разнообразные возможности, посредством которых можно осуществить процесс разбиения винчестера на части, поэтому пользователь должен выбрать приемлемый для себя вариант.
В последнее время на ноутбуках с установленной Windows 10 зачастую можно встретить ситуацию, когда весь жесткий диск представлен всего одним локальным диском C. Это доставляет определенные неудобства, особенно, если в будущем придется переустанавливать операционную систему, полностью форматируя жесткий диск. В данной статье вы узнаете как разбить жесткий диск, на 2 части в Windows 10 без потери данных. Причем делать мы это будем стандартными средствами операционной системы без установки дополнительных программ.
Процесс разделения системного диска C на два локальных диска
Стоит отметить, что разделить диск C на два диска можно на величину, равную свободному пространству на нем. Например. Если у вас на диске C свободно 200 ГБ, а весь диск объемом 465 ГБ, то после разделения размер диска С останется около 265 ГБ, а новый диск D, который получится при разделении диска С, будет объемом около 200 ГБ.
Итак, приступим.
Для начала нужно зайти в «Управление дисками «. Для этого жмем правой кнопкой мыши по меню «Пуск» и в открывшемся меню выбираем «Управление дисками «.
Заходим в управление дисками
Второй способ попасть в «Управление дисками » — через « «, где нужно выбрать «Администрирование » -> «Управление компьютером » и слева в меню «Управление дисками «.
Здесь находим диск С, жмем по нему правой кнопкой мыши и выбираем «Сжать том.. .»

Находим и выбираем диск С
Откроется окно, в котором нужно выбрать объем в мегабайтах, который будет отрезан от диска С для создания нового локального диска. Этот объем будет практически равен свободному месту на диске C.

Указываем объем отрезаемого пространства от диска C
Не стоит отрезать весь доступный объем от диска C. Оставьте хотя бы 10 ГБ от доступного объема для диска С, иначе он у вас после разделения будет практически полностью заполнен!
Указываем размер и жмем кнопку «Сжать «.
После этого в окне управления дисками появится область под названием «Не распределена». Жмем по ней правой кнопкой мыши и выбираем «Создать простой том… «.

Выбираем неразмеченную область
Запустится окно с мастером создания простого тома. Жмем кнопку «Далее «.

Мастер создания тома в Windows 10
Затем будет еще несколько диалоговых окон, в которых ничего не нужно менять. Просто нажимаете кнопку «Далее «.

Указываем объем нового локального диска

Окончание процесса разбивки диска C на два диска без потери данных в windows 10

Указываем метку нового локального диска

Выбираем букву диска
По итогу у вас будет создан новый локальный диск, который получился после разбиения диска C. Теперь на новый диск можно скопировать данные с диска С.
Вот таким вот простым способом в течение нескольких минут вы можете разбить диск C на два диска без потери данных в Windows 10 или операционной системы Windows.
На чтение 7 мин. Просмотров 128 Опубликовано 05.02.2017
Приветствую, всех читателей данного сайта, сегодня хочу продолжить серию статей про подготовку к установке Windows 10. Сегодня, я хочу рассмотреть с вами такой вопрос, как разбить жесткий диск на разделы. Часто приходится встречаться с такой ситуацией, когда на компьютере установленный жёсткий диск, никак не разбит, на разделы и всю информацию пользователь складывает на системный диск. По прошествии времени, когда диск забивается файлами пользователя, .
А при сбоях, пользователь зачастую теряет всю информацию, когда пытается . Поэтому, в данной статье мы с вами рассмотрим, как разбить жесткий диск на разделы Windows 10. После рассмотрения всех способов, вам лишь останется выбрать подходящий вариант и применить его у себя.
Предлагаю, более подробно рассмотреть, для чего нужно разбивать HDD. Как правило, разбив ваш винчестер на несколько разделов, вы решите сразу несколько проблем, которые могут возникнуть в дальнейшем.
- Первое. Для чего необходимо сделать разбивку – упростить в дальнейшем работу с файлами, хранящимися на диске. Новый HDD после форматирования будет иметь один большой раздел. Представьте, что будет, если вы на него установите операционную систему, после этого установите кучу игр, программ запишите множество фильмов, музыки, фото. Тем самым в одном разделе у вас будет храниться вся информация, накопленная иногда годами. Для того, чтобы все ваше богатство не лежало в одной куче и необходимо разбить жесткий диск на разделы. Желательно сделать как минимум системный и пользовательский разделы. Тем самым вы облегчите себе работу за компьютером в дальнейшем;
- Второе. Разделением HDD вы защищаете себя от потери личных данных при переустановке системы. Если операционная система перестала загружаться, и вы решили выполнить чистую установку, то вам придется форматировать винчестер, а это приведет к удалению всех файлов на системном разделе;
- Третье. Решается проблема с ограниченной длиной имени файлов. Например, в файловой системе NTFS максимальная длина имени файла составляет 255 символов. Поэтому, после длительного использования компьютера и большой вложенности папок у вас будет выходить сообщение, что достигнут предел вложенности файлов.
Я вам привел, основные причины, почему необходимо разбивать HDD. Если на вашем компьютере это не сделано, то приступим непосредственно к процессу, как разбить жесткий диск на разделы.
Как разбить жесткий диск на разделы из установочного образа Windows.
Если вы уже ранее устанавливали операционную систему Windows, то, наверное, обращали внимание на то, что перед копированием установочных фалов на диск, необходимо подготовить его разделы. Поэтому, вставляем загрузочную флешку или диск в компьютер, перезагружаем компьютер и начинаем процесс установки. Если у вас еще нет загрузочной флешки, то читайте статью – . После её создания и начинайте процесс установки. Далее выполняйте все по шагам:
Обратите внимание! Чтобы создать раздел равный неразмеченной области, после нажатия кнопки создать не меняйте значение в поле «Размер».
- После этого, у вас будет отображаться два раздела на жестком диске. Один нам пригодится для установки системы, а второй для наших файлов.
Сейчас мы рассмотрели, как разбить жесткий диск на два раздела, при помощи установочного диска. Как видите, ничего сложного нет. Вам будет нужна лишь сама операционная система, записанная на диск. Как я писал в предыдущей статье.
Если вышеописанный способ вам не подходит, и вы не смогли разбить ваш винчестер на разделы, то можно создать загрузочный диск с бесплатной программой Partition Wizard. Для того, чтобы скачать загрузочный образ, программы перейдите на официальный сайт — www.partitionwizard.com/download
. После этого, создайте загрузочную флешку и перезапустите компьютер.
У вас запустится загрузочное меню программы Partition Wizard, в котором нужно выбрать пункт «Boot from Partition Wisard Boot Disk».
Далее откроется сама программа, в ней нам с вами нужно будет выполнить разбитие диска. Все действия в ней выполняются аналогично, как и под управлениеv Windows. Поэтому, как правильно все настроить читайте в следующем пункте.
Вы, наверное, догадались что для того, чтобы разбить жесткий диск на разделы Windows 10, нам с вами понадобится бесплатная утилита Partition Wizard.
После запуска программы в главном окне вы увидите список установленных дисков на компьютере. Если вы подключили новый жесткий диск, и хотите его разбить, то делайте следующие шаги:

- Название раздела, указываете любое понятное имя;
- Указываем тип раздела: логический или активный;
- Указываем желаемую букву диска;
- Задаем тип файловой системы;
- Размер кластера оставляем по умолчанию.
- Далее задаем желаемый размер раздела, перемещая мышью специальную линейку. Таким образом вы можете указать размер создаваемого раздела, а также наглядно видеть, сколько останется не размеченного пространства на диске;
- После проделанных настроек жмем кнопку «Ок» и видим, как в главном окне появился новый диск и оставшаяся не размеченная область;
- Создаем еще один раздел в оставшейся области, выполнив пункт: 1-3;
- Для применения изменений, нужно нажать кнопку «Apply (применить)».
Все версии Windows, имеют специальное встроенное средство «Управление дисками» для работы с ними. Данный инструмент менее гибкий в настройках, чем сторонние программы, но он так же нам подойдет для разбивки винчестера.
Для того, чтобы открыть инструмент «Управление дисками» необходимо:

Как видите, данный способ так же достаточно простой, и вы в пару кликов можете разбить жесткий диск на разделы.
Подведем итоги.
В сегодняшней статье мы с вами рассмотрели, как разбить жесткий диск на разделы. Данное действие всегда необходимо проводить, после установки нового HDD или перед установкой операционной системы. Как правило, разметка диска проводится один раз, тем самым мы с вами распределяем место для системных файлов и для наших нужд, а так же в дальнейшем минимизируем риски потери информации, когда система перестает работать и её приходится переустанавливать по новой.
Как правило, на большинстве компьютеров и ноутбуков жесткий диск разделен на несколько разделов, называемые «Локальными дисками». Несколько локальных дисков позволяют владельцу правильно разделять системные файлы от игр, программ и так далее. Таким образом, при восстановлении системы будет задействован только один локальный диск, без вмешательства других, что значительно упрощает работу.
Но, к сожалению, у некоторых владельцев жесткий диск имеет только один раздел, в котором находятся абсолютно все файлы. Такого допускать не стоит, и поэтому поделить жесткий диск на разделы придется самостоятельно. В этой статье мы расскажем, как разбить жесткий диск на разделы в windows 7 без потери данных.
При помощи данной инструкции можно без задействования сторонних программ разделить локальный диск например на две равные части и при этом сохранить все данные. Для этого выполняем следующее:
Заходим в управление компьютером, кликнув правой кнопкой мыши по значку «Компьютер» на рабочем столе или в меню «Пуск» и выбрав в открывшемся меню «Управление».

Управление дисками в windows 7
В окне ниже отобразятся все подключенные к компьютеру диски. Нужно кликнуть правой кнопкой мыши по локальному диску, который вы хотите разделить и нажать на «Сжать том…».

Выбор диска от которого будет производиться «откалывание» нового
После включения «лаунчера» по сжатию тома, появится оповещение, что система проводит поиск свободного места. Ожидать долго не придется и уже через минуту появится окно, где будет указано свободное место на выбранном локальном диске и максимальный размер для сжатия. Другими словами вы указываете размер нового локального диска, который будет «откушен» от выбранного.

Выбор размера для нового локального диска
Укажите размер будущего диска в мегабайтах и после ввода нажмите на кнопку «Сжать».
После того, как отработает сжатие вы увидите, что появилось новое не размеченное пространство. Это пространство, которое мы «отрезали» в предыдущем шаге. Теперь на его месте мы создадим новый раздел.

Не размеченная область для нового раздела
Для этого кликаем по не размеченной области и выбираем «Создать простой том…».

Создание нового раздела на не размеченной области
Активируется «Мастер создания томов», где необходимо указать максимальный размер, букву диска (например, D), и поставить галочки рядом со строками NTFS, «Форматировать этот том…». Не забудьте поставить «По умолчанию» рядом с Размером кластера. (Фактически везде нажимаем «Далее»).
После завершения создания простого тома у вас появится новый локальный диск.

Результат разбиения одного раздела на 2 в windows 7 без потери данных
Теперь вы знаете, как разбить жесткий диск на разделы в windows 7 без потери данных стандартными средствами Windows 7 без использования сторонних программ.