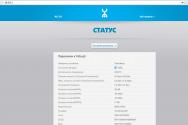Как скачать приложение книжная полка на айпад. Как на iPad закачать книги: рекомендации и советы. Загрузка книг на iPad с помощью iTunes
Как скачать книгу на Айпад, чтобы спокойно читать её с планшета? Какие форматы распознает iPad, и как перенести файл с компьютера в память устройства? Ниже вы найдете ответы на эти вопросы, после чего сможете без проблем скачать электронную книгу на iPad.
Загрузка на iPad
Прежде чем вы решите скачать книги бесплатно, необходимо разобраться, какие форматы электронных документов подойдут. Если мы собираемся использовать штатную читалку iBooks, то скачиваем книги в одном из двух форматов:
- PDF.
- EPUB.
Книги в другом формате в iBooks не откроются, так что придется предварительно их конвертировать. Чтобы избежать этого, ищите книги сразу в формате EPUB.
- Запустите браузер Safari.
- Зайдите на сайт с книгами в формате EPUB.
- Выберите нужное издание и нажмите на ссылку «epub».
- На появившейся странице тапните «Открыть в iBooks».
Готово, мы разобрались, как бесплатно скачать книгу на Айпад и открыть через iBooks. Если нужное издание есть только в формате FB2, а вы хотите непременно добавить его в iBooks, то используйте для конвертирования файла бесплатное приложение Fb2-to-ePub. После его установки браузер Safari будет предлагать открыть файл FB2 в конвертере.

После завершения конвертации нужно нажать на кнопку меню и выбрать пункт «Открыть в iBooks».
Перенос с компьютера Windows
Если электронные книги хранятся на компе, перенесите их на планшет через iTunes. Файлы также должны быть сохранены в формате, который поддерживается iOS. Если документ сохранен в другом формате, то прочитать его через iBooks не получится. Для переноса файлов с компьютера:


После синхронизации скачанной книги она появится в памяти iPad. Просматривать электронный документ вы можете в iBooks, где книга будет помечена как новая.
Вы можете использовать для переноса с компьютера облачные хранилища. Если на iPad установлен клиент Dropbox. Яндекс.Диск, Google Drive или другого облака, то можно зайти в него и открыть через iBooks любые сохраненные документы в формате PDF и EPUB.
iBooks на Mac OS
На Mac OS книги отделены от iTunes - для управления электронными изданиями есть отдельное приложение iBooks для Mac. Соответственно, немного усложняется процедура переноса файлов.

После завершения синхронизации откройте iBooks на iPad. Загруженная в библиотеку книга будет помечена как новая.
Приложения для чтения
В App Store большое количество приложений для чтения, так что если вас не устраивает функциональность iBooks, альтернативу будет найти легко. Вот лишь несколько бесплатных вариантов:
- Amazon Kindle - работает с форматами HTML, TXT, RTF, DOC и DOCX.
- Kybook - кроме привычных книжных форматов поддерживает DJVU и CHM, а также умеет воспроизводить аудиокниги в MP3, M4A и M4B. Приложение интегрировано с сервисами Google, Dropbox, OneDrive, Яндекс.Диск, а дополнительным облачным хранилищем является раздел «Документы» ВКонтакте.
- Total Reader - всеядная читалка, доступная на iOS 10 и выше. Поддерживает три десятка форматов, в том числе файлы презентаций, таблицы Excel, форматы комиксов.
- Foxit MobilePDF - только для PDF-документов.
Если вы готовы заплатить за приложение, то обратите внимание на iBouquiniste, Marvin, Bookmate и MyBook. Последние два варианта представляют собой полноценные сервисы для чтения, в которых по подписке доступна библиотека книг. После покупки подписки отпадает необходимость в скачивании книг из других источников, так как они уже доступны в приложении.
iPad - современный и удобный планшет от компании Apple. С его помощью можно играть, смотреть фильмы, слушать музыку и даже читать книги. О последнем процессе мы поговорим ниже. Чтение и загрузка книг у пользователей "яблочного" планшета вызывает немало вопросов. Мы попытаемся понять, как на iPad закачать книги и читать их. Какие советы и рекомендации помогут воплотить задумку в жизнь?
Формат
Стоит сразу обратить внимание на то, что далеко не все форматы книг обрабатываются айпадами. Поэтому зачастую люди могут пользоваться только книжками определенного расширения.
Способы загрузки
Как на iPad закачать книги? Существует несколько вариантов развития событий. Каждый современный пользователь "яблочного" девайса сможет в кратчайшие сроки решить поставленную задачу.
Можно рассчитывать на реализацию одного из следующих подходов:
- работа с iBooks;
- загрузка сторонних "читалок" (они часто работают не только с ePub);
- использование iTools;
- работа с программой iTunes.
Все эти методы весьма распространены. Только второй подход встречается не очень часто. Сторонние "читалки" загружают тогда, когда не могут найти нужную книгу в упомянутом ранее формате. Далее мы рассмотрим каждый вариант в подробностях.
iBooks и iPad
Как на iPad закачать книги? Сделать это можно напрямую с планшета или смартфона. Речь идет об использовании iBooks. Данная утилита обычно встроена во все "яблочные" устройства. Если она отсутствует, то можно произвести загрузку из AppStore.
Пошаговую инструкцию по загрузке книг можно представить следующим образом:
- Подключить интернет на iPad.
- Открыть "Сафари" или любой другой браузер.
- Найти в сети книгу в формате ePub.
- Нажать на ссылку для скачивания.
- Выбрать пункт "Открыть в iBooks".
Несколько минут ожидания - и книга будет загружена на планшет, а также открыта в упомянутом ранее приложении. Все предельно просто и понятно. Никаких лишних действий предпринимать не нужно. Теперь ясно, как читать книги на iPad.
Через iTools
Несколько иначе придется действовать, если пользователь решил перенести книжки на планшет с компьютера. Дело все в том, что данная задача реализовывается несколькими методами. К примеру, через iTools.

Как на iPad закачать книги? Руководство по использованию iTools выглядит приблизительно таким образом:
- Загрузить и установить на компьютер последнюю версию iTools. Можно найти программу на русском языке. С ней работать проще.
- Запустить упомянутое приложение.
- Провести подключение iPad к ПК. Для этого принято использовать USB-кабель.
- Перейти в "АйТулс" в раздел "Книги" или iBooks.
- Переместить желаемые книжки в появившееся поле справа. Документы должны быть заранее скачены на жесткий диск компьютера.
Через некоторое время все книги будут переданы на "яблочное" устройство. Теперь можно отыскать их на iPad и открыть при помощи iBooks. Подобный прием на практике используется очень часто. Аналогичным образом происходит загрузка фильмов и музыки на "яблочные" девайсы.
iTunes и MacOS
Как скинуть книгу на iPad? Следующий прием - это использование универсальной утилиты под названием iTunes. Она работает под управлением MacOS и Windows. Только процесс загрузки документов в том или ином случае будет отличаться.
Как на iPad закачать книги? Начнем с изучения процесса на MacOS. "АйТюнс" уже интегрирована в эту операционную систему, что значительно облегчает жизнь.

Необходимо выполнить следующие действия:
- Открыть iBooks на MacOS.
- Перейти в раздел "Магазин"-"Авторизовать этот компьютер...".
- Войти в систему под AppleID.
- Нажать на "АйБукс"-"Настройки...".
- Поставить отметку около строки "Синхронизировать выделенный текст, коллекции и закладки на устройствах".
- Переместить в iBooks заранее подготовленную книгу с компьютера. Для этого файл нужно просто перетащить курсором в окно приложения.
- Открыть "АйТюнс".
- Посетить "Магазин"-"Авторизация компьютера".
- Вновь войти в систему, используя данные от "Эппл АйДи".
- Подключить к ПК iPad при помощи USB.
- Нажать в iTunes на изображение мобильного телефона. Этот прием откроет меню девайса.
- Выбрать раздел "Книги".
- Нажать на "Синхронизировать", предварительно выбрав параметры настройки - "Все книги" или "Выбранные документы".
Готово! Все загруженные книжки появятся в iBooks на мобильном устройстве. Документы будут помечены как "Новые".
Windows и iTunes
Как скинуть книгу на iPad? Сделать это можно и при помощи "Виндовс". Даже начинающий пользователь сможет справиться с поставленной задачей.
Руководство по перекидыванию книг на айпад (и не только при помощи iTunes) выглядит так:
- Посетить iTunes.
- Кликнуть в правом углу по иконке пользователя.
- Войти в систему при помощи AppleID.
- Выбрать пункт меню "Магазин"-"Авторизация компьютера".
- Кликнуть в программе по иконке с тремя точками.
- Щелкнуть по разделу "Книги".
- Перетащить желаемые книжки курсором в окно "АйТюнс".
- Провести подключение iPad к компьютеру.
- Нажать на "Книги"-"Синхронизировать".
- Указать, какие именно документы нужно загрузить на планшет.
- Подтвердить операцию.

Теперь понятно, как на iPad закачать книги. Это вполне простая операция, выполнение которой отнимает минимум времени и сил. Чтение книжек на "яблочных" девайсах осуществляется при помощи iBooks или сторонних "читалок". Как перенести книгу на iPad? Ответ больше не доставит хлопот!
Опытные пользователи IPad знают, что это устройство очень удобно для чтения различных электронных книг, журналов и др. Если вы студент или школьник, или просто много читаете, то рано или поздно у вас возникнет вопрос – как скачать книгу на айпад.
ITunes. Можно закачать понравившуюся книгу, как и любой другой файл, через компьютер. Для этого на персональный компьютер нужно скачать и установить бесплатную программу iTunes, которая поможет упорядочить данные (книги, музыку, фильмы), создаст возможность быстрого поиска и комфортного воспроизведения данных. После открытия программы нужно нажать на вкладку «iTunes Store», через которую в дальнейшем можно будет скачивать приложения, и пройти регистрацию Apple id (создание персонального аккаунта). Для перенесения скачанной книги с компьютера на IPad нужно корректно подключить i-гаджет к PC. Устройство должно отобразиться в панели слева. Нажимая на значок айпада, переходим во вкладку «Программы», выделяем те книги, которые хотим перенести на IPad, и нажимаем «Синхронизировать».





- iBooks – самое популярное приложение от Apple;
- Stanza – приложение, поддерживающее большое количество разных форматов электронной литературы;
- Bookmate – библиотека и читалка в одном, многие произведения предоставляются бесплатно, а за 99 рублей в месяц – еще и оформляется подписка на огромное количество изданий дополнительно.


Электронная литература на iPad становится все популярнее. Она не занимает много места, доступна в любую минуту. К тому же есть возможность выбора или самостоятельного создания обложки для книг.
Привет! Соскучились? Мы тоже! Сегодня мы посмотрим на занимательную читалку для iPad под названием . Почему мы решили остановиться именно на этом приложении? Ответ на этот вопрос кроется в еще одном вопросе: почему все когда-то любили , а с выходом его плоской версии - перестали? Все дело в настоящих деревянных книжках полках. Да-да, серьезно, именно поэтому мне нравилось пользоваться оригинальной читалкой от Apple. Я с упоением, знакомым истинным коллекционерам, собирал электронные книги с такими натуральными и разнообразными обложками и прочими прелестями. Вот и сегодня я весь день занимался подобным, только в iBouquiniste на iPad и, знаете, ощущения все те же. Что же, давайте посмотрим на это решение для чтения электронных книг поближе.
Кроме полной версии iBouquiniste для iPad, в App Store силами разработчика под псевдонимом Sandr доступны представленного приложения для iOS, а также его .
iBouquiniste на iPad – интерфейс приложения
Основным привлекающим внимание фактором, как мы уже успели отметить, являются те самые книжные полки, которые (при большом желании) могут быть заменены и на более приемлемый для поклонников минимализма современных iOS плоский вариант. Цветовая палитра книжных обложек на них смотрится просто замечательно, не находите? Кроме того, точно такие же «ламповые» ощущения остаются и при чтении – складывается впечатление, что читаешь настоящую бумажную книгу.

(Интерфейс приложения iBouquiniste на iPad)
iBouquiniste на iPad – те самые книжные полки
Книжное хранилище приложения может быть отсортировано по дате добавления или алфавиту. Кроме того, пользователю доступно несколько вариантов представления списков книг. Наиболее приглянувшимся мне является разделенный по авторам. Мне так проще ориентироваться в огромном многообразии литературы. А какой обычно используете Вы?

(Те самые книжные полки)
iBouquiniste на iPad – поддерживаемые форматы книг и OPDS каталоги
Представленное приложение без каких-либо проблем работает с FB2, EPUB, MOBI, TXT, PDF и DJVU. Кроме того, здесь доступна возможность открытия ZIP и RAR архивов. Кстати, список самых интересных книжных источников представлен нами в . Кроме всего прочего, в программе отлично реализована работа с OPDS каталогами книг, которые дают быстрый доступ к наиболее интересным бесплатным экземплярам в сети.

(Набрал тут тестовых книжек кучу, дабы программу погонять, например)
iBouquiniste на iPad – удобство чтения
Понятие удобства очень растяжимо – как говорится, на каждый вкус есть свой фломастер. Именно поэтому в непосредственном чтении книги – месте, где пользователь будет проводить больше всего времени – предусмотрено множество самых разнообразных настроек. Здесь можно определить размер полей и отступов абзацев, тип и размер шрифта, цвет подложки и многое другое. Особенно пришлась по вкусу возможность скрыть или отобразить края книги. Остановился на последней варианте, который обеспечивает более полное погружение в приключенческий мир любимой литературы.

(Некоторые настройки отображения книжных страниц)
iBouquiniste на iPad – дополнительные возможности и особенности
Среди дополнительных особенностей стоит выделить две наиболее, как мне показалось, полезных. Первая – синхронизация приложения через iCloud – будет полезна при использовании программы сразу на нескольких устройствах (в моем случае, iPhone и iPad). Синхронизируются даже мельчайшие детали, вплоть до позиции, на которой Вы остановились в книжке. Вторая же – автоматическое чтение книги вслух – будет полезно при одновременном выполнении нескольких действий. Мой кейс использования – «чтение» при пробежках, что помогает мне совмещать два приятных и полезных дела.

(Непосредственное чтение в iBouquiniste на iPad)
Пришло время подводить итоги! От iBouquiniste у нас остались лишь положительные эмоции. Да, за приложение пришлось заплатить, учитывая цены в App Store, не совсем маленькую сумму, однако оно того стоило. Скачать iBouquiniste на свой iPad вы можете .
Плюсы
: Настоящие книжные полки, гибкая настройка отображения информации, возможность чтения вслух.
Минусы
: Не совсем скромная цена в App Store.
Выводы
: Лично я пока остановился на данной читалке электронных книг, надеюсь, разработчик будет постоянно радовать новыми интересными обновлениями и нововведениями.
Приветствую вас, уважаемый читатель.
В сегодняшней статье я расскажу вам как можно закачать книги на ваше Apple устройство. Помимо всех полезных функций, которыми обладает планшетный компьютер iPad, он еще и превосходно справляется с ролью электронной читалки. Читать на планшете очень удобно: качественный, большой экран, различные настройки отображения, различные фоновые изображения (сепия, ночной режим) превращают чтение в истинное удовольствие.
Да, что уж говорить, тридцать процентов пользователей покупают этот гаджет именно для того, что бы читать на нем книги и просматривать журналы. Это очень удобно, ведь на встроенной памяти iPad можно закачать и хранить несколько десятков тысяч книг, вы и за всю жизнь столько не прочитаете.
Также для планшетника было создано, просто, огромное количество разнообразных читалок, которые открывают, практически, любой формат электронных книг. Если, для чтения книг, вы будете использовать популярное приложение от компании Apple – iBooks, то вы сможете насладится не только хорошим качеством данной программы, но и великолепной анимацией при перелистывании страниц книги.
В интернете вы можете без труда найти библиотеки произведений для iPad, они очень удобно структурированы и насчитывают несколько десятков тысяч книг, что, согласитесь, довольно внушительная сумма. Все произведения в бесплатных библиотеках разбиты на подразделы: жанры, имена и фамилии авторов, также в некоторых библиотеках есть читательский рейтинг, который позволит вам закачать именно ту книжку, которая вам понравится.
Но, давайте вернемся к вопросу загрузки книг на iPad. Существует два способа загрузки книг на планшетный компьютер:
- с помощью встроенного браузера на iPad. Если вы выберите этот способ, то вам необходимо подключить ваше устройство к сети интернет, сделать это можно при помощи сети Wi-Fi, узнать как настроить сеть вы можете здесь. После настройки вам достаточно будет зайти на сайты с бесплатными книгами и закачать понравившуюся, делается это, буквально, за одну минуту;
- с помощью компьютера с установленной программой iTunes. Если вы остановите свой выбор на этом способе, то вам необходимо будет установить специальную программу от компании Apple, которая называется – iTunes. С помощью этого программного обеспечения вы сможете загружать в iPad не только книги на и музыку, игры, фильмы и т.д. Если у вас до сих пор нет программы iTunes, то скачайте и установите ее прямо сейчас (инструкция).
Итак, давайте рассмотрим каждый из способов отдельно.
Загрузка книг с помощью браузера
Этот способ хорошо тем, что экономит вам время. Вам не нужно подключать планшетник к компьютеру, устанавливать дополнительные программы и т.д. Что вам нужно, так это зайти в браузер и закачать нужные файлы.
Когда будете закачивать книги к себе на планшетник – не забудьте, что большинство современных книг защищены законом об авторском праве.
1. Откройте приложение Safari (браузер) на вашем iPad.

2. Перейдите на один из двух сайтов, которые предоставляют возможность закачивать книги (ссылки на эти сайты вы можете посмотреть на этой странице (ссылка)->страница со ссылками). Дальше я показываю на примере сайта — Books4iphone.ru
3. Введите в поле для поиска название произведения или фамилию автора и нажмите кнопку «Найти». После этой операции система поиска на сайте найдет вам подходящие книги отвечающие условиям поиска.



6. Выберите вариант «Открыть в iBooks».

Всё, книга скачана, вы можете найти ее в приложении iBooks.
Загрузка книг с компьютера при помощи iTunes
Если первый вариант закачки вам не походит, вы можете воспользоваться другим методом — загрузить через iTunes.
Этот метод хорошо тем, что вам не нужно подключение к интернету, чтобы скинуть книжку на планшетник.
2. Подключите iPad к компьютеру.
3. Кликните на иконку двери в левом верхнем углу iTunes и выберите пункт «Настройки».

4. В настройках, в поле «Источники» поставьте галочку напротив пункта «Книги». Нажмите «ОК».

5. В боковом меню (если не видно боковое меню, то нажмите сочетание клавиш CTRL + S) выберите пункт «Книги».

6. Подготовьте книги в формате EPUB или PDF, которые вы будет загружать в iPad через iTunes.
7. Кликните на иконку двери в правом верхнем углу (см. шаг 3) и выберите пункт «Добавить файл в медиатеку» или нажмите сочетание клавиш CTRL + O. Выберите файлы, которые необходимо добавить.
8. В боковом меню (если не видно,то нажмите CTRL + S) выберите пункт с названием вашего устройства.

9. Нажмите на кнопку «Синхронизировать».

10. Книга должна появиться в вашем iPad.
На сегодня это всё.
Теперь вы знаете как легко и быстро закачать любые книжки на ваш планшетный компьютер.
Я буду вам благодарен если вы оставите комментарий к данной статье. А также, не забывайте почаще заглядывать на данный сайт.