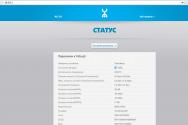Отметьте все верные утверждения о гибернации. Гибернация: что это за режим и чем полезен пользователю. Гибернация не отключается
Спящий режим и гибернация используются операционными системами для экономии электроэнергии. Если вам надо отойти от компьютера на некоторое время, но вы не хотите тратить время на его выключение и включение, вы можете перевести его в состояние сна. В этом состоянии часть процессов в ОС Виндовс отключается, и ПК начинает потреблять меньшее количество ресурсов. В данном руководстве описываются гибернация и режим сна и – что это такое, как они работают и в чем разница между этими двумя режимами.
Ждущий режим
Спящий, или ждущий режим (sleep mode) позволяет значительно уменьшить количество энергопотребления вашего персонального компьютера в то время, когда вы его не используете.
Во время сна ПК останавливает большинство процессов и служб, а также гасит мониторы. Это позволяет значительно уменьшить энергозатраты во время бездействия устройства.
Во время ожидания компьютер как бы ставит операционную систему на паузу, а по возвращении пользователя запускает все обратно.
Следует заметить, что не все комплектующие для ПК поддерживают sleep mode. Чаще всего такое происходит по вине видеоадаптеров или драйверов к ним.
По умолчанию на многих ПК включен автоматический переход в режим ожидания при определенном времени бездействия.
Гибернация
Гибернация (в переводе с английского «hibernation» — зимняя спячка) также служит для снижения энергопотребления персонального компьютера, пока вы не работаете с ним. Однако данный процесс работает совсем иначе.
Когда ПК переходит в гибернацию, он создает на жестком диске файл, в котором сохраняет данные обо всех текущих процессах, работающих программах, выполняющихся службах. В этот же файл сохраняется содержимое оперативной памяти. Файл помещается в специальный раздел на вашем системном жестком диске, после чего работа ПК завершается. Питание перестает подаваться на все компоненты компьютера, он фактически становится выключенным.
Однако при следующем включении загрузка ОС Windows пойдет не по обычному сценарию. Вместо того чтобы просто загрузить систему с нуля, компьютер воспользуется предварительно подготовленным файлом, чтобы пользователь мог продолжить свою работу прямо с того места, на котором остановился.
Сравнение режимов
Гибернация имеет два больших преимущества по сравнению с обычным режимом сна. Во-первых, пока действует гибернация, ваш персональный компьютер вообще не потребляет энергию, что делает эту функцию более экономичной.
Во-вторых, если в то время, пока устройство находится в sleep mode, случится перебой электричества или скачок напряжения, все ваши данные могут быть утеряны, а комплектующие ПК выйти из строя. Гибернация позволяет оградиться от данной проблемы.
Гибернация имеет и отрицательные стороны. Во-первых, выход из нее занимает значительно больше времени, чем обычное «просыпание» компьютера. Во-вторых, если во время подготовки к ней (при записи содержимого физической памяти на жесткий диск) произойдет программный или аппаратный сбой – ваша операционная система Windows может быть повреждена.
Понятие «гибернация» возникло от английского слова hibernation, что в переводе на русский означает «зимняя спячка». Данный термин в основном используют в компьютерной сфере: им обозначают переход персонального компьютера в энергосберегающий режим, то есть такое состояние устройства, при котором компьютер выключается, но вся оперативная память сохраняется на жёстком диске. Подробнее о том – гибернация что это – расскажем далее.
Существует мнение, что понятия «гибернация» и «спящий режим» имеют одно и то же значение. Однако это далеко не так. Чтобы проследить в чём отличие этих терминов, рассмотрим подробнее их значения.
Гибернация – это режим минимального потребления электроэнергии персональным компьютером. При переходе компьютера в такой режим все открытые файлы и программы сохраняются на жёстком диске, а сам компьютер выключается. Данный режим был разработан специально для ноутбуков. Он очень удобен, когда долгое время не пользуешься компьютером или же когда нет возможности зарядить батарею.
Что такое спящий режим? Это тоже энергосберегающий режим, но только без выключения устройства. Если говорить простым языком, то это что-то вроде кнопки «Пауза»: мы останавливаем работу компьютера при помощи спящего режима. При этом все файлы, все открытые программы и видео- или аудиоматериалы останутся нетронутыми. Компьютер не станет их сохранять, как в случае с гибернацией, а просто поставит на паузу.
Итак, гибернация и спящий режим – не одно и то же. Единственное, что объединяет эти два понятия – энергосбережение. По сути же это два разных термина. Гибернация – это режим сохранения файлов, а спящий режим – режим, при которым все файлы остаются без изменений.
Но есть ещё термин «гибридный спящий режим». Это режим, содержащий в себе и гибернацию, и спящий режим. То есть, при переводе компьютера в такой режим, все документы и файлы сохраняются на жёстком диске, как во время гибернации, но устройство при этом не выключается, а «засыпает», как при спящем режиме. Гибридный спящий режим часто используют на настольных персональных компьютерах.
Достоинства и недостатки гибернации
Она обладает как положительными, так и отрицательными сторонами. Рассмотрим для начала положительные. К ним относят:
- выключение и запуск операционной системы происходят очень быстро;
- запуск сохранённых перед включением режима программ также ускоряется;
- автоматический переход в режим.
А теперь недостатки. Среди них выделяют:
- за счёт гибернации жёсткий диск потребляет слишком большой объём памяти;
- устаревшие программы начинают работать некорректно сразу после выхода из режима;
- если на компьютере слишком много оперативной памяти, то выход из режима может занять длительное количество времени.
Как перевести компьютер в режим гибернации и как его оттуда вывести
Перевести компьютер в режим гибернации не сложно. Для этого достаточно нажать кнопку «Пуск». Высветится меню, и в правой его части, рядом с кнопкой «Завершение работы» стрелочкой будет указана вкладка, в которой как раз-таки можно отыскать одноименную вкладку. В той же вкладке, но чуть выше, будет кнопка «Сон» — спящий режим. Стоит отметить, что поставить на компьютере спящий режим можно проще и быстрее – просто нажать на кнопку включения/выключения устройства.
Вывести компьютер из обоих режимов так же легко, как ввести. Здесь потребуется нажатие всего одной кнопки, причём абсолютно любой. Достаточно нажать любую понравившуюся кнопку на клавиатуре, кнопку включения/отключения режима питания, Enter или знак пробела, и даже просто открыть крышку. Компьютер моментально среагирует и тотчас выйдет из любого режима.
Что делать, если в меню нет режима гибернации
Бывает, что по каким-то техническим причинам в меню компьютера нет такой функции, как гибернация. Техника – дело непредсказуемое, поэтому тут всякое может случиться. Но как же выйти из сложившегося положения?
Существует три самые распространённые причины того, почему на компьютере отсутствует команда «гибернация». Это ситуации, когда:
- На вашем устройстве включен гибридный спящий режим, о котором мы говорили выше, то команда «гибернация» отображаться не будет. Тогда вам необходимо отключить гибридный спящий режим и включить режим гибернации.
- На вашем компьютере устарела видеокарта: режим гибернации доступен только при обновлённой видеокарте.
- Режим отключен в BIOS компьютера. Нужно зайти в настройки питания устройства и включить режим гибернации. Также возможно, что BIOS вашего компьютера не поддерживает режим гибернации – это тоже вполне возможно. В таком случае можно обновить BIOS.
Что делать, если компьютер сам переходит в режим гибернации
Если ваш компьютер вдруг самостоятельно выключается и переходит в режим гибернации, то с большей вероятностью у него такая команда задана в настройках. В меню «Электропитание» можно задать переход компьютера в любой энергосберегающий режим.
Но бывает так, что компьютер произвольно переходит в спящий режим. Это говорит о крайне низком заряде батареи. Выставить время, когда устройство может переходить в спящий режим при такой ситуации, можно вручную. Для этого в «Настройках плана электропитания» выбираете параметры спящего режима, то есть время. Самое минимальное – 5 минут, самое максимальное – 30.
Стоит отметить, что самопроизвольный переход компьютера в такой режим может происходить при критическом уровне заряда батареи – когда остаётся всего 5 %. Тогда гибернация включается автоматически.
Если нужно отключить режим гибернации на ноутбуке
Если вы не нуждаетесь в том, чтобы ваш компьютер переходил в режим гибернации, то это можно исправить. Для этого делаем несколько простых шагов:
- Нажимаем «Пуск» и заходим в «Панель управления».
- Во вкладке «Электропитание» заходим в «Система и безопасность».
- Открываем «Электропитание» и выбираем его план – «Настройка плана электропитания».
- Чтобы отключить режим, нужно в «Дополнительных параметрах» под пунктом «Гибернация» указать: «От сети – никогда», «От батареи – никогда».
- Сохраняем изменения – на этом всё: режим гибернации на вашем компьютере отключён.
Как на компьютере отключить спящий режим
Отключить можно и спящий режим, если он вам по какой-то причине оказался не нужен. Механизм его отключения следующий:
Нажимаем «Пуск» и набираем в поиске cmd.exe – это такое файл командной строки компьютера, который открывает доступ к его программам.
Итак, открываем файл cmd.exe и запускаем его на правах Администратора.
В командной строке набираем powercfg.exe -h off – это команда, которая позволит удалить спящий режим автоматически.
Если вам всё-таки понадобится спящий режим, то включить его можно точно также, как описано выше, только в командной строке написать powercfg.exe -h on. Спящий режим снова включится на вашем компьютере.
Заключение
Гибернация – это энергосберегающий режим, позволяющий сохранять файлы на компьютере с последующим его выключением. Гибернацию часто путают со спящим режимом, но это разные. Спящий режим ничего не сохраняет, он лишь переводит устройство в режим «сна», а все открытые программы оставляет без изменений. Все параметры различных режимов энергосбережения на компьютере можно выставить вручную – в настройках «Электропитания». Также можно самостоятельно их отключить, а затем снова включить. Гибернация имеет как положительные, так и отрицательные стороны. Она, с одной стороны, позволяет быстро запускать компьютер в работу, а с другой, забирает много памяти на жёстком диске. В любом случае, решить, нужна гибернация или нет, вправе только Вы сами.
«Гибернация!? Что это?» - именно так большинство пользователей персональных компьютеров реагируют на вновь услышанное, незнакомое слово.
В рамках статьи мы дадим ответ на этот вопрос, а также рассмотрим как настроить, включить и отключить данный режим на вашем компьютере.
Что такое гибернация?
Гибернация (от англ. hibernation - «зимняя спячка») - один из энергосберегающих режимов операционной системы компьютера, который позволяет сохранять данные из энергозависимой памяти (оперативная память) в энергонезависимую память (жесткий диск) перед отключением питания.
Что это дает?
Представим ситуацию когда вы работаете над решением какой-либо задачи и открыли много приложений (в т.ч. вкладок браузера), материалов, пр. и вам нужно отлучиться на несколько часов.
Можно выключить компьютер и после включения вновь открывать все документы, можно не выключать компьютер и перевести его в режим сна (компьютер будет включен, но будет потреблять минимум электроэнергии).
А можно воспользоваться гибернацией, в таком случае компьютер будет выключен, однако после его включения вы увидите все приложения и материалы, открытые ранее.
Не следует путать гибернацию со спящим режимом («Сон»), т.к. в отличие от него, режим гибернации подразумевает полное отключение питания.
После включения питания данные с жесткого диска, загружаются в оперативную память и пользователь может возобновить работу непосредственно с того же места, на котором она была прервана.
Обратите внимание! Существует также гибридный спящий режим - он является комбинацией гибернации и спящего. При его использовании, компьютер переводится в режим сна, одновременно с этим данные с оперативной памяти выгружаются на жесткий диск. Данная мера необходима на случай выключения питания в случае непредвиденного сбоя.
Включаем/выключаем режим гибернации
Как было упомянуто выше, при использовании гибернации используется пространство жесткого диска .
Файл hiberfil.sys, который расположен в корне системного диска, как правило, по объему равный объему оперативной памяти.
Если вы не используете режим гибернации имеет смысл его отключить, с целью увеличения места на системном диске.
Отключить режим гибернации можно, выполнив следующие шаги:


Причины отсутствия режима гибернации
В некоторых случаях гибернация может быть недоступна.
Для проверки доступности данного режима следует зайти в меню «Пуск», перейти в меню «Завершение работы» и нажать стрелочку справа от меню.

Как видим, пункт «Гибернация» отсутствует в данном списке. Данная ситуация может быть в случае, когда:
Включен гибридный спящий режим. Для отключения следует зайти в расширенные настройки электропитания и отключить гибридный режим.
Данный режим выключен в BIOS компьютера.
Для включения следует войти в BIOS и выставить соответствующий режим. Обратите внимание на тот факт, что старые BIOS, не поддерживающие режим ACPІ, не могут работать с дополнительными режимами питания, поэтому для решения данной проблемы следует обновить BIOS компьютера.
Для проверки доступных состояний спящего режима, необходимо запустить командную строку (пример того как это сделать приведен выше) и написать команду:

Настройка режима гибернации
Для настройки поведения компьютера в состоянии гибернации следует зайти в меню «Электропитания».
Для этого открываем меню Пуск, в строке поиска вводим «электропитание» без кавычек и переходим в соответствующее меню.

В меню электропитания доступны 3 плана:
высокая производительность - максимальная быстрота работы компьютера, взамен на повышенное потребление электроэнергии;
экономия энергии - пониженная быстрота работы компьютера, которая достигается пониженным потреблением электроэнергии;
сбалансированный - как видно из названия, данный план является компромисным решением между производительностью и энергопотреблением.
Пользователь может настроить каждый план под свои задачи (пункт «Настройка плана электропитания») и использовать каждый из них в зависимости от условий работы просто переставив флажок, напротив необходимого плана.

Для примера приведем процесс настройки Сбалансированного плана электропитания:
К преимуществам режима следует отнести, следующий ряд возможностей:
быстрое окончание и начало работы;
автоматический перевод в режим гибернации (в зависимости от настроек плана электропитания);
не отвечать на вопросы системы о сохранение документов.
К недостаткам использования режима гибернации следует отнести:
необходимость дополнительного места на системном жестком диске, в размере, равном объему оперативной памяти компьютера;
ряд проблем с выводом из гибернации в случае использования некоторых видов драйверов и программ;
возникновение проблем с выходом из спящего режима, в случае сбоя одной из аппаратных составляющих компьютера (BIOS, HDD).
проблемы с безопасностью поскольку, файл, содержащий копию оперативной памяти не шифруется и данные хранятся в открытом виде (за исключением ОС - OS X).
Гибернация: что это? Настройка, включение и выключение режима гибернации
В операционной системе «Виндовс» предусмотрено несколько режимов, помогающих снизить потребление электроэнергии, а также быстро загрузить веб-страницы или файлы, с которыми вы работали до перехода компьютера в одно из этих состояний.
Что такое гибернация, сон и гибридный сон? Данные режимы могут быть достаточно полезны, но некоторые пользователи отключают их. Почему они это делают, как деактивировать режим гибернации, вы узнаете далее.
Спящий режим
Когда вы работаете за компьютером, информация записывается в оперативную память. Если вы активируете режим сна, то все, над чем вы работали, сохранится, а устройство перейдет в режим пониженного энергопотребления.

Если вы захотите вновь запустить компьютер, то загрузка произойдет гораздо быстрее, так как в спящем режиме питание подается на планки ОЗУ. Для того чтобы прервать сон, достаточно нажать любую кнопку на клавиатуре или мышке. При этом сразу загрузятся файлы, над которыми вы работали, и последние веб-страницы.
Конечно, можно просто сохранить документы и выключить компьютер. Однако в этом случае вам понадобится немного дольше подождать, а потом еще поочередно открывать все файлы или сайты. К тому же иногда пользователь забывает добавить веб-страницу в «Закладки».
Как видите, режим «сон» весьма удобен, особенно если вам необходимо прервать работу на непродолжительное время.
Что такое режим гибернации?
Гибернация ориентирована прежде всего на ноутбуки, так как в этом режиме питание отключается полностью (кроме ОЗУ), а информация записывается на винчестер (файл hiberfil.sys). Кулеры также не функционируют, а значит, устройство может перегреться. Чтобы предотвратить подобную неприятность, а также исключить полную разрядку батареи, был изобретен этот режим.

Теперь необходимо немного подробней разобраться, что такое гибернация Windows 7 и как она происходит в «восьмерке». Итак, если вы работаете за компьютером, то, как уже было сказано выше, информация сохраняется в «оперативке». При переходе в режим гибернации данные перезаписываются в файл hiberfil.sys, который находится на системном винчестере. Кстати, размер этого файла равен размеру оперативной памяти. Следовательно, если вы используете гибернацию, будьте готовы к тому, что на жестком диске будет «съедаться» определенный объем свободного пространства.
Гибридный спящий режим
Что такое гибернация Windows 8 и 7, вы уже знаете. Остается рассмотреть последний режим - гибридный спящий. Отправляя компьютер в гибридный сон, информацию, с которой вы работали до этого, вы сохраняете и в оперативной памяти, и на винчестере. Если вдруг отключат электроэнергию, то с жесткого диска все данные вновь скопируются в «оперативку», а уже оттуда произойдет загрузка, когда вы будете выходить из гибридного сна.
Безусловно, это самый безопасный режим, ведь информация сохраняется сразу в двух местах, а значит, риск потери данных сводится к минимуму. Однако и загрузка устройства происходит дольше. Стоит отметить, что гибридный сон ориентирован на стационарные ПК, так как при переходе в обычный спящий режим автоматически запускается гибридный.
Гибернация в компьютере
Как было написано ранее, гибернация ориентирована на ноутбуки. Но неопытные пользователи часто спрашивают, что такое гибернация компьютера. А точнее, почему ее нет. На самом деле все очень просто. Для стационарных ПК предусмотрен только режим «сон». Когда вы его активируете, в действительности запускается гибридный спящий режим. Однако не всех юзеров это устраивает. Некоторые хотят видеть именно режимы «гибернация» и «сон».
Чтобы исправить ситуацию, перейдите в ПУ, а затем в раздел «Электропитание». Выберите вашу схему и нажмите ссылку «Настройка плана». Теперь необходимо кликнуть «Изменить дополнительные параметры». Здесь вам нужен подраздел «Сон». Нажмите «плюсик», чтобы развернуть меню. Последний шаг - деактивируйте опцию «Разрешить гибридный спящий режим».

Теперь вы знаете, что такое гибернация компьютера и как ее включить через ПУ.
Гибернация на ноутбуке
В отличие от стационарных персональных компьютеров, в ноутбуках по умолчанию предусмотрено два отдельных режима: сон и гибернация. Что касается гибридного сна, то его можно активировать через ПУ (так же, как на ПК гибернацию). Просто перейдите в раздел «Электропитание» (подраздел «Сон») и разрешите использование гибридного спящего режима.
Также вы имеете возможность настроить сон и гибернацию, открыв ПУ, а затем «Электропитание». Далее вам необходима ссылка «Действие кнопки питания» (левое меню). Здесь установите желаемые действия при закрытии крышки ноутбука и нажатии кнопки «Вкл/выкл».
Итак, после того как вы узнали, что такое гибернация в ноутбуке, у вас есть возможность настроить этот режим по своему усмотрению. Как правило, большинство пользователей используют спящий режим, если необходимо отлучиться ненадолго, а гибернацию - когда планируют вновь приступить к работе через несколько часов.
Деактивация режима «гибернация»
Вы уже имеете представление о том, что такое режим гибернации. Теперь рекомендуется разобраться, как его отключить. Обычно у новичков возникают сложности с этой операцией. Однако в действительности все не так уж и сложно.
Самый простой способ, позволяющий деактивировать режим гибернации, - использование командной строки. Для того чтобы ее вызвать, кликните кнопки Win+R и в появившемся окне впишите «cmd». Итак, вам осталось лишь добавить команду «powercfg /h off» (без кавычек и с пробелами). Кликните «Enter».

Теперь, если вы зайдете в «Пуск» и кликните «Завершение работы», то не увидите опции «гибернация». Также исчезнет файл hiberfil.sys и освободится место на винчестере.
Как видите, зная, что такое гибернация и как ее отключить, можно без помощи специалиста решить проблему, потратив всего несколько минут.
Примечание: проследите, чтобы командная строка открылась под учетной записью администратора.
Отключение через ПУ
Итак, теперь вы знаете, что такое гибернация в ноутбуке, и, возможно, захотите ее отключить. Сделать это можно через "Панель управления". Откройте ее и зайдите в раздел «Электропитание». Здесь возле вашей схемы кликните ссылку, чтобы настроить план. Теперь понадобится изменить дополнительные параметры, нажав на соответствующую ссылку.

Открылось окошко, где вам нужно найти раздел «Сон» и подраздел «Гибернация после». Измените значения, установив «0 секунд». Щелкните «Применить».
Деактивация через реестр
Еще один вопрос, который интересует пользователей: "Что такое режим гибернации компьютера и как его отключить через реестр?" Выполнить эту операцию можно следующим образом.
- Кликните Win+R и напишите команду «regedit».
- Откройте папку HKEY_LOCAL_MACHINE, а потом SYSTEM.
- Теперь перейдите в CurrentControlSet. Далее - в Control.
- Вам нужна папка Power, где понадобится установить значение «0» в параметрах HiberFileSizePercent и HibernateEnabled.
Последний этап - перезагрузка девайса. Для того чтобы снова активировать этот энергосберегающий режим, установите прежние значения. Теперь вы знаете, что такое гибернация в Windows и как ее отключить через реестр.
Отключение с помощью файла сценария
Можно значительно быстрее отключить режим гибернации, воспользовавшись файлом сценария. Для этого кликните ПКМ на рабочем столе и создайте текстовый документ. Назовите его, например, «Деактивация гибернации».
Откройте этот документ и пропишите «powercfg /h off». Сохраните его и закройте. Теперь войдите в ПУ и откройте «Параметры папок». Снимите чекбокс, установленный возле опции «Скрывать расширения для зарегистрированных файлов». Далее кликните «Применить».
Следующий шаг - изменение расширения.txt на.cmd. Подтвердите ваше решение. Теперь, если вы кликните по этому файлу, гибернация отключится.
Вы получили исчерпывающий ответ на вопрос о том, что такое гибернация. Но прежде чем включать или отключать ее, рекомендуется прислушаться к некоторым советам.
- Если вы вообще не используете данный режим, то лучше его отключить, тем самым освободив место на жестком диске, ведь чем больше «оперативки» установлено на устройстве, тем больше места занимает файл hiberfil.sys.
- Для активации и деактивации гибернации вы можете использовать утилиту Fix it, которую нужно скачать с официального сайта "Майкрософт". Инсталляция не требуется, просто кликните по программке и подтвердите условия использования Fix it.
- Если вы планируете ненадолго прервать работу за компьютером, то воспользуйтесь режимом «сон». При продолжительном бездействии лучше отправить компьютер в гибернацию.
Заключение
Теперь вы узнали, что такое гибернация, и сможете самостоятельно ее отключить, если этот режим вам не нужен. Многие пользователи, которые работают за стационарными ПК, предпочитают деактивировать гибернацию, особенно в тех случаях, когда необходимо освободить место на винчестере.

При этом, если вы пользуетесь ноутбуком, то опытные юзеры рекомендуют оставить данный режим, так как батарея может разрядиться, и вы не успеете сохранить проект, над которым работали. Но все же окончательное решение принимать вам.