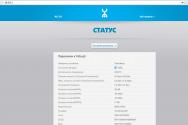Почему роутер режет скорость WiFi и как с этим бороться. Почему у роутера маленькая скорость. Программные причины, когда роутер режет скорость Какая максимальная скорость интернета через wifi
После приобретения и установки роутера, пользователь с удивлением обнаруживает, что скорость соединения с интернет - становится ниже. То есть, грубо говоря, роутер режет скорость, причем происходит это - не только в беспроводной сети (Wi-Fi), а даже в проводной локальной сети. Допустим, при соединении с провайдером напрямую, скорость равнялась 50 Мбит/с. Через роутер, то же соединение уже доступно на 40 Мегабитах. Но самое интересное, что ограничение скорости на роутере не наблюдается, когда он работает с другим провайдером (с меньшей скоростью, или просто - с другим протоколом). Почему так происходит, и всегда ли можно эту проблему решить - пробуем разобраться далее.
Во-первых , надо ответить на один вопрос: а действительно ли роутер снижает скорость, или проблема вызвана другими причинами? Идем на сайт 2ip.ru/speed/ . Нажимаем кнопку «Тестировать» .

Примечание: проверить скорость роутера, позволяют и другие сервисы, например internet.yandex.ru , или speedtest.net (здесь, необходимо выбирать свой город).
Если, при наличии роутера (соединенного с ПК через патч-корд), соединение - есть, а скорость - действительно, отличается (более, чем на 10-20%, при многократном тестировании), делаем вывод, что «виноват» в низкой скорости - роутер.
Насколько падает скорость через роутер, вы можете оценить по качеству работы IP-TV (если оно есть у вас). При пониженной скорости соединения, картинка может «подергиваться», замирать, изображение на 1-2 секунды - вообще пропадает. В чем же причина такого явления?
А их (то есть, причин), может быть несколько.
Понижение скорости на беспроводных соединениях Wi-Fi

Мы должны рассмотреть именно этот тип соединений, то есть, «беспроводной». Скорость самой сети Wi-Fi, то есть беспроводного канала (между ПК и точкой доступа роутера) - может быть недостаточна, даже при использовании «последнего» протокола 802.11 n. Если в теории, скорость WiFi роутера ограничена 300 Мегабитами, то на практике - редко бывает больше 75 Мбит/с. При подключении большого числа устройств по Wi-Fi, они - также, могут «мешать» друг другу.
Вывод: WiFi роутер режет скорость, больше или меньше - практически всегда. А вот, «насколько» - зависит от аппаратной начинки.
Скорость маршрутизации
Можно заметить, что скорость интернета через роутер меньше или больше, в зависимости от протокола провайдера. Большинство роутеров, к примеру, спокойно справляются с DHCP или Static IP, более низкую скорость — мы наблюдаем, если провайдер использует VPN-протокол (а самое «сложное» - PPTP). Причина этой «зависимости» - в недостаточной скорости маршрутизации WAN-LAN. Основными факторами, здесь являются: скорость работы «железа», и, также - оптимизация вашей прошивки. Иногда, через роутер меньше скорость как раз с прошивкой «по умолчанию» (но если ее «обновить» - все становится на свое место). То есть, делаем вывод, что «скорость» - зависит и от прошивки.
Но чаще всего, при передаче пакетов WAN-LAN, низкая скорость через роутер - обусловлена недостаточно быстрым центральным процессором (с 240 МГц, например - про VPN-протокол, можно забыть). Чудес - не бывает. И все же, здесь нужно отметить, что некоторые бренды роутеров - имеют прошивку, с которой все идеально работает на слабом, с формальной точки зрения, железе.
Примечание: говоря о скорости коммутации WAN-LAN, мы не сказали, что это понятие включает в себя и коммутацию WAN-Wi-Fi. А значение скорости WAN-LAN-коммутации, измеряется - так же, в Мегабитах/с.
Скорость интернета через роутер, в любом случае, не может быть больше, чем скорость WAN-LAN-коммутации (которая, тестируется на заданном протоколе и в конкретной модели роутера).
Результат тестов для большинства распространенных моделей - размещен на сайте www.smallnetbuilder.com (вкладка сайта LAN-WAN -> Router Charts ).

Число одновременно открытых соединений
Даже если к роутеру подключен только один ПК или ноутбук, низкая скорость интернета через роутер может быть обусловлена слишком большим числом соединений. Дело в том, что любая программа, любой процесс (даже «скрытый»), может создать соединение. И не одно, а - несколько.
Решить проблему - легко. Допустим, в u-Torrent - заходим в «настройки»:

В параметрах «Скорость», видим число одновременно создаваемых соединений. Этот параметр можно менять.
Вопрос: а почему без роутера - все работало правильно?
Ответ: дело в том, что на другой стороне, у провайдера - тоже свой роутер. Только - другой (может быть Циско, и что-то подобное), то есть, более быстрый. В таких маршрутизаторах - совершенно иные процессоры. Их пропускная способность, тоже, другая.
Максимальное число соединений сделали больше - и упала скорость интернета через роутер (тогда как, без роутера, эффект - незаметен). Для разных моделей роутеров, этот параметр (100 или 200) - будет своим. Чем быстрее процессор в устройстве (и, чем лучше прошивка) - тем больше соединений можно открыть без понижения скорости.
Советы
Если вы обнаружили, что снижение скорости Интернет-соединений - связано с вашим роутером, тогда, что в этом случае делать? Например, как увеличить скорость через роутер, если она - не достаточна, даже при небольшом числе соединений?
Такой вариант, как «замена роутера», мы не рассматриваем. Лучше вспомнить, что маленькая скорость через роутер - обусловлена не только низкой скоростью установленного в нем железа. Но и - другими факторами (например - прошивкой).
Пожалуй, обновление прошивки (до более «новой» версии) - один из хороших вариантов решения многих проблем. Каждая новая версия фирменного обеспечения, чаще - более «быстрая». На вопрос, как увеличить скорость роутера, мы отвечаем: обновите прошивку. Лучше, при этом - ознакомиться с отзывами, ведь «самая новая» - может быть «бета-версией», с отсутствием необходимой стабильности.
Совет номер два. Если нужно, и есть такая возможность - смените провайдера. С протоколом DHCP, или PPPoE (на статическом IP-адресе), неплохо работает даже самое «древнее» оборудование. Жалуются, что упала скорость через роутер, когда провайдер начал работать по VPN. Здесь нет ничего удивительного - и, от чего-либо (роутера, или услуг провайдера) - в этом случае, придется отказываться.
Отдельно, надо сказать про Wi-Fi. Допустим, на небольшом расстоянии от точки доступа, скорость одна, а при удалении - снижается. Это вполне ожидаемо.
С ростом расстояния, интенсивность волны - понижается, притом, пропорционально квадрату расстояния. Прибавьте к этому еще отражения от «проводящих» поверхностей, и дифракцию на металлической решетке в стенах - вот ответ на вопрос, почему через роутер скорость меньше в случае беспроводного соединения.
Иногда, имеет смысл переключить точку доступа на более медленный протокол (к примеру, на 802.11 g). Что - дополнительно разгружает процессор, в случае большого количества соединений. Менять что-либо в настройках мобильных устройств, при этом - не нужно (как ограничить скорость на роутере - смотрите в инструкции по настройке, чаще всего, это основной блок Wi-Fi - параметров):

Ну а режим шифрования (WPA, WPA2 ) - снижает скорость «сам по себе».
Почему роутер режет скорость? Потому, что он - недостаточно быстрый, но - относительно тех условий, в которых должен работать.
Методы по «улучшению», делятся на два класса. Либо, мы меняем «условия» (количество открытых соединений, или - что более важно - протокол связи с провайдером). Это - один класс. Либо - меняем прошивку.
Простая настройка скорости роутера - изменение некоторых, влияющих на скорость работы, параметров. Например, если соединение - DHCP, то рекомендуется задавать в явной форме адреса DNS:

Именно этот совет, приводят на форумах чаще всего. Как повысить скорость роутера, меняя параметры менее «значимые», нужно рассматривать для каждой модели отдельно.
Скорость через роутер «не такая», роутер «режет» скорость.
Зачастую, после приобретения роутера, его подключения и настройки, пользователи сталкиваются с проблемой, что скорость интернет соединения стала ниже, чем до приобретения роутера. Особенно часто такая проблема встречается на высокоскоростных интернет тарифах.
Например, при наличии тарифного плана, предусматривающего «скорость интернет соединения» в 100Мбит/с, и при подключении кабеля провайдера «напрямую» к сетевой плате компьютера, скорость интернета полностью соответствует тарифному плану:
При подключении кабеля провайдера к WAN-порту роутера, а компьютера - к порту LAN, зачастую можно наблюдать снижение пропускной способности (или, как принято говорить, «роутер режет скорость тарифного плана»):
Логичнее всего предположить, что в данной схеме проблема в самом роутере и скорость роутера не соответствует скорости тарифного плана. Однако, если подключить более «медленный» тарифный план (например, 50 Мбит/с), то можно заметить, что роутер уже не режет скорость и «скорость интернета» соответствует указанной в тарифном плане:
В среде инженеров не принята терминология «роутер режет скорость» или «скорость роутера» - обычно пользуются терминами «скорость маршрутизации WAN-LAN», «скорость коммутации WAN-LAN», или «пропускная способность WAN-LAN».
Пропускная способность WAN-LAN измеряется в Мегабитах в секунду (Мбит/с) и отвечает за производительность роутера. За скорость коммутации WAN-LAN и за производительность роутера в целом, отвечает аппаратное оснащение роутера (H/W - от англ. «Hardware», указана на стикере, который наклеен на днище устройства) - это модель и тактовая частота процессора роутера, объем оперативной памяти, модель коммутатора (свитча, встроенного в роутер), стандарт и модель WI-Fi радиомодуля (точки доступа Wi-Fi), встроенного в роутер. Кроме аппаратной версии устройства (H/W) немалую роль в скорости маршрутизации WAN-LAN играет версия установленного микропрограммного обеспечения («прошивки») установленного на роутер. Именно поэтому рекомендуется обновить версию микропрограммного обеспечения устройства сразу после приобретения (см. «Как «перепрошить» роутер?»).
После «перепрошивки» или, говоря профессионально, после обновления микропрограммного обеспечения на рекомендованную версию прошивки, должна повыситься стабильность работы роутера, уровень оптимизации устройства для работы в сетях российских провайдеров, а так же пропускная способность WAN-LAN.
Стоит отметить, что скорость коммутации WAN-LAN зависит не только от аппаратной версии устройства (H/W) и версии микропрограммного обеспечения, но и от протокола подключения к провайдеру. Для того чтобы узнать, как определить тип и протокол подключения к провайдеру, можно перейти по данной ссылке.
Наиболее высокая скорость маршрутизации WAN-LAN достигается на протоколах подключения DHCP и Static IP, низкая - при использовании провайдером технологии VPN, а если используется протокол PPTP - самая низкая.
Скорость WiFi.
Многие пользователи, подключившиеся к какой либо Wi-Fi сети, не всегда довольны скоростью соединения. Вопрос довольно сложный и нуждается в детальном рассмотрении.
Реальные скорости технологии Wi-FI.
Так выглядят часто задаваемые вопросы по данной тематике:
«У меня тарифный план предусматривает скорость 50 Мбит/с - почему получается всего 20?»
«Почему на коробке написано 54 Мбит/с, а программа-клиент при загрузке торрента отображает максимум 2,5 МБайт/с (что равно 20 Мбит/с)?»
«Почему на коробке написано 150 Мбит/с, а программа-клиент при загрузке торрента отображает 2,5 - 6 МБ/с (что равно 20 - 48 Мбит/с)?»
«Почему на коробке написано 300 Мбит/с, а программа-клиент при загрузке торрента отображает 2,5 - 12 МБ/с (что равно 20 - 96 Мбит/с)?»
На коробках и спецификациях к устройствам указана теоретически рассчитанная максимальная пропускная способность для идеальных условий того или иного стандарта Wi-Fi (по сути - для вакуума).
В реальных условиях пропускная способность и площадь зоны покрытия сети зависят от помех, создаваемых другими устройствами, степени загрузки сети WiFi, наличия препятствий (и материалов, из которых они изготовлены) и прочих факторов.
Многие клиентские утилиты, поставляемые производителями вместе с WiFi-адаптерами, а также утилиты операционной системы Windows, при подключении по Wi-Fi отображают именно «теоретическую» пропускную способность, а не реальную скорость передачи данных, вводя пользователей в заблуждение.
Как показывают результаты тестирования, максимальная реальная пропускная способность оказывается примерно в 3 раза ниже, чем та, что указана в спецификациях к устройству или к тому или иному стандарту IEEE группы 802.11 (стандарты технологии Wi-Fi):
Стандарты технологии WiFi Максимально достижимая теоретически рассчитанная пропускная способность
Пользователи ПК, до этого взаимодействующие с провайдером напрямую по кабелю, подключая роутер, обнаруживают потерю скорости. Статья отвечает на вопрос - как увеличить скорость интернета через Wi-Fi роутер.
Причины уменьшения скорости
Явные причины:
- Неудачное расположение маршрутизатора. На пути сигнала находятся крупные металлические или электрические преграды.
- Устройство передачи сигнала низкой мощности.
- Провайдер использует один из типов подключения - PPPoE, L2TP, PPTP.
- Не установленный, либо не обновленный драйвер устройств передачи и приема сигнала.
- Подключенные пользователями, режущие скорость Интернета вдвое.
Среди неявных причин:
- Некорректная настройка модема в параметрах ширины канала, режима работы сети, защиты сети, выбора канала.
- Несовместимость оборудования маршрутизатора и приемника. Несоответствие их мощностей, в результате чего возникает асимметрия. В данном случае необходима тонкая настройка с использованием data-щитов производителей устройств для достижения баланса между скоростью и покрытием.
- Настройка канала передачи в соседних помещениях (если у вас нет отражателя).
Увеличение скорости
Рассмотрим варианты, которые помогут повысить скорость работы Интернет-соединения.
Чем прогрессивнее технология, тем лучше работает оборудование. В 2009 г. разработана новая технология беспроводной связи , поддерживающая канальную скорость до 300Mbit/s. Это в 3 раза превышает стандарт 802.11g. Поэтому все беспроводные устройства переводят на этот стандарт (разноплановость стандартов ведет к понижению скорости).
Стандарты безопасности WPA2-PSK
Само по себе шифрование уменьшает скорость передачи. Но без него нельзя. Защита данных - основа работоспособности устройства. Задача в том, чтобы правильно выбрать тип шифрования в настройках роутера, чтобы не снизить производительность.
Для совместимых по стандартам приемника и передатчика выбирают WPA2-PSK с шифром AES. На устаревших версиях придется выбрать шифр TKIP.

Wi-Fi MiltiMedia
Для обеспечения скорости больше 54 Mбит/с в настройках маршрутизатора нужно включить WMM (если доступна такая функция на маршрутизаторе).

На принимающем устройстве тоже включить WMM.
Ширина канала 20 МГц
По умолчанию стандарт 802.11n устанавливает ширину канала 40 МГц. Лучше определить ширину 20 МГц. Объясняется тем, что при наличии маршрутизаторов по соседству невозможно сохранить режим 5 Ггц, в котором будет хорошо работать канал с шириной 40 МГц.
Всегда будут помехи, которые переведут роутер в режим 2,4 Ггц, что снизит производительность. Лучше сразу установить ширину 20 МГц.

Установка драйверов на Wi-Fi
На подключаемых к интернет устройствах - планшетах, ноутах, стационарных ПК и других гаджетах должен быть установлен драйвер приемника сигнала (адаптера). В случае, если он установлен, нужно обновить прошивку с сайта - производителя.
Новые версии драйверов оптимизируют работу отдельных элементов устройства и ликвидируют недочеты предыдущих версий. Некорректно установленный драйвер часто является главной причиной снижения скорости или отсутствия связи.

Двайвера нужно обновлять как для приемника, так и для передатчика сигнала.
Исключение влияния внешних факторов
Полностью исключить такое влияние невозможно. Но максимально способствовать этому можно.
- Маршрутизатор нужно разместить на расстоянии минимально удаленном от всех устройств - приемников.
- Идеальный вариант размещения, когда на пути нет препятствий в виде крупных металлических предметов, либо электрических коммуникаций.
- Исключить размещение на окне, чтобы не ловить соседские помехи и самому не становиться источником помех эфира.
Проверка скорости соединения с роутером
Узнать с какой производительностью работает ваше беспроводное соединение можно несколькими способами:

После проведенных манипуляций, получился такой результат через Wi-Fi подключение . Скорость получения увеличилась на 6 Мбит/с.

Ограничиваем скорость к подключенным устройствам
Если один из пользователей сети постоянно загружает канал и не дает комфортно работать другим, администратор выполняет задачу ограничения скорости этому пользователю, либо уравнивание скорости для всех, либо устанавливает каждому пользователю определенную скорость.
Сделать это можно через настройки модема:

Возникли вопросы, ! Укажите с чем возникла сложность, чтобы мы смогли помочь.
Если спросить среднестатистического пользователя, чем так хороши роутеры, то можно получить два ответа. Во-первых, они дают некоторую свободу перемещения, во-вторых, раздавать интернет они могут сразу для нескольких устройств. О недостатках же большинство владельцев беспроводных маршрутизаторов не задумываются, пока случайно с ними не столкнутся. Так, многие роутеры режут скорость интернета по Wi-Fi, впрочем, не только по Wi-Fi, но и при кабельном подключении.
Разницу в скорости передачи данных при прямом подключении и подключении через маршрутизатор не всегда можно заметить на глаз, разве что протестировать соединение в каком-нибудь измерителе скорости интернета и то при соблюдении определенных условий. Тем не менее, снижение скорости соединения при подключении через беспроводную сеть происходит всегда. Более того, это нормальное явление. Но почему роутер режет скорость интернета по Wi-Fi, и можно ли как-то ее увеличить? Давайте разбираться.
Рассчитывать на заявленную интернет-провайдером скорость интернета можно только при прямом кабельном подключении, при использовании Wi-Fi скорость всегда будет ниже заявленной. Также стоит учитывать, что указанная в документации роутера скорость, как правило, значительно ниже реальной.
Среда передачи сигнала
Причин снижения скорости раздаваемого через маршрутизатор интернета может быть несколько. Все зависит от уровня сигнала, наличия помех, неполадок на стороне провайдера, используемого протокола, загруженности канала, модели роутера и еще кучи разных мелких факторов. Базовой же причиной более низкой скорости является среда, по которой передается электромагнитный сигнал. Хотите вы того или нет, по воздуху он распространяется хуже, чем по электрическому кабелю.
Расположение роутера в помещении
Можно ли как-то увеличить скорость Wi-Fi? В идеале роутер должен располагаться в центре помещения без внутренних стен и перегородок на одинаковом удалении от принимающих сигнал устройств, что, конечно же, невозможно в реальных условиях многоквартирных домов. Если вы разместите маршрутизатор в дальней комнате, не удивляйтесь, что интернет стал медленным.
Устанавливать роутер следует в центральной комнате или коридоре, при этом устройство не должно находиться вблизи приборов, генерирующих электромагнитное излучение – компьютеров, микроволновых печей, современных телевизоров и т.п. Для определения оптимальной точки размещения модема вы также можете воспользоваться специальными программами, например, Wi-Fi Analyzer или InSSider .
Выбор радиоканала
Низкая скорость интернета по Wi-Fi вполне может быть обусловлена перегрузкой каналов, причем сталкиваться с этой проблемой чаще всего приходится жителям многоквартирных домов. Большинство роутеров работает на частоте 2.4 ГГц, используя при этом диапазон каналов от 1 до 13. Если в доме много сетей, они начинают буквально глушить друг друга. Есть два основных решения этой проблемы. Вы можете определить с помощью программы Acrylic Wi-Fi Home самый чистый канал и задействовать его в настройках маршрутизатора. Более радикальный вариант предполагает приобретение роутера, работающего на частоте 5 ГГц и, соответственно, обладающего большим диапазоном каналов.

Оптимизация беспроводного соединения
Как вариант, можно попробовать настроить роутер на максимальную скорость Wi-Fi. Зайдите в настройки маршрутизатора, найдите раздел «Режим работы сети» или с похожим названием и выберите в списке «11n Only» или «N Only». Дополнительно можно изменить ширину канала на 20 или 40 МГц (40 более актуально на частоте 5 ГГц).

Если ваш роутер поддерживает частоту 5 ГГц, посмотрите, доступен ли в его настройках новый стандарт 802.11ac, если да, задействуйте его. Если доступен только 802.11n, попробуйте в дополнительных настройках роутера включить опцию WMM (Wi-Fi Multimedia). Также ее необходимо включить в свойствах беспроводного адаптера на вкладке «Дополнительно», выбрав в списке свойств «Игровая/мультимедийная среда» или «WMM».

Старая модель беспроводного адаптера
Скорость интернета зависит не только от роутера и провайдера, но также и от приемника сигнала – адаптера Wi-Fi на ноутбуке или компьютере. Если он не поддерживает даже 801.11n, то ни о какой высокой скорости не может быть и речи. Замена модуля Wi-Fi та еще морока, но вы можете попробовать обновить его драйвера до последней версии, благодаря чему, возможно, получите небольшой прирост скорости.
Старая или содержащая ошибки прошивка
Еще один способ, позволяющий увеличить скорость интернета через Wi-Fi роутер, заключается в обновлении прошивки. За последние несколько лет технологии беспроводной связи проделали немалый путь, маршрутизаторы же, как правило, пользователи меняют очень редко и обычно не заботятся об актуализации их прошивок. А зря, ведь установка новой версии программного обеспечения способна улучшить качество и безопасность интернет-соединения.
Разные протоколы подключения
Не последнюю роль играет протокол подключения, используемый вашим поставщиком интернет-услуг. Самую высокую скорость подключения обеспечивают протоколы DHCP и Static IP, при использовании протокола PPPoE она будет немного ниже, если же подключение выполняется по технологии PPTP, скорость передачи данных будет еще более низкая. Изменить протокол вы не сможете, зато уточнить у провайдера используемую технологию и в случае чего сменить поставщика интернет-услуг – это вполне в ваших силах.
Делаем выводы
Выше мы привели основные причины, по которым падает скорость интернета через роутер. В действительности их может быть еще больше, просто они не так распространены. Важно расположение маршрутизатора в доме, важны используемые настройки, но самым важным моментом, пожалуй, является поддержка роутером и устройствами-приемниками актуальных технологий беспроводной связи. Если вы хотите получить максимальную скорость, задумайтесь о приобретении более новой и мощной модели роутера.
Еще одна статья на эту популярную тему. Наверное все, кто проверяли скорость соединения через свою Wi-Fi сеть, интересовались, почему она такая низкая, почему роутер режет скорость, и как увеличить скорость подключения к интернету. Практически на все эти вопросы я уже ответил в статье: . А в этой статье мы поговорим о том, как увеличить скорость интернета по Wi-Fi сети. И насколько это вообще возможно.
Вся проблема заключается в том, что при подключении кабеля (от интернет провайдера, или даже от роутера) напрямую в компьютер, мы получаем обычно скорость 80-100 Мбит/с (если у вас тариф 100 Мбит/с) , а при подключении по Wi-Fi уже как повезет. Может быть даже 20 Мбит/с, или еще меньше. Если роутер у вас не самый дешевый, то скорость примерно будет 50-60 Мбит/с. Но, все зависит от конкретного случая. И вообще, скорость, которую роутер выдает по беспроводной сети, зависит не только от самого роутера. Там много разных факторов, о которых я напишу ниже в этой статье.
Отдельно хочу написать несколько слов о максимальной скорости беспроводный сети, которая указана на коробке вашего роутера, или в характеристиках. Многих интересует этот вопрос. 150 Мбит/с, 300 Мбит/с, это максимальная, теоретически возможная скорость, которую может выдать маршрутизатор. Конечно же, что в обычных условиях такой скорости никогда не получить. И это нормально, это не значит что у вас плохой маршрутизатор.
Почему по Wi-Fi скорость интернета ниже?
Думаю, вы согласитесь, что беспроводное соединение не такое стабильное как проводное. И как бы там не было, подключение по кабелю всегда было и будет самым стабильным и надежным.
Напрямую, при подключении интернет кабеля сразу к компьютеру, идет прямое соединение с оборудованием провайдера. Когда мы устанавливаем роутер, то уже он управляет этим соединением. Роутер управляет потоком, раздает интернет на другие устройства, и т. д. Вот именно по этому и падает скорость при подключении через роутер. А особенно, при подключении по Wi-Fi сети.
Насколько сильно роутер будет резать скорость, в основном зависит от мощности этого роутера. Чем мощнее роутер, тем быстрее он может обрабатывать информацию, и у него более высокий максимальный скоростной поток. А чем роутер мощнее, тем он дороже. И поверьте, разница между устройством за 20 долларов, и 200, она есть. В противном случае, дорогих маршрутизаторов просто бы не было. Их бы никто не покупал, и не делал.
Мы выяснили, почему роутер режет скорость, и сейчас подробно рассмотрим некоторые способы, которыми можно увеличить скорость по Wi-Fi сети. По крайней мере, можно попробовать.
Прежде чем что-то делать, хорошо бы подключить интернет напрямую к компьютеру, и проверить скорость. Проверить можно на сайте http://www.speedtest.net . По этой теме есть отдельная статья, которую можно посмотреть .
Если у вас по тарифу скорость скажем до 20 Мбит/с, то больше никак не получится выжать. Поэтому, измеряем скорость при прямом подключении, затем по Wi-Fi сети. Мы узнаем насколько наш маршрутизатор режет скорость. И еще, можно проверить с разных устройств, которые вы подключаете по Wi-Fi. Так как скорость зависит и от устройства, которое мы подключаем.
1 Начнем наверное с самого рабочего способа (по моему мнению) . Поиск свободного канала Wi-Fi сети, и его замена в настройках роутера . Когда у вас устройства видят множество других Wi-Fi сетей, то все эти сети могут создавать помехи для вашей беспроводной сети. И из-за этого не редко страдает скорость соединения.
Поэтому, можно попробовать определить самый свободный канал, и установить его в настройках вашего маршрутизатора. По этой теме есть очень подробная статья: . Там так же показано как сменить канал в настройках разных маршрутизаторов. Вот, для примера на TP-LINK:
Здесь нужно экспериментировать, пробовать разные варианты. А если у вас уже стоит статический канал, то поставьте Auto.
2 Wi-Fi 5 GHz . Если у вас очень много соседних сетей, и много помех, которые влияют на скорость, то лучший вариант, это перейти на Wi-Fi 5 GHz. Купить роутер, который поддерживает трансляцию Wi-Fi сети на частоте 5 ГГц. Там скорость точно будет выше. Я недавно писал об одном таком роутере: . Но, есть один нюанс, не все устройства .

Новые телефоны, планшеты, ноутбуки которые уже выходят в продажу, у них скорее всего уже есть поддержка Wi-Fi сетей на новой частоте. А вот более старые устройства, ее не поддерживают. Это можно легко узнать из характеристик. Но, это и не проблема, так как все двухдиапазонные роутеры транслируют беспроводную сеть и на частоте 2.4 ГГц. Так что более старые клиенты смогут подключаться к ней.
Мало того, что сеть 5GHz сейчас практически полностью свободна от помех, так еще и по стандарту 802.11ac, по сравнению с 802.11n скорость выше. Если на частоте 2.4 ГГц максимальная скорость 300 Mbps, то на 5 ГГц уже 433 Mbps (у Tp-Link Archer C20i) .
3 Драйвера беспроводного адаптера. Этот способ подойдет только для компьютеров, и ноутбуков. Как я уже писал выше, скорость зависит так же от Wi-Fi приемника, который установлен в вашем компьютере. В беспроводной сети, скорость всегда ровняется по самому медленному устройству. Какой бы у вас не был мощный роутер, но если у вас на ноутбуке старый Wi-Fi адаптер, который даже не поддерживает режим 802.11n, то никакой большой скорости мы не увидим.
Заменить Wi-Fi адаптер ноутбука конечно же проблемно. Но, можно попробовать обновить драйвер этого адаптера. Возможно, вышла уже новая версия с разными улучшениями, и после обновления мы получим прирост в скорости.
4 Устанавливаем режим работы 802.11n и ширину канала . Если у вас нет очень старых устройств, которые не поддерживают 802.11n, то можно попробовать задать этот режим работы в настройках маршрутизатора. Как правило, по умолчанию стоит автоматический выбор режима работы. Для большей совместимости с разными устройствами.
Сделать это можно снова же в настройках вашего роутера, в которые можно зайти по инструкции. Как правило, эти настройки всегда можно найти на вкладке где настраивается Wi-Fi сеть. Называется этот пункт настроек обычно "Mode ", или "Режим работы сети ". Нужно выбрать "11n Only " (N Only), и сохранить настройки. Вот как это выглядит на роутерах TP-LINK:

На той же странице есть возможность еще изменить ширину канала (Channel Width). Можно попробовать поставить 40MHz .

Сохраняем настройки и перезагружаем маршрутизатор.
Если после этих настроек у вас возникнут проблемы с подключением к Wi-Fi некоторых устройств, то верните все обратно.
5 Возможно, в настройках вашего роутера установлен старый метод шифрования WPA . Он мало того, что небезопасен для защиты беспроводной сети в наше время и уже сильно устарел, так еще и имеет свойство ограничивать скорость.
Нужно установить шифрование WPA2-PSK (оно у вас уже скорее всего установлено) . Вы можете установить правильные настройки безопасности по инструкции. На примере D-Link, Tp-Link, ASUS. А в разделе "Настройка роутера" на нашем сайте есть инструкции для других устройств.
6 Чем ближе к роутеру, тем сильнее сигнал и выше скорость. Поэтому, постарайтесь установить роутер так (я имею введу место расположения) , что бы по всему вашему дому был хороший сигнал.
А если у вас большой дом, и роутер не может пробить сигнал в дальние комнаты, то можно установить . Или купить более мощный маршрутизатор.
7 Можно еще попробовать обновить прошивку роутера . В новых версия ПО что-то улучшают, и дорабатывают. Поэтому, после обновления скорость по Wi-Fi сети может увеличиться. У нас на сайте есть инструкции для всех популярных производителей. Даю ссылку на инструкцию , и инструкцию .
8 Так же не нужно забывать, что чем больше устройств подключено к роутеру, тем ниже будет скорость. Во-первых, роутер будет просто делить изначальную скорость соединения между всеми устройствами, а во-вторых, от той нагрузки, которую будут создавать устройства на маршрутизатор, он будет еще больше резать скорость.
Послесловие
Самый лучший способ решить эту проблему, это покупка более мощного и дорого маршрутизатора. А еще лучше, двухдиапазонного, что бы можно было пользоваться Wi-Fi сетью на частоте 5 GHz, и получать хорошую скорость.
Ну а если покупка нового роутера не входит в ваши планы, то обязательно пробуем советы, о которых я писал выше. Думаю, какой-то результат точно будет. Не забудьте поделится в комментариях своим результатом по увеличении скорости Wi-Fi.
Все приведенные примеры, были связаны с размещением сетевого устройства вблизи бытовых приборов, физических препятствий в виде стен и перегородок, но я практически ничего не сказал о настройках роутера и клиентов, влияющих на связь беспроводной сети Wi-Fi. В этой статье мы поговорим о том, почему маршрутизатор может резать скорость и попробуем на примерах полностью устранить или хотя бы частично избавиться от проблемы.
Прежде чем перейти к настройкам роутера, следует сказать, что нужно учитывать при создании беспроводной сети, кроме расположения устройств. Дело в том, что производители сетевых устройств на упаковке или в технических характеристиках на официальном сайте указывают теоретически максимально возможную скорость. Например, если вы видите на упаковке сетевого устройства значение в 300 Mbps (Мб/с), то оно обозначает максимально возможную скорость маршрутизатора в беспроводной сети Wi-Fi в теории, но на практике все обстоит несколько иначе.
1. Скорость роутера в отличии от указанной производителем (300 Мб/с) на практике будет гораздо ниже и это обусловлено беспроводными стандартами. Например, в спецификации стандарта N написано, что он в теории способен обеспечить скорость передачи данных до 600 Мбит/с, если будет использовать для связи четыре антенны одновременно. Следовательно, по каждой антенне стандарту N может передать данные со скоростью в 150 Мбит/с.
Но это все в теории, а на практике стандарт N далеко не всегда преодолевает планку в 54-60 Мб/с. Безусловно скорость зависит от заданных настроек и ряда внешних факторов, и если вам удавалось достичь скорости со стандартом N на своем роутере более 60 Мб/с, то поделитесь опытом в комментариях с другими пользователями.
Помните стандарт 802.11G, где теоретически заявлена максимальная скорость 54 Mb/s, а на практике едва ли кто-то припомнит больше 20 Мб/с. Все новые стандарты конечно же имеют улучшения, но вот с соотношение скорости в теории и на практике дела обстоят все так же.
2. Если в сети Wi-Fi наблюдаются какие-то проблемы, то прежде всего обновите прошивку. Микропрограмма влияет на работу всех компонентов сетевого устройства. Скачать свежую версию прошивки вы можете на официальном сайте производителя. Как правило, загружать нужно прошивку с самой свежей датой и самой старшей версией (индексом). Очень хорошо в этом плане структурирует микропрограммы по сетевым устройствам компания TP-Link . Некоторые маршрутизаторы оповещают в интерфейсе роутера о наличии новой прошивки.
3. Также необходимо обновить драйвер беспроводного сетевого адаптера Wi-Fi, который установлен в стационарный компьютер или интегрирован в ноутбук. Это программное обеспечение, которое непосредственно влияет на скорость обмена сетевыми пакетами между устройствами и функциональные возможности в целом.
4. Если ваш роутер может работать на частоте 5 ГГц, то все клиенты, которые поддерживают этот диапазон желательно перевести на него. При этом, те устройства, которые могут работать только в диапазоне 2,4 ГГц и переведенные на частоту в 5 ГГц, влиять на работу друг друга не будут.
5. Некоторые пользователи, купив бюджетную модель роутера с нетерпением ждут от него высоких показателей, но скорость коммутации (пропускная способность) и производительность стоят на одной ступени и зависят от аппаратного обеспечения. А мы знаем, что сетевое устройство характеризуется способностью обработать и передать максимальный скоростной поток, именуемый коммутацией от порта WAN (в нем кабель интернет-провайдера) до беспроводного модуля Wi-Fi. А как вы понимаете бюджетные модели маршрутизаторов не комплектуются компонентами для высокой коммутации.
Конечно, железо в сетевом устройстве имеет весомое значение, но как показывает практика настройка Wi-Fi сети на роутере играет далеко не последнюю роль. Позволю себе дать вам несколько полезных рекомендаций.
Как можно увеличить скорость Wi-Fi связи в роутере.
Все приведенные рекомендации в большинстве случаев помогут увеличить скорость Wi-Fi сети и устранить основные причины, негативно влияющие на беспроводную связь. Кстати, если вы планируете купить маршрутизатор и вас не стесняют финансовые возможности, то посмотрите в сторону поддерживающих или IEEE 802.11ad. Например, ASUS RT-AC87U или TP-Link AD7200 Talon.
1. Многие еще используют в домашней сети стандарт IEEE 802.11n и при этом в настройках выставляют смешанный режим. То есть выставляют в интерфейсе роутера для Wi-Fi сети 802.11 b/g/n. И это конечно логично поскольку, например, старый ноутбук может иметь встроенный модуль G-стандарта и не поддерживать стандарт N. Однако беспроводная сеть Wi-Fi не только делит сигнал между всеми клиентами, находящимися в сети, но и при активном обмене пакетами между роутером и клиентом с модулем G-стандарта сбрасывается скорость (в среднем до 50%) для всех устройств на уровень самого медленного. В нашем случае это ноутбук с G-модулем.
Сегодня уже все устройства давно дружат со стандартом N, следовательно, нет смысла в старом смешанном режиме. Но если у вас дома все-таки нашелся ноубук с IEEE 802.11g, то лучше или не используйте вовсе. Вообще рекомендуют настраивать сеть так, чтобы все адаптеры работали на одном стандарте. Например, у многих дома устройства, которые поддерживают стандарт N, значит было бы правильно определить для всей сети стандарт IEEE 802.11n.
Многие ноутбуки тоже предоставляют такую возможность и хорошо бы еще и клиентам с беспроводными модулями Wi-Fi задать режим N. Зайдите в «Диспетчер устройств» и найдите в настройках сетевой адаптер компьютера.
На вкладке «Дополнительно» в окошке «Свойство» найдите «Режим 802.11n прямого соединения» и выставьте ему значение «Включить». В некоторых адаптерах этот параметр называется «Wireless Mode». Нетбук, который у меня сейчас под рукой не имеет в свойствах адаптера возможность настроить только стандарт N. Но вот для примера скриншот с другого компьютера сделанный ранее для другой публикации.
2. В беспроводной сети Wi-Fi на заданном режиме N, можно попробовать поднять скорость более чем 54 Мбит, но для этого нужно включить функцию WMM в параметрах адаптера если он его поддерживает. Эту функцию нужно включить и на точке доступа и на сетевом адаптере.
Функция WMM в зависимости от производителя и модели, в настройках адаптеров может называться по-разному: WMM, Мультимедийная среда, WMM Capable…
3. Не смотря, на то, что у современного сетевого устройства радиус покрытия зоны Wi-Fi для квартиры более чем достаточно все же имеет смысл располагать клиентов как можно ближе к источнику беспроводного сигнала. Это связано не только с различными препятствиями (стены, бытовые приборы…) для прохождения сигнала, но и с зашумленностью канала на частоте 2,4 ГГц. Желательно располагать устройства на расстоянии друг от друга не более 20 метров. Кстати, для новых стандартов 802.11ас и 802.11ad понятия сродни препятствий не существует.
4. Я уже не раз упоминал о зашумленности канала в диапазоне 2,4 ГГц, наша задача выбрать наиболее свободный в округе. Под шумом в радиоканале подразумевается наличие соседских сетей, которые могут использовать такой же канал как ваша сеть.
Вот сейчас на вскидку открыл вкладку соединений и насчитал вокруг более 6 сетей.
Чтобы найти наиболее свободный канал, нужно и при обнаружении менее загруженного канала соседями перейти на него.
5. Некоторые маршрутизаторы обосновано изначально имеют невысокую мощность радиосигнала. Если вы ходите по комнате или квартире с планшетом или ноутбуком (не сидите на месте), то мощность сигнала стоит выкрутить на всю.
А вот если вы наоборот «прикованы» неподалеку от роутера, то сигнал имеет смысл понизить. Иначе из-за мощного сигнала и небольшого расстояния клиента от сетевого устройства, маршрутизатор будет резать скорость.
6. Стандарт N прекрасно работает с шириной канала в 40 MHz, но довольно часто в настройках встречается параметр 20/40MHZ (автоматический выбор). Если вы выставите ширину канала в 40 MHz, то может получить от 10 Мбит/c до 20 Мбит/c прироста скорости при наличии устойчивого и хорошего сигнала. Вместе с тем это экспериментальный параметр. Дело в том, что при такой ширине канала, на незначительном расстоянии уровень сигнала может снижаться и мы соответственно не получим желаемого результата.
Поэтому здесь вопрос решается экспериментальным путем. Выставьте сначала значения в 20 MHz и измеряйте скорость с разных расстояний, а потом задайте 40 MHz и снова протестируйте скорость Wi-Fi с этих же точек. Во время проведения тестов всегда отключайте все устройства, кроме испытуемых. Вывод очевиден. Оставляем значение, где результат был с наивысшим показанием скорости. Следует сказать, что еще встречаются клиенты, которые могут работать только на ширине канала в 20 MHz и никак не хотят устанавливать связь на 40 MHz.
![]()
![]()