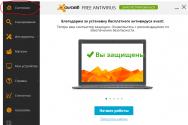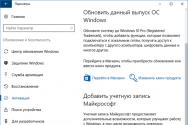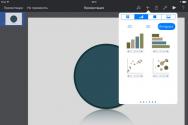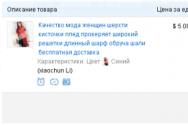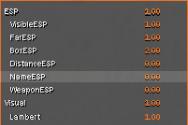Отображение кнопки “Домой” на экране iPhone и iPad. Выводим на экран iPhone кнопку домой и настраиваем за несколько секунд Как убрать кнопку с дисплея айфона
Кнопка домой на экране айфона – важный инструмент управления iOS-гаджетом. Нередко у владельца аппарата случается такая беда, что кнопка Home отказывается работать. Но все поправимо – достаточно только включить кнопку домой. Но последнюю можно отключить после того, как вы почините кнопку Home.
В этом материале речь пойдет о кнопке iPhone 5 или любого другого мобильного iOS-девайса, важность которой трудно переоценить. По сути, она способна на 100% заменить функции механической кнопки Home.
Наверняка вы замечали квадратную фигуру полупрозрачной окраски с белесой точкой в центральной части, когда смотрели на дисплей вашего гаджета от Apple. Это та самая замена необходимой кнопки на аппарате.
Технологию эту называют Assistive Touch. Применяют ее в 2-х ситуациях:
- Если пользователь не может прикоснуться к дисплею.
- Требуется оборудование адаптивного характера.
Проще говоря, потребность применения этой функции возникает, если дисплей девайса поврежден либо нет доступа к обычным функциям смартфона.
Помимо кнопки Home, эта технология содержит центр уведомлений, может выполнять функции аппарата (звуковые, заменять кнопку блокировки, выполнять функции поворота). Так же если вывести эту кнопку на экран, можно управлять Siri, вызывать пункт управления и пользовательское меню. Последнее предоставляет возможность осуществлять различные степени нажатий на дисплей.
И даже если у вас функционирует только маленький сегмент дисплея, но вы наблюдаете все элементы экрана, можете уверенно использовать гаджет до устранения неисправности.
Как вывести экран и отключить его на Phone
Чтобы вывести кнопку домой на экран, требуется проделать совсем немного работы. Общая схема манипуляций такова:
- Зайти в основные настройки.
- Щелкнуть по универсальному доступу.
- Найти название Assistive Touch и передвинуть ползунок, чтобы функция стала активной. При этом он загорится зеленым цветом.
После всех этих шагов на экран iPhone система будет выводить ярлык, позволяющий с этого момента использовать нужные функции, в том числе и кнопку домой.
Напомним, что этот ярлык полупрозрачной окраски можно делать активным и отключать когда вам угодно. Но в целом, даже когда вы не пользуетесь технологией, вроде бы она ничем не мешает.
Делаем снимок с экрана
Выведенный на дисплей ярлык с соответствующей функцией позволяет делать еще одну фишку – снимок с экрана. И об этом знают многие юзеры и активно пользуются этим. Это еще и удобный способ сделать screenshot экрана. Так что кнопка блокировки – не единственное преимущество технологии Assistive Touch.
Если у вас на девайсе сохранены обе кнопки, не требуется дотягиваться пальцами до 2-х элементов, чтобы нажать на них. И, надо признать, это очень удобно.
Единственный нюанс, когда требуется сделать секундный скрин экрана, то есть запечатлеть быстрый момент, лучше использовать обычную кнопку. Дело в том, что экранный элемент срабатывает пусть с небольшой (в доли секунды), но задержкой. Но если изображение статичное, и время позволяет, Assistive Touch будет хорошим помощником.
Удобно ли использовать эту функцию? Ответ очевиден – безусловно, да. Причем ярлык можно перемещать по экрану в любое место. При этом кнопка всегда под рукой и она ничем не мешает пользователю. По всем этим причинам многие юзеры сегодня уже не представляют себе работу на iOS-гаджете без этой технологии.
Она позволяет полноценно управлять девайсом и выполнять такие действия, как смахивание либо сведение несколькими пальчиками. Еще благодаря ей можно пользоваться Siri и 3D Touch.
Как включить AssistiveTouch
После активации этой функции всплывет кнопка меню. Ее можно перемещать в любой сегмент дисплея. А после этого нужно сделать щелчок по ярлыку, и меню откроется.
Непосредственное включение может быть сделано одним из этих методов:
- Зайти в основные настройки, выбрать раздел универсального доступа и сделать активным элемент Assistive Touch.
- Отправить Siri запрос о включении этой функции.
- Перейти снова в меню основных настроек, потом опять же к универсальному доступу. Но выбрать уже другой раздел – сочетание клавиш, где активировать нужный элемент.
Когда элемент сочетания клавиш будет включен, вы сможете сделать активацию или отключение Assistive Touch на любом дисплее, три раза щелкнув по кнопке домой. Для настройки скорости щелчка нужно снова обратиться к универсальному доступу и выбрать соответствующий пункт. В этом пункте нужно всего лишь задать нужные значения.
После появления на дисплее кнопки Assistive Touch, вы можете перемешать ее в любое место на дисплее – по своему усмотрению. Для открытия меню нужно просто сделать щелчок по кнопке. Для закрытия требуется нажать на нее, когда она открыта.
Практическое применение функции Assistive Touch
Благодаря этой технологии можно осуществлять поиск и делать настройки определенных элементов гаджета. Допустим, регулировать громкость звучания, поворачивать или блокировать дисплей и многое другое. Но для начала работы требуется открыть меню и выбрать элемент, который подлежит изменению.
По завершению работы, для отключения технологии, сделайте следующие шаги:
- Запустите меню и щелкните по значку с надписью «Устройство».
- Прикоснитесь к экрану блокировки и не отпускайте нажатие до отображения ползунка выключения.
Рассматриваемую технологию еще можно применять для целей перехода к главному экрану. А делается это очень просто – через открытие меню AssistiveTouch и щелчок по значку домой. Для запуска Siri требуется вновь открыть меню и нажать по значку помощника. Но отметим, что Siri доступен только на гаджетах с «операционками» версии 5 и старше.
Для перехода к уведомлениям, как всегда, сначала открываем меню. Дальше щелкаем по ярлыку центра уведомлений. После этого нажимаем на пункт управления. Появится экран, где можно сделать активацию либо отключение Bluetooth, использовать функции AirPlay и AirDrop, делать снимки и многое другое. Потом фотографии можно переносить на компьютер.
Использование технологии вместе с 3D Touch
Для выбора жеста 3D Touch, выполните следующее:
- Осуществите вход в основные настройки, зайдите в пункт универсального доступа, выберите Assistive Touch. Дальше щелкните по настройкам меню верхнего уровня и выберите «Действие 3D Touch».
- Остановите свой выбор на конкретных действиях, которые должны будут выполниться на автомате при существенном или незначительном прикосновении к значку Assistive Touch при условии включения 3D Touch.
Управляем гаджетом при помощи жестов
Для того, чтобы смахнуть или перетащить какой-либо элемент при помощи нескольких пальцев, нужно:
- Сделать запуск меню Assistive Touch и щелкнуть по значку устройства, потом перейти в раздел «Еще», а дальше выбрать пункт жесты.
- Определиться с количеством пальцев, с помощью которых вы будете делать жест.
- При появлении на дисплее кругов нужно смахнуть или переместить их в то направление, куда пойдет жест.
- После окончания щелкните по кнопке меню.
Для введения пальцев требуется:
- Снова открыть меню и щелкнуть по избранному, а потом выбрать пункт «Сведение пальцев».
- При отображении кругов, нужно перетащить их в нужный сегмент дисплея.
- Переместить элементы наружу либо внутрь.
- Завершить процедуру нажатием на кнопку меню.
Также у пользователя есть возможность создания своего неповторимого жеста. Сделать это он может одним из следующих способов:
- Запустить меню, войти в избранное, а затем выбрать место для добавления нового жеста.
- Зайти в основные настройки, перейти к универсальному доступу, потом выбрать Assistive Touch и функцию создания нового жеста. Дальше останется только следовать предложенным системой инструкциям.
Время от времени главная кнопка мобильных устройств на iOS становится менее отзывчивой – начинает срабатывать с некоторым опозданием или перестает срабатывать вообще. В большинстве случаев это связано с программным сбоем и восстановить ее работоспособность не составляет большого труда. Бывает, что через несколько лет активного использования механизм кнопки Home изнашивается и здесь необходимо более серьезное вмешательство.
Как бы то ни было, реанимировать iOS-устройства можно, не обращаясь к специалистам в сервисный центр. Есть четыре способа решить проблему со сломанной кнопкой Home на iPhone и iPad.
Способ 1 : Калибровка программным способом
Иногда главная кнопка смартфона iPhone и iPad становится менее отзывчивая – начинает срабатывать с некоторым опозданием. Если это связано с программным сбоем, то необходимо произвести процедуру калибровки .
Для этого нужно открыть любое штатное приложение, например погоду или акции. Затем, нажать и удерживать кнопку питания iOS-устройства, пока не появится полоска выключения. Теперь нужно держать Home до тех пор, пока полоска не исчезнет, а запущенное приложение не будет выгружено из памяти. После этого кнопка Домой будет работать, как и положено.
Способ 2 : Скорректировать положение док-коннектора
В ситуациях, когда кнопка Home на iPhone и iPad перестает реагировать на нажатия, поможет небольшой трюк , для которого понадобится стандартный 30-пиновый шнур. Сначала нужно поместить штекер в разъем iPhone, а затем положить палец под штекер и аккуратно надавить на него снизу вверх. После этого останется нажать на Home. Теперь можно извлечь шнур и проверить работу устройства.
Способ 3 : Использовать аэрозоль WD-40.
Восстановить работу изношенного механизма кнопки Home в iPhone и iPad можно при помощи известной среди автолюбителей аэрозоли WD-40 (или попросту «вэдэшка»). Это средство применяется в оружейной и аэрокосмической промышленности, авиации, электромеханическом производстве.
Спрей используют и в домашних условиях, «вэдэшка» устраняет скрип дверей, ей можно смазывать велосипедные части, замки и т.д. Подойдет WD-40 и в случае с iPhone – достаточно брызнуть средство на неработающую кнопку Home, после чего сделать 5-10 быстрых кликов. Как правило она оживает и снова начинает отвечать на нажатия.
Способ 4 : Программное дублирование
Если три предыдущих метода не сработали, судя по всему, кнопка действительно сломана и здесь требуется вмешательство специалистов. До тех пор, пока вы не обратились в мастерскую за ремонтом, вы можете воспользоваться встроенной в операционную систему iOS функцией программного дублирования функций.
Для этого нужно зайти в меню Настройки –> Основные –> Универсальный доступ и включить Assistive Touch , щелчком переключателя сверху экрана. Теперь нажмите кружок, который возникнет на экране и в появившемся окне кликните «Домой». Когда вы закроете настройки, вы можете в любой момент можете вызвать эту кнопку, чтобы вернуться на главный экран.
В данном случае это временное решение, которое позволит пользоваться iPhone и iPad даже со сломанной кнопкой Home.
Переработанный экран блокировки является самой востребованной функцией в iOS 10. Теперь вам больше не нужно нажимать кнопку режима сна/кнопку пробуждения или кнопку «Домой»
, чтобы разблокировать iPhone. Просто возьмите свой смартфон в руки, чтобы разбудить экран блокировки – спасибо функции « ».
Свайп жест «Разблокировать» теперь уже ушел в историю. Просто нажмите на кнопку «Домой» , чтобы разблокировать ваш iPhone. Хотя вначале я считал функцию «Нажмите кнопку Домой, чтобы открыть» немного странной, в последствии эта функция стала мне нравится.
Примечание : Данная функция работает только на устройствах, оборудованных сенсорной кнопкой «Touch ID», таких как iPhone 5s или более поздней версии, iPad Pro, iPad Air 2 или iPad мини 3.
Однако, если вам не нравится эта функция, то вы можете отключить её. И даже лучше, вы можете оставить функцию разблокировки устройство с помощью зарегистрированного в Touch ID отпечатка пальца так же, как и раньше. Хотите узнать как это работает? Тогда приступим!
Как отключить на iPhone и i Pad режим «Нажмите кнопку Домой, чтобы открыть» в iOS 10
Шаг 1 . Прежде всего, запустить приложение «Настройки» на вашем iPhone → Выберите «Основные».
Шаг 3
. Выполните прокрутку вниз и выберите «Домой
». 
Шаг 4
. Наконец, включите переключатель «Открытие, приложив палец»
. 
Как включить режим «Нажмите Домой, чтобы разблокировать» в iOS 10
Если вы хотите использовать новый способ разблокировки вашего iPhone, просто выполните описанные выше действия и в последнем шаге выключите переключатель «Открытие, приложив палец» .
К сожалению, устройства от Apple тоже ломаются, какими бы платами и корпусами их не наделяли. Это может произойти как по причине брака, так и по халатности самого пользователя. Но в связи с тем, что среди поломок часто фигурирует кнопка «Домой» (Home), пользователи сразу же лезут в интернет, чтобы понять, как же им работать с устройством дальше? Ведь Home – это главная, и, по сути, единственная кнопка управления, благодаря которой осуществляется навигация, закрытие приложений, переключение между ними и многие другие операции.
Но в Apple, можно сказать, этот момент продумали заранее и ввели технологию Assistive Touch. Стоит отметить, что она была введена как альтернативный вариант для людей с ограниченными возможностями, однако приобрела широкое применение среди пользователей, у которых некорректно работает кнопка Home.
Из статьи вы узнаете
Когда используют технологию Assistive Touch?
В этом списке перечислены основные причины, по которым пользователи включают данную технологию на своем смартфоне:
- Люди с ограниченными возможностями. Изначально технология предназначена для них;
- Пользователи, у которых сломалась кнопка Home. Даже если вы уже собрались отнести свой аппарат в сервисный центр, хочется сделать резервную копию, сохранить важные данные, сообщить родным и близким, что какое-то время не сможете с ними общаться. Именно поэтому можно включить эту технологию и выполнить все действия даже с поломанной кнопкой «Домой»;
- Из интереса. Часто люди пытаются вывести кнопку «Домой» на экран лишь для того, чтобы попробовать её в работе, и многие из них попросту привыкают, потому что это действительно удобно.
В общем, какими бы не были причины, принцип активации и работы с этой опцией одинаковый.
Как вынести кнопку «Домой» на экран?
Есть еще один способ включения данного режима при помощи Siri. Вам достаточно сказать «Привет, Siri», чтобы появился голосовой помощник, а после этого сказать фразу «Активируй Assistive Touch».


Данная технология доступна на устройствах с iOS 5 и выше, соответственно, ее поддерживают устройства от iPhone 3GS и последующие поколения.
Как использовать технологию Assistive Touch?
Мы вывели кнопку на экран, но как ею пользоваться, спросите вы? Нажмите по виртуальной кнопке один раз пальцем, чтобы вывести меню управления. По умолчанию здесь расположено 6 иконок для разных действий, а именно:
- Уведомления – переходит в список уведомлений, которые отображаются на вашем смартфоне (стандартный вызов осуществляется свайпом вниз);
- Пользователь – здесь собраны все кнопки управления и жесты, а также предусмотрена возможность создания своих жестов;
- Siri – активация голосового помощника для дальнейшей работы с ним;
- Аппарат – здесь расположены кнопки управления вашим смартфоном. Например, можно сменить громкость, заблокировать экран, отключить звук. Также есть отдельная вкладка «Еще», в которой предусмотрено огромное количество возможностей;
- Пункт управления – вызов пункта управления одним касанием (стандартный вызов осуществляется свайпом вверх);
- Домой – имитация физического нажатия кнопки Home. То есть, нажав один раз, вы перейдете на стартовое меню вашего смартфона.








Дополнительные настройки для виртуальной кнопки
Технология Assistive Touch предусматривает большое количество установок и может использоваться для имитации разных действий. Чтобы получить доступ к этим возможностям, перейдите в «Настройки», кликните по вкладке «Основные», далее «Универсальный доступ» и выберите пункт Assistive Touch.
Настройка действий
Это отдельный пункт, в котором можно для каждого касания настроить свои определенные действия. Всего предусмотрено 4 варианта касаний:
- Одиночное – один раз нажали и получили результат;
- Двойное – необходимо быстро кликнуть 2 раза по виртуальной кнопке;
- Долгое нажатие – нажимаете и держите палец на кнопке, пока не появится результат ваших действий;
- 3D-Touch – усиленное нажатие для вызова действия, связанного с 3D-Touch.


Для каждого из перечисленных касаний можете назначать свои определенные операции, которые будут осуществляться. Например, можно одним кликом вызывать меню, запускать определенное приложение, осуществлять покупки в Apple Pay, перезапускать устройство и многое другое.


Также для долгого нажатия можно задавать свою длительность. По умолчанию этот параметр равен 0,75 секунды. У двойного нажатия есть параметр ожидания, который тоже настраивается по времени и по умолчанию составляет 0,30 секунд. Оба параметра, несмотря на то, что имеют свои настройки по времени, деактивированы.
Еще один важный пункт настройки – это меню верхнего уровня. Это именно тот список иконок, который появляется при одиночном нажатии на виртуальную клавишу. По умолчанию в iOS 12 здесь расположено 6 значков, однако их количество можно увеличить до 8, в результате чего они будут располагаться в виде квадрата. Уменьшить же можно вплоть до 1 значка. Если вы случайно настроили значки не так, как вам хотелось, достаточно нажать кнопку «Сбросить», и на экране появится стартовый набор из 6 иконок.


Здесь же вы сможете настроить и внешний вид кнопки, а точнее, ее контрастность. В пункте «Непрозрачность в покое» можно выбрать, на сколько процентов будет непрозрачной кнопка в состоянии покоя. По умолчанию данный параметр составляет 40%.


Как отключить кнопку «Домой» с экрана?
Если вам необходимо убрать виртуальную кнопку Home на своем устройстве, достаточно воспользоваться одним из способов:
- Зайдите в «Настройки», перейдите в «Основные» и найдите пункт «Универсальный доступ». Здесь кликните по пункту Assistive Touch и отключите его;
- Вызовите голосовой помощник Siri и продиктуйте фразу «Убрать или отключить Assistive Touch».


Вывод
У данной технологии очень большой спектр применений, благодаря которому можно назначать различные действия под разные типы нажатий. Причем вы можете создавать свои отдельные жесты, которые будут распознаваться устройством и предоставят вам еще больше возможностей для управления. В любой момент заданные комбинации можно будет изменить в меню управления Assistive Touch или сбросить до заводских.
Помните, что данная опция полезна не только в случае поломки, но и при обильной работе с устройством. Только вот для тех, кто привык к физическому нажатию кнопки Home, данная опция не совсем подойдет, так как не создает таких же тактильных ощущений.
AssistiveTouch – своеобразный центр управления техникой Apple, позволяющий перевести «механическое» взаимодействие со смартфоном или планшетом в сенсорный вид. О кнопках не придется переживать – и блокировать девайс, и «встряхивать» и масштабировать – отныне каждое отдельное действие зависит исключительно от заранее настроенного меню жестов. Вывести кнопку домой на экран iPhone – просто.
Зачем выводить кнопку домой на экран что такое AssistiveTouch?
Виртуальная кнопка «Home», как вспомогательная часть операционной системы iOS, выполняет сразу несколько задач:
- Упрощает жизнь пользователям с ограниченными возможностями;
- Позволяет хотя бы на время, но отказаться от физической кнопки, расположенной на корпусе iPhone или iPad, в случаях, когда та выходит из строя, барахлит или сбоит, нуждается в ремонте или не воздействует на систему при использовании;
- Открывает доступ к Siri, Apple Pay и дополнительным меню без использования кнопки Power, расположенной сверху или справа;
- Помогает сохранить девайс в первозданном виде, в буквальном смысле отказавшись от взаимодействия с корпусом. Удивительно, но переучиться взаимодействию через экран легко. И, как показывает практика, в азиатских странах так и спасаются от постоянного износа «Power» или «Home». Действительно ли так можно спастись от необходимости платить за ремонт – тот еще вопрос. Вряд ли техника Apple при правильной эксплуатации не выдержит 3-4 лет стабильных нажатий на кнопки, расположенные на корпусе;
- AssistiveTouch доступен на всех смартфонах Apple начиная с версии iPhone 3GS.
Перенос кнопки на экран и ее настройки, колибровка
Вывести кнопку «Home Button» на экран смартфона или планшета с операционной системой iOS можно в разделе «Универсального доступа», где разработчики из Apple собрали колоссальное количество технологий и функций, упрощающих жизнь пользователям с ограниченными возможностями (и кое-какие параметры иных технологий, вроде 3D Touch, Siri и Face ID). Попасть в раздел можно через настройки:
- А если точнее – через пункт меню «Основные»;
- В открывшемся «Универсальном доступе» важно отыскать тематическую панель «Взаимодействие» и перейти к настройкам AssistiveTouch;
- В первую очередь функцию придется включить, передвинув ползунок в активное положение;
- Последний штрих – настроить необходимый набор возможностей, заглянув в каждый набор параметров;
- К примеру, в «Меню верхнего уровня» разрешают поменять и количество доступных значков, и расположение кнопок, и открываемые разделы. Любой желающий способен выставить и доступ к Siri и переход к пунктам управления и остальные разделы. Если получилось слишком много всего, внесенные изменения разрешают «Сбросить» одноименной кнопкой;
- Еще разработчики из Apple предлагают настроить способы взаимодействия с кнопкой – если при одиночном нажатии открывается меню, то при двойном можно быстро блокировать устройство или сразу же вызывать SOS;
- Если по каким-то причинам значок AssistiveTouch в покое выглядит слишком ярко, и сильно мешает взаимодействию с операционной системой, значит пора настроить опцию «Видимости в покое». 40%, как правило, всегда достаточно;
- Кстати, тут можно придумать собственные жесты для взаимодействия с системой. Работает технология прекрасно, но вот с настройками могут возникнуть проблемы – не все касания система способна считать правильно.
Возможности AssistiveTouch
Расположившаяся на экране виртуальная кнопка практически всесильна – открывает доступ к голосовому помощнику Siri, блокирует и поворачивать экран, менять громкость звука, переводить смартфон или планшет в бесшумный режим, делать снимок экрана и выводить обширную панель многозадачности, смотреть недавние уведомления. Каждое отдельное действие расположилось в заранее отведенных тематических разделах, которые, разумеется, можно изменять и настраивать по первому же желанию.
Если перечисленных возможностей слишком мало, то стоит сразу же обратиться к настройкам и расширить полномочия экранного помощника – не станет проблемой даже имитация некоторых взаимодействий с девайсом – так, к примеру, одним нажатием можно изобразить встряхивание или разведение пальцев для уменьшения или увеличения изображения.
Использование AssistiveTouch с 3D Touch
На моделях iPhone от 6s и выше, виртуальная клавиша реагирует на 3D Touch нажатия. В зависимости от степени и силы касания, AssistiveTouch выполнит различные действия. Какие? Зависит от настроек. Все жесты можно настроить в том самом меню «Основные», в панели «Универсальный доступ».
Из обширного списка доступных действий можно выбрать любое – хоть многозадачность, хоть быстрые команды или снимок экрана. Настроить глубину касания разработчики по неизвестным причинам не разрешают – выбирается лишь одно действие с 3D Touch при максимальном нажатии (никакие «половинчатое» или «легкое» касание не сработает, а жаль – так бы спектр полномочий стал еще шире!).
Как убрать кнопку с экрана
Если технология AssistiveTouch перестала приносить хоть какую-то пользу, значит, пора вернуть все в прежнее состояние, повторив уже описанную выше инструкцию практически в точности, сменив лишь положение своеобразной галочки с «зеленой» на «серую»:
- Перейти в «Настройки», открыть меню «Основные»;
- Найти «Универсальный доступ», а затем, прокрутив до раздела «Взаимодействие», найти уже знакомый пункт;
- Последний шаг – перевести ползунок в неактивное состояние, сохранить внесенные изменения;
- И еще – совсем необязательно возвращать все к первоначальным настройкам, возможно, AssistiveTouch еще пригодится в ближайшем будущем, и все жесты, нажатия и технология останутся в уже оптимизированном и доведенном до совершенства порядке.
Сенсорное взаимодействие в AssistiveTouch
С недавних пор разработчики из Apple позволяют придумать и добавить собственные экранные жесты, выполняющие определенные и заранее подготовленные действия (какие-то сложные комбинации, к сожалению, еще не разрешены – нельзя сразу запускать несколько приложений или инициировать сложный алгоритм действий, пользователям доступны лишь «азы», вроде вертикального скроллинга, свайпов и нажатий в определенные области).
Создаются жесты в меню настройки AssistiveTouch – именно там, в любой последовательности и за какое угодно время можно «собрать» новое действие, нарисовав на экране линию, кружок или треугольник. Тут все зависит от конкретных целей, которые обязан выполнять жест и фантазии. Когда работа над жестом будет завершена, получившееся движение можно добавить в пункт «Избранное», вызываемое при обычном, разовом касании виртуальной кнопки. Оттуда жесты и воспроизводятся в любой необходимый момент (по сути, система лишь упрощает монотонные действия, не стоит ждать сложных алгоритмов от стандартного экранного помощника – через AssistiveTouch не создать бота, способного в любой MMORPG заниматься добычей опыт и золота – о таком еще остается лишь мечтать).