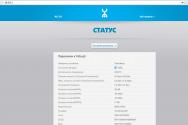Какой у меня пароль от wifi. Где найти пароль от WiFi на компьютере: пошаговая инструкция. Узнаем пароль Wi-Fi на роутере D-Link
Эта страничка расскажет как узнать пароль от своего wi-fi тремя разными способами:
1. Как узнать пароль от wifi через компьютер.
2. Как узнать пароль от вайфай через роутер.
3. Как узнать ключ шифрования Wi-Fi через телефон.
4. Что делать если ничего не помогает?
В жизни бывают разные ситуации, например вы настроили вай фай дома и забыли пароль. Или например вы хотите подключиться к соседской точке доступа Wi-Fi и пользоваться Интернетом бесплатно. Как узнать или восстановить пароль от Wi-Fi? Как узнать пароль от своего wifi?
В зависимости от конкретной ситуации, необходимые действия могут отличаться. В идеале, если Wi-Fi сеть, является вашей домашней сетью и вы можете получить физический доступ к оборудованию беспроводной сети (роутер, модем, точка доступа, маршрутизатор).
Как узнать пароль от wifi через компьютер?
Для восстановления забытого пароля от Wi-Fi нам понадобится всего лишь один подключенный компьютер к нашей сети. Ну хоть один компьютер, я надеюсь вы успели подключить. Что-то я очень много лишнего текста пишу, давайте уже перейдем к делу!
Берем компьютер который успешно подключен к нашей беспроводной сети и нажимаем правой кнопкой на значок подключения (в правом нижнем углу). Выбираем «Центр управления сетями и общим доступом».
Откроется окно, в котором справа выбираем «Управления беспроводными сетями».

Появится еще одно окно, в котором правой кнопкой мыши нажимаем на наше соединение выбираем «Свойства».

Теперь переходим на вкладку «Безопасность» и напротив «Ключ безопасности сети», видим скрытые символы. Это наш пароль, для того что бы его узнать, просто поставьте галочку возле «Отображать вводимые знаки» и вы увидите пароль от своей Wi-Fi сети.

Теперь самый важный момент, запишите этот пароль на бумажку и положите ее в надежное место, только не забудьте куда положили.
Как узнать пароль от вайфай через роутер?
Этот вариант, пожалуй, самый эффективный и доступный, но требует большего количества действий. Если владелец компьютера не сменил стандартные данные доступа к роутеру, это только на руку (а таких, как показывает практика, более 95% пользователей интернета).
Итак, нам нужно перейти по адресу самого роутера. Вариантов перебора может быть несколько, например: http://192.168.0.1/, либо http://192.168.0.0/, либо http://192.168.1.0/, либо http://192.168.1.1/.
Если вы подобрали правильный адрес, но у вас появится окно для ввода логина и пароля для доступа в роутер:
Теперь нужно подобрать логин и пароль. В 70% случаев это пара admin/admin, но в других 30% это могут быть фразы логина/пароля: root, user. К полю пароль можно подбирать ряды цифр, в виде: 123456, 12345, 1234567890, 0000, 1111, 11111 и т.д.
Теперь необходимо найти, где посмотреть пароль для роутера в меню. Большинство роутеров имеют разные интерфейсы, но структура однотипная. Могут лишь частично отличаться названия, но их смысл тот же. Для более удобной навигации следует перейти в режим расширенных настроек.
В подразделе Wi-Fi находятся настройки безопасности, они нам и нужны. Переходим по ссылкам и находим окно где указан старый пароль wi-fi и смотрим его, либо меняем на новый:
Вам нужен ключ шифрования (это и есть пароль от сети Wi-Fi). Можете его ввести на любом другом устройстве и подключиться к интернету.
Как узнать ключ шифрования Wi-Fi через телефон?
Узнать свой пароль от Wi Fi на Андроиде
Если Вы использовали для подключения к сети телефон или планшет на ОС Android, то узнать пароль можно и в нём.
Для этого необходимо чтобы устройство умело Root права и соответствующий проводник для просмотра системных файлов.
Я не буду останавливаться на этом подробно, т.к. сайт посвящен не этой ОС, но могу Вас направить.
Нужно перейти в корневую папку устройства, а там уже в папку data:

Затем там есть папка misc в которой находится папка wifi, а уже там лежит нужный нам файл wpa_supplicant.conf в котором так же содержится список всех сетей, к которым Вы подключались:

Остаётся открыть его в редакторе каком-нибудь и посмотреть содержимое и найти пароль от wi-fi.
Что делать если ничего не помогает?
Если данные не были сменены, как уже писалось ранее, следует испробовать пароль и логин «admin» для входа в настройки маршрутизатора Wi-Fi.
Это, как правило, стандартные данные для многих моделей. Если войти не получается, следующее, что необходимо делать, это искать данные инициализации на самом устройстве.

Единственное, что остается делать если забыл пароль, и никаким из приведенных выше способов его посмотреть не получается, это произвести сброс настроек роутера.
Для этого необходимо: Найти кнопку (углубление) на самом роутере. Нажать на нее подходящим по размеру предметом. В компьютере произвести вход, используя стандартные (указанные на устройстве) данные. Как видно, ничего сложного в сбросе настроек роутера нет. Единственное, что нужно знать после подобных действий, это то, что все настройки сети нужно будет производить заново (так, как когда роутер был только приобретен).
Для выхода в сеть Интернет современные мобильные устройства используют WiFi-модуль. Одного подключения к точке доступа достаточно для того, чтобы регулярно её использовать. Однако иногда нужно подключиться к сети повторно с другого устройства, когда пароль уже забыт, либо ранее вводился не владельцем устройства.
Однако функция имеется не в каждом смартфоне, а потому далее будет рассмотрено, как узнать пароль от WiFi на телефоне к которому подключен .
Получение ключа к точке доступа
В случае отсутствия вышеупомянутой функции или настройки маршрутизатора сторонним специалистом, проверить пароль сети с мобильного устройства можно одним из следующих способов:
- установить диспетчер файлов с правами «суперпользователя»;
- использовать специальное приложение, показывающее детальную информацию о сети, к которой подключен девайс;
- попробовать и там пароль от вай фай.
Диспетчер файлов с root-правами
Права «суперпользователя» или root-права открывают доступ к скрытом функционалу мобильного устройства. Для их получения стоит использовать инструкцию, коих много в сети Интернет. За все действия несёт ответственность лишь владелец устройства, поскольку данная процедура зачастую лишает его права обращаться в сервисные центры по гарантии.
Если root-права всё же были получены, то нужно загрузить специальный файловый менеджер (Root Explorer) из магазина приложений. После этого:
- Запустить программу.
- Посредством проводника перейти в директорию data/misc/wifi.
- Открыть файл wpa_supplicat.conf любым текстовым редактором.
- Строки SSID содержат наименования сетей, а строки PSK – ключи к этим сетям.

Просмотр пароля в файле wpa_supplicat.conf
Специальные приложения
«Wi-Fi IP and password Explorer» – одно из приложений, считывающих информацию о сети, к которой подключен телефон. Достаточно его запустить и выбрать нужную сеть. В открывшемся окне будут выведены необходимые сведения.

Просмотр пароля вай фай на андроид через программу «Wi-Fi IP and password Explorer»
Подобные приложения действуют по единому принципу, но не работают без root-доступа, поскольку суть осуществляемой ими процедуры заключается в автоматическом считывании информации из упомянутого файла.
Просмотр пароля в настройках роутера
Чтобы это сделать нужно открыть любой браузер на телефоне, подключенному к тому вай фай, пароль от которого нужно узнать, и пробовать вводить в адресную строку поочередно следующие адреса:
- 192.168.1.1
- 192.168.0.1
- 192.168.0.100
- 192.168.1.100
После ввода одного из них должен появится запрос на ввод логина/пароля.

Обычно это комбинация admin/admin или root/admin.
Аналогичным образом осуществляется с компьютера или ноутбука.
В зависимости от модели роутера просмотр пароля вай фай может находиться в разных местах его настроек. Вот несколько примеров:
Просмотр ключа безопасности сети в настройках роутера tp-link

Просмотр пароля вай фай на роутере asus
Заключение
Описанные выше процедуры помогут оперативно восстановить в памяти забытый пароль. Также стоит знать об альтернативных приложениях, ярким примером которых является – «WiFi Карта». Данный софт синхронизируется с навигационными картами устройства, отображая ближайшие доступные бесплатные точки доступа в сеть Интернет. Зная географию WiFi своего города и других населённых пунктов, пользователь сможет выйти в сеть когда угодно.

Программа «WiFi Карта», показывающая все доступные точки вай фай
Также магазин приложений предложит множество софта для взлома закрытых точек доступа. Важно знать про такое ПО следующее: оно противозаконно и, преимущественно, неработоспособно. Пользуйтесь правильным софтом. Спасибо за внимание!
Лучший способ отблагодарить автора статьи- сделать репост к себе на страничку
Вопрос «как узнать пароль от вай фай роутера ростелеком через компьютер» становится все более актуальным. Ведь настройку маршрутизатора в большинстве случаев осуществляют специалисты провайдера, они же и устанавливает пароли для доступа к WiFi и веб-интерфейсу домашнего роутера. При этом многие пользователи не уделяют должного внимания данным параметрам: записывают пароль на случайной бумажке или вовсе рассчитывают запомнить его наизусть. Разумеется, через пару месяцев, когда пароль от вайфая все же потребуется, он уже благополучно потерян или забыт.
Поэтому в данной статье мы рассмотрим, как узнать пароль от своего роутера на компьютере windows 7 на примере роутеров популярных моделей d-link, zyxel и tp link.
Как узнать пароль от wifi своего роутера?
На самом деле восстановить забытый ключ безопасности не составит большого труда, однако чтобы узнать пароль от роутера на компьютере windows 7 потребуется хотя бы один ПК, успешно подключенный к беспроводной сети.
Зайдите «Центр управления сетями и общим доступом» - «Управление беспроводными сетями».
Нажмите на подключение и выберите «Свойства».

Если нет пункта «Управление беспроводными сетями» нажмите на значок подключение (нижний правый угол экрана) и в появившемся списке откройте свойство вашего подключения. Далее выполните указанные выше рекомендации.
Кроме того, просмотреть все ранее сохранённые пароли wifi поможет утилита «WirelessKeyView». Она бесплатна и не требует установки. Запустите программу от имени Администратора, после чего откроется список сохранённых паролей для ваших wifi сетей с именами и шифрованием.
Как узнать пароль от вайфая на роутере tp link?
Другой вопрос, как узнать пароль, если роутер подключен к компьютеру через кабель? В таком случае нужный параметр можно посмотреть в настройках маршрутизатора.
В браузере введите 192.168.0.1 (у вас ), имя пользователя и пароль от роутера ростелеком обычно «admin».

Для этого необходимо задержать в нажатом состоянии кнопку «WPS» (во многих моделях она совмещена с «reset») и устройства сами проведут необходимую настройку подключения.
Также при подключении к WiFi можно ввести восьмизначный код «WPS», который указан на обратной стороне роутера (его также можно посмотреть в интерфейсе маршрутизатора в графе Pin устройства).
Подключившись к сети, вы сможете .
Учтите, что пароль на wifi - это первый оплот вашей информационной безопасности. Даже если вы часто забываете пароль, или он слишком сложный, и вы никак не можете запомнить нужную комбинацию, не стоит менять ключ безопасности на стандартные простые варианты. Придумайте легко запоминаемую буквенно-цифровую комбинацию: укажите символы или используйте «генераторы паролей».
Для хранения паролей можно воспользоваться «менеджером»: хорошим вариантом станет «KeePass Password Safe». Распространяется софт бесплатно, базы паролей шифруются AES-256, а также присутствует возможность синхронизации с «Dropbox»
Не забывайте, что технология «WPS» может стать брешью в вашей обороне, ведь она позволяет подключаться к сети даже неизвестным устройствам. В целях безопасности и подстраховки данный функционал желательно отключить:
- 1. Для роутеров Tp-link:
- - зайти в настройки роутера;
- - «WPS» - установить «Disable WPS».
- 2. Для роутеров D-link:
- «Расширенные настройки» - «WiFi» - «WPS» - «Отключить».
- 3. Для роутеров Asus:
- «Беспроводная сеть» - «Сеть» - «Дополнительные настройки» - переключить в положение «OFF».
В наше время почти у всех активных пользователей сети интернет дома есть Wi-Fi роутер. Это удобно, когда в доме несколько девайсов, таких как телевизор, смартфон, ноутбук и планшет требуется подключить к интернету.
Именно здесь нас и выручает вай фай роутер. Но любой вай фай нужно защищать паролем для предотвращения незаконного подключения.
Этот самый пароль вводится для одного устройства при подключении 1 раз и больше никогда не запрашивается. После этого пароль благополучно забывается и при подключении нового или пере подключении старого устройства его ввод становится невозможным.
В данной статье мы поговори о том, как можно через ноутбук или компьютер, который к нему уже подключен.
Просмотр пароля от вай фай через другой компьютер
Если у вас есть любой другой компьютер или ноутбук, который уже подключен к вай фаю (именно через вай фай, а не через провод), пароль от которого нужно узнать, то выполняем следующие действия (Способ работает на любой версии Windows — XP, 7, 8.1, 10).
Находим в правом нижнем углу значок подключения.
Значок сетевого подключения
Жмем по нему правой кнопкой мыши и выбираем «Центр управления сетями и общим доступом» (Для Windows XP — «Сетевые подключения»).

Переход в центр управления сетями и общим доступом
В открывшемся окне 1 раз жмем левой кнопкой мыши по значку активного беспроводного соединения.

Выбор активного беспроводного подключения
Откроется окно состояния, в котором нужно выбрать «Свойства беспроводной сети».

Просмотр свойств активного беспроводного подключения

Просмотр пароля от своего вайфая на компьютере
После этого в строке «Ключ безопасности сети» будет отображен пароль от вашей вай фай точки.
Как узнать пароль от вай фай роутера через компьютер подключенный к нему проводом?
Сейчас мы рассмотрим ситуацию, когда нужно узнать пароль от роутера, имея компьютер, который подключен к нему через кабель.
Первое, с чего стоит начать это узнать адрес шлюза в сетевой конфигурации. Этот адрес и будет являться адресом нашего роутера, на который нужно зайти, чтобы узнать пароль.
Как и в предыдущем случае права внизу находим значок сетевого подключения и жмем по нему правой клавишей мыши. Далее в выпадающем меню выбираем «Центр управления сетями и общим доступом».

Вход в центр управления сетями и общим доступом
Выбираем активное подключение по локальной сети одинарным кликом левой кнопки мыши в открывшемся окне.

Выбор активного проводного соединения
В открывшемся окне состояния подключения жмем кнопку «Сведения».

Просмотр сведений проводного подключения по локальной сети

Просмотр шлюза. который является адресом роутера
Открываем любой браузер и вводим цифры ip адрес из строки выше. В нашем случае это 192.168.0.1.

Ввод адреса роутера для входа в его настройки

Ввод логина и пароля от вай фай роутера
Таким образом вы зайдете в настройки своего вай фай роутера. Теперь в зависимости от модели роутера нужно найти что — нибудь похожее на «Беспроводной режим», Wi-FI, Wireless или Wlan.

Главное меню настроек роутера TP-Link
В нашем случае имеется роутер TP-Link с русифицированным интерфейсом. На нем и почти на всех роутерах TP-Link посмотреть пароль от вай фая и там же поменять его можно в меню «Беспроводной режим» -> «Защита беспроводного режима».

Просмотр и изменение пароля вай фай на роутере TP-Link
Лучший способ отблагодарить автора статьи- сделать репост к себе на страничку
Как только компьютер подключится к Wi-Fi сети, пароль от нее он уже спрашивать не будет. И большинство пользователей этот пароль благополучно забывают, особенно, если он был записан на каком-то клочке бумаги. Это не проблема ровно до тех пор, пока вам не понадобится подключить еще одно устройство к тому же вайфаю - например, телефон или планшет.
Покажу несколько проверенных способов, как посмотреть пароль, которые подходят для любой популярной операционной системы (Windows 7, 8, 10).
Самый простой способ узнать пароль от вайфая
1 . Нажимаем левой кнопкой мышки на вот такой значок в трее.
Находится он в нижнем правом углу экрана, между алфавитом и часами. Иногда этот значок прячется под маленькой стрелкой.

2 . В появившемся окошке щелкаем правой кнопкой по сети, от которой нужно узнать пароль, и выбираем «Свойства».

3 . Ставим галочку в «Отображать вводимые знаки» и компьютер показывает пароль от wifi в поле «Ключ безопасности сети».

Еще один простой способ
Этот вариант немного сложнее, зато показывает все беспроводные сети, к которым компьютер подключался, а не только активные.
1 . Щелкаем правой кнопкой мышки по значку в трее и выбираем пункт «Центр управления сетями и общим доступом».
2 . Откроется окно, в левой части которого выбираем «Управления беспроводными сетями».

3 . Щелкаем по нужной сети правой кнопкой мышки и выбираем «Свойства».

4 . Переходим во вкладку «Безопасность» и ставим птичку возле «Отображать вводимые знаки».

Если пункта «Управления беспроводными сетями» нет, тогда нажмите на «Изменение параметров адаптера», щелкните правой по нужному соединению и выберите «Состояние». В окошке нажмите на кнопку «Свойства беспроводной сети», перейдите на вкладку «Безопасность» и поставьте галочку рядом с «Отображать вводимые знаки».
Вытаскиваем пароль через программу
Есть такая чудная бесплатная программка WirelessKeyView. Благодаря ей можно посмотреть пароли от всех точек, к которым подключался компьютер. Устанавливать ее не нужно: просто скачайте с официального сайта , распакуйте и запустите файл программы. Если wifi точки не появятся сразу, нажмите на значок

Вот и всё :)
Из минусов следует отметить, что некоторые антивирусы на нее ругаются, так как программа лезет в настройки (мой Касперский, например, устроил панику). Если вас это не смущает, пользуйтесь на здоровье.
Смотрим пароль от своего Wi-Fi в настройках роутера
Этот способ хорош тем, что только благодаря ему можно узнать пароль, который компьютер и вовсе не знает. Например, была переустановлена Windows, а пароль от своего вайфая вы не помните и теперь не можете подключиться. Так вот в этом случае поможет роутер.
Роутер - эта та штука, которая «раздает» Интернет. Выглядит он примерно так:

В его настройках среди прочего хранится пароль. Чтобы его найти, нужно подключить роутер к компьютеру через сетевой шнур (обычно он идет в комплекте).

Если компьютер помнит пароль и подключается к сети, то можно этого не делать.
1 . Открываем браузер (программу для Интернета), в адресной строке печатаем 192.168.1.1 и нажимаем кнопку Enter на клавиатуре.

Чаще всего после этого появляется запрос логина/пароля. Если этого не произошло, попробуйте другие адреса: 192.168.0.0, 192.168.0.1,или 192.168.1.0. Но если и они не подходят, тогда возьмите роутер, переверните его и найдите на наклейке его IP адрес.
У меня, например, и на наклейке не было адреса. Тогда я переписал с нее модель роутера (в моем случае Huawei HG8245A) и вбил в поисковик запрос «huawei hg8245a ip адрес». Оказалось, что адрес по умолчанию другой, как, собственно, и логин с паролем.
2 . В появившемся окне вводим логин admin и пароль admin.

Обычно эти данные подходят (если их никто специально не менял). Но могут быть и другие варианты, например, root или user. Они обычно написаны на самом роутере - на наклейке с другой стороны.
3 . Открываем вкладку Wireless (Беспроводной режим) или WLAN и там ищем пароль. Часто он находится в пункте Wireless Security (Настройки безопасности или Защита беспроводного режима).
Как правило, пароль написан в графе, где есть слово Key, Password или Пароль. Часто, чтобы его увидеть, нужно снять галочку.

Кстати, бывает, он написан сразу же при открытии настроек роутера.
Если не помогло
Тогда можно сбросить все настройки роутера к заводским. Но в этом случае его придется самостоятельно настраивать: указывать параметры подключения к Интернету, имя сети и пароль.
Для сброса настроек на роутере есть маленькая глубоко запрятанная кнопочка Reset (обычно она находится сзади).

Зажимаем ее каким-нибудь острым предметом на секунд десять. После этого все установки будут сброшены, и роутер будет как новенький - останется только его настроить.