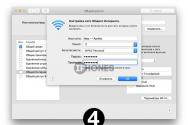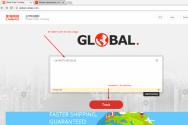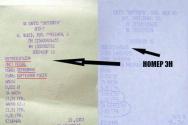Флешка определяется но не читается. Компьютер не видит флешку, “вставьте диск в устройство” – как исправить? Почему компьютер не видит флешку
Которые приводят к тому, что USB-накопитель не распознается. От поврежденных USB-портов до проблем с форматированием USB, список возможных сценариев очень разнообразный. Следует также отметить, что перед применением любого нижеприведенного способа пользователь должен убедиться, что причина проанализирована и проблема определена правильно.
В список причин, которые приводят к тому что флешка не читается и с которыми пользователи сталкиваются чаще всего, входят 5 следующих сценариев:
- USB-порты не работают.
- Нужно обновить USB-драйвера.
- Операционная система (ОС) не обновляется.
- USB-накопитель неисправен.
- Прошивка USB повреждена.
В Интернете можно найти не одну USB-программу распознавания, которая гарантирует, что данные будут извлечены, но эти программы лучше не использовать, так как они могут угрожать безопасности, возможно, компрометируя данные.
Ниже приведены некоторые из факторов, которые могут привести к проблемам распознавания флешки. Следует отметить, что эти проблемы необходимо как можно скорее решить:
- Проблема с форматированием USB. Это наиболее распространенный тип проблемы, когда пользователь не может отформатировать диск перед первым использованием. В сообщении об ошибке указано, что форматирование не может быть завершено.
- Проблема с драйверами. USB-драйвера недоступны, либо их необходимо обновить.
- Проблемы с жестким диском. Если жесткий диск ОС и связанной с ним системы работают неправильно, это, скорее всего, проблема с жестким диском.
- Проблемы, связанные с ОС: ОС, если она не обновляется своевременно, также приводит к этим проблемам. Единственное решение — обновить компоненты.
- Проблемы, связанные с портами. Это могут быть как аппаратные средства, так и программное обеспечение. Если порты не распознают USB, рекомендуется профессиональная помощь.

Проблема с форматированием USB — наиболее распространенный тип проблемы
4 способа исправления проблемы с флеш-накопителем, который не распознает Windows
Способ 1. Сканирование на наличие USB-проблем
Шаг 1. Вставьте флешку в USB-порт.

Шаг 2. Убедитесь, что флешка появилась в разделе «Мой компьютер». Затем, кликнув правой кнопкой мыши откройте раздел «Свойства».

Шаг 3. Войдите в раздел «Сервис».

Шаг 4. Затем вам необходимо нажать кнопку «Проверить сейчас», чтобы появилось новое меню. Здесь должны быть выбраны оба параметра, а кнопка запуска должна быть нажата для сканирования устройства и устранения проблемы (в некоторых может быть просто «Проверить», тогда необходимо нажать «Проверить», а затем «Проверить и восстановить диск»).

Способ 2. Переформатирование USB
Следуйте этому процессу:
Шаг 1. Щелкните правой кнопкой мыши на флешку в разделе «Мой компьютер», чтобы выбрать параметр форматировать.

Шаг 2. Теперь, чтобы решить проблему, вам необходимо отформатировать флешку, используя NTFS вместо FAT32 или наоборот:

На заметку! Вся информация с флешки удалится!
Способ 3. Обновление драйверов
Процесс выглядит следующим образом:
Шаг 1. Необходимо открыть окно «Выполнить» (Win+R), а затем ввести devmgmt.msc как на нижеприведенном скриншоте:

Шаг 2. После этого вы перейдете к диспетчеру устройств (его также можно открыть через встроенный поиск Windows, нужно просто ввести «Диспетчер устройств» в поле поиска, а Windows выдаст нужный результат).

Шаг 3. Необходимо найти «Universal Serial Bus controllers» как на картинке ниже:

Шаг 4. Когда вы нашли нужные контроллеры, нужно кликнуть по ним нажав правой кнопкой мыши и выбрать вариант обновления драйверов, затем «Автоматический поиск обновленных драйверов».

Способ 4. Обновление ОС
Чтобы обновить ОС, выполните следующие действия:
Шаг 1. Перейдите в «Панель управления»> «Система и безопасность».

Шаг 2. Теперь вам необходимо убедиться, что выбрана опция «Проверить наличие обновлений».

ОС будет обновляться.

Затем вам необходимо перезапустить систему, чтобы убедиться, что проблема устранена.
Программное обеспечение для восстановления потерянных данных на жестком диске
После того как проблема с распознаванием USB будет решена, рекомендуется сохранить все важные данные, чтобы убедиться, что проблема никогда не повторится. Нужно также проверить, что все папки сохранены и что ничего не пропало. Инструмент Wondershare Data Recovery — это самый передовой и современный инструмент, разработанный специально для того, чтобы решить проблему потери файлов. Скачать его лучше с официального сайта.

Примечание! Бесплатно только 100 мегабайт потерянных данных.
Восстановление файлов с Wondershare Data Recovery происходит в 3 шага:
Шаг 1. Для начала нужно выбрать какие типы файлов вы хотите восстановить.

Шаг 2. Затем необходимо выбрать устройство, с которого нужно эти самые файлы восстанавливать.

Шаг 3 . Также нужно выбрать место, куда эти файлы будут восстанавливаться.

Не составит труда, а интуитивно понятный и простой интерфейс только поможет в этом.
Видео — Не определяется флешка — решение проблемы
Каждый пользователь компьютером и флешки хоть раз да попадал в ситуации, когда флешка выходила из строя. То есть, на ней нельзя просмотреть информацию, которая на ней хранится. Флешка не работает, компьютер не видит флешку, файлы либо не записываются, либо не скидываются с флешки, или же показывает несоответствие объёма запоминающего устройства.
Но, обо всем по порядку.
Компьютер не видит флешку
На самом деле, проблем, которые влияют на определение компьютером флешки, очень много - даже сама версия операционной системы.
И так, вы вставили в компьютер флешку, она не определяется. Как это проявляется?
Компьютер подсказывает вам о том, что нужно «вставить диск ». Даже тогда, когда вы это сделали.
Компьютер пишет, что диск нужно отформатировать, потому что он не отформатирован;
Произошла ошибка данных;
Зависает компьютер, когда вставляется флешка;
Устройство не опознано.
Сейчас вы прочитаете небольшую инструкцию о том, как решать проблему, когда компьютер не видит флешку. Но это не значит, что данная инструкция поможет вам на 100%. Если одни способ не помог, переходите к другому, пока проблема не исчезнет.
Поехали!
Первое, что можно сделать - это проверить, видит ли утилита «управления дисками » вашу флешку. Для этого запускаем эту самую утилиту:
Нажимаем Пуск → Выполнить (Win + R) → ввести → diskmgmt.msc → нажать Enter . ИЛИ
Панель управление → Администрирование → Управление компьютером → Управление дисками .

В окошке управления дисками обратите внимание на то, что происходит при подключении и отключении флешки к компьютеру - исчезает диск и появляется снова, или же нет?
Как самый хороший вариант - это когда компьютер видит флешку, а все на ней разделы находятся в состоянии «Исправен ». Если это так, то делаем следующее: кликаем на него правой кнопкой мыши и в контекстном меню выбираем пункт «сделать раздел активным ». Возможно необходимо будет присвоить разделу букву.
Ну в принципе этого будет хватать для того, чтобы компьютер увидел флешку.
Ну, а если вдруг в этой утилите будет отображено сообщение «Неизвестный » или «Не инициализирован », а также один раздел в состоянии «Не распределен », это будет означать то, что флешка имеет повреждение. Поэтому компьютер не видит флешку. Нужно выполнить восстановление данных (об этом позже).
Если вы подключаете свою флешку через удлинитель или USB-хаб, то попробуйте подключить её напрямую. Также попробуйте подключить во все имеющиеся порты для USB. Далее, как вариант, можете выключить и перезагрузить компьютер, отключить от компьютера другие устройства (ну кроме клавиатуры и мыши конечно), а затем перезагрузить компьютер. В этом случае если флешка определится и заработает, то проблема очевидно в питании на портах USB, не хватает элементарно мощности. Совет один - заменить блок питания на более мощный.
Вариант с удалением старых драйверов
Этот вариант используйте в случае, когда компьютер не видит флешку и пишет «Вставьте диск », при условии, что флешка уже вставлена. Эту проблему и не только, могут вызывать старые драйвера, которые имеются в Windows. Например, при подключении флешки к компьютеру ваш ПК выключается или перезагружается.
Причина вся в том, что Windows устанавливает драйвера для флеш накопителей в то время, когда вы первый раз подключаете их к порту, а когда флешку вы отключаете, то драйвера остаются в системе и никуда не деваются. Затем вы подключаете новую флешку, возникает конфликт, которые вызваны реакцией Windows при попытке использовать старый драйвер, который был установлен во время подключения первой флешки.
Как удалить старые драйвера?
Для начала выключаем компьютер. Отключите от него все устройства памяти и периферийные устройства, аксессуары.
Включите компьютер.
Скачайте утилиту DriveCleanup.
Копируем, в зависимости от вашей версии Windows, 32-х или 64-х битную версию drivecleanup.exe в папочку C:\Windows\System32 .
Запускаем командную строку от имени администратора (правая кнопка мыши по меню «Пуск ») и вводим drivecleanup.exe . Нажимаем Enter и наблюдаем как компьютер удаляет в все драйвера и записи.

После окончания удаления просто перезагрузите компьютер, вставьте новую флешку и Windows установит новые драйвера на неё.
Устройство USB не опознано
Когда вы подключаете флешку, принтера или другой какой-либо девайс, который подключается через USB в Windows 7 и Windows 8.1, и вы видите ошибку, неопознанное устройство - читайте эту инструкцию и мы постараемся разобраться.
Причин, почему Windows не может опознать устройство USB на самом деле много, соответственно решений тоже достаточно много.
Устройство не опознано. Что делать?
Если вы столкнулись с проблемой, когда вы вставили флешку и появляется сообщение что вы подключили неопознанное устройство, при подключении какого-либо устройства через USB, убедитесь в том, что сам USB в исправном состоянии. Это сэкономит наше с вами время. Что бы убедиться в исправности USB штекера можно попробовать подключить его у другому компьютеру или ноутбуку. Если все также не работает, значит проблема в самом устройстве. Если же работает - читаем дальше.
Этот способ для тех случаев, когда ранее устройство работало без замечаний. Все определялось.
Отключаем наше устройство USB, которое не может распознать компьютер, отключаем все устройства, которые в данный момент времени нам не нужны, и подключаем устройство, которое не определяется к задней панели системного блока и смотрим, решена ли проблема.
Исправление сообщения «Устройство не опознано » через Диспетчер устройств и драйвера USB .
Заходим в Диспетчер устройств (нажимаем клавиши Win + R) вводим devmgmt.msc поле чего нажимаем Enter .

Подключенное устройство, скорей всего, будет в списке Контроллеры USB или Другие устройства (и называться «Неизвестное устройство »).

Если оно находится в списке с другими устройствами, и вы подключены к интернету, можете кликнуть по нему правой кнопкой мышки и нажать кнопку обновить драйвера .

Если неопознанное устройства есть все же в списке Контроллеры USB , то нажмите по нему правой кнопкой мыши, а на вкладке Драйвер нажмите кнопочку откатить или Удалить .

Еще вариант, в свойствах USB в вкладке «Управление электропитанием » снять галочку с пункта «Разрешить отключение этого устройства для экономии питания ».

Можно также попробовать для всех устройств, которые находятся в списке «Контроллеры USB » сделать следующее:
Нажать «Обновить драйвер ».
Нажать выполнить поиск драйверов на этом компьютере .
Выбрать драйвер из списка уже установленных драйверов.
В списке можно будет увидеть, что есть драйвер, который совместимый с устройством. Выбираем его и нажимаем «Далее ». Произойдет установка драйвера, после чего, возможно, компьютер опознает устройство.
В Windows 8.1 данная проблема встречается с внешними жесткими дисками и флешками, которые работают от порта USB 3.0.
Данная проблема решается в меню управления параметрами схем электропитания ноутбука.
Для этого заходим в панель управления Windows в раздел электропитание, выбираем используемую схему электропитания и нажимаем «Изменить дополнительные параметры питания». В параметрах USB нужно запретить временное отключение портов USB.

Обычно в качестве подозреваемых в этом деле выступают сбои в работе ПО, неправильные настройки операционной системы, устаревшие драйверы, неисправности USB-портов компьютера, переходников или самих накопителей.
В зависимости от причин в каждом случае проблема проявляет себя по-разному. Бывает, что компьютер вообще никак не реагирует на флешку или жёсткий диск. В иных ситуациях раздаётся звук подключения нового устройства, но значок накопителя так и не появляется в проводнике. А иногда компьютер просто зависает сразу после контакта с USB-девайсом.
Что делать, если компьютер с Windows не видит флешку или внешний жёсткий диск
Для начала разберитесь, с чем именно возникает проблема: с компьютером, переходником (если подключение происходит через кабель) или накопителем. Попробуйте подключить USB-устройство через другие порты. Если не поможет и вы используете кабель, попробуйте заменить его на запасной. В случае неудачи проверьте, открывается ли накопитель на прочих компьютерах.
Если на другом ПК устройство работает или у вас нет возможности это проверить
Подключите жёсткий диск или флешку к своему компьютеру и выполняйте следующие действия по порядку. Если не поможет первое, переходите к следующему и так далее.
Если другой ПК тоже не видит накопитель или все вышеперечисленные советы не помогли
В таком случае, скорее всего, проблема в самом накопителе.
Если у вас флешка, а не жёсткий диск, вы можете воспользоваться специальными утилитами для исправления программных ошибок. Такое ПО обычно можно найти на сайте производителя. К примеру, программа JetFlash Online Recovery - для накопителей фирмы Transcend. А USB Flash Drive Online Recovery - для флешек бренда ADATA. Но учтите, что в процессе восстановления эти утилиты стирают все данные c флешек.
Если ничего из перечисленного не помогло, то, вероятно, дело в физической неисправности жёсткого диска или флешки. Тогда лучше показать устройство специалисту или вернуть в магазин по гарантии.
Что делать, если Mac не видит флешку или внешний жёсткий диск
На компьютерах Apple процедура проверки несколько иная, но происходит примерно по такому же алгоритму. Будем считать, что вы уже пробовали перезагружать компьютер, отключать и подключать флешку, а также убедились в надёжности подключения. Если это не помогло, нужно сделать следующее:
Откройте встроенный инструмент для работы с дисками («Программы» → «Утилиты» → «Дисковая утилита») и проверьте, отображается ли там проблемная флешка. Если накопитель всё-таки виден, попробуйте его, нажав кнопку «Стереть», и подключите заново. Имейте в виду, что все данные с флешки будут при этом безвозвратно удалены.

Специальная программа для диагностики Mac предоставляет подробные сведения обо всех программных и аппаратных компонентах компьютера, включая USB-устройства. Откройте меню Apple, затем, удерживая клавишу Option, нажмите «Информация о системе» и перейдите в открывшемся меню в раздел USB.

Если флешка там есть, значит, проблема кроется в ПО и диск можно попробовать восстановить, обратившись к рекомендациям производителя. Если же никакой информации о флешке нет, тогда дело в физической неисправности, а вам стоит обратиться в магазин или сервисный центр, если ремонт имеет смысл.
Когда вы подключаете внешний USB-накопитель или флешку, то он сразу появится в Проводнике (мой компьютер) и будт отображаться, как локальный диск. Однако иногда, когда вы подключаете USB флешку к компьютеру, диск может не отображаться в "мой компьютер", это также касается SD и microSD карт памяти. Если флешка не отображается в проводнике, вы можете попробовать приведенные ниже решения, чтобы снова включить внешний накопитель в Проводнике. Прежде чем тестировать эти решения, рекомендую отключить флешку, перезагрузить компьютер один раз и снова подключить флешку, чтобы проверить, отображается ли она в "Этот компьютер".
Добавление буквы диска на внешний диск
Нажмите сочетание кнопок Win+R и введите diskmgmt.msc для входа в управление дисками.
В разделе "Управление дисками" проверьте, есть ли у вашего внешнего диска (флешки) буква. Если есть буква диска, он появится рядом с именем диска, как показано на рисунке ниже. Если нет буквы, вам нужно будет выполнить следующие шаги.
- Щелкните правой кнопкой мыши на флешке, которую вы хотите увидеть в проводнике "мой компьютер", а затем нажмите "Изменить букву или путь к диску ".

Нажмите кнопку Добавить . При нажатии кнопки "Добавить" откроется диалоговое окно "Добавить букву диска" или "Путь". Как вы можете видеть на рисунке ниже, Windows 10 автоматически назначает букву диска выбранной флешки, но вы можете выбрать свою собственную букву, щелкнув стрелку вниз рядом с буквой диска. Нажмите OK для завершения процесса.

Отображать пустые диски в Мой компьютер
Параметр в свойствах папки может восстановить отображение флешки в "мой компьютер". Опция используется для скрытия пустых дисков в проводнике.
- Откройте "Мой компьютер". Нажмите Файл , затем Параметры .

Перейдите на вкладку Вид и уберите галочку Скрывать пустые диски . Нажмите применить, если флешка не появляется даже после вышеприведенных решений, попробуйте подключить ее к другому компьютеру и проверьте, отображается ли она там.

И позволяет быстро сохранить важные файлы и текстовые документы. Однако иногда пользователи сталкиваются с тем, что флешка не отображается на компьютере. Что делать в этой ситуации? С чем могут быть связаны проблемы подобного рода?
Стоит учитывать, что иногда компьютер перестает видеть съемный носитель, даже если до этого с ним не было никаких проблем. В некоторых ситуациях ПК не отображает содержимое папок, а иногда и вовсе «не видит», что девайс подключен. Оказавшись в такой ситуации, каждый пользователь задает себе вполне закономерный вопрос: «Почему в моем компьютере не отображается флешка?» Некоторые начинают паниковать, переживая, что все сохраненные данные теперь будут потеряны. Но не стоит преждевременно отчаиваться. Сперва нужно спокойно разобраться с причинами возникшей проблемы. Таковых может быть несколько.
Нехватка мощности или проблемы с гнездом
Обычно на стационарных системных блоках есть сразу несколько портов для подключения USB-носителей. Некоторые из них располагаются на фронтальной части «системника», и они довольно часто перестают работать корректно.
В этом случае нужно попробовать вставить флешку в разъем, расположенный на задней части компьютера. Если там соответствующие порты отсутствуют, то нужно проверить выходное отверстие для наушников, которое обычно также располагается на передней части системного блока. Если звуковая дорожка не воспроизводится, то проблема связана с механической неисправностью разъемов. Еще один вариант объяснения - они первоначально не были подключены к материнской плате ПК. Разработчики очень часто совершают эту ошибку при производстве «системников».
Кроме этого, если компьютер через USB, то это может свидетельствовать о том, что на разъем подается слишком мало питания, из-за чего носитель постоянно включается и отключается. Это происходит из-за ошибок разработчиков, которые не всегда максимально плотно помещают кабели в нужные пазы.
Если в папке «Мой компьютер» флешка не отображается по этим причинам, то самостоятельно справиться с проблемой будет сложно. Намного проще обратиться в сервисный центр или вернуть неисправный системный блок продавцу.

Если же проблема не связана с недостатком питания или неправильной работой разъемов, то стоит рассмотреть другие причины неработающего съемного носителя.
Драйверы
В каждой флешке по умолчанию установлено программное обеспечение, которое должно автоматически активироваться при подключении устройства к ПК. Однако система Windows 7 не всегда корректно устанавливает драйвер. Отсюда и появляется самая распространенная причина того, почему в «Моем компьютере» не отображается флешка.
Чтобы устранить эту неисправность, необходимо перейти в «Диспетчер устройств». Сделать это можно двумя способами:
- Нажать правой клавишей мыши на надпись «Мой компьютер» и выбрать строку «Свойства». Слева в открывшемся окне будет список доступных директорий. Из него нужно выбрать «Диспетчер устройств».
- Нажать левой кнопкой мыши на «Пуск» и вбить в поиске название необходимой директории.
Если все сделано правильно, то откроется новое окно с перечнем всех подключенных устройств и отчетом об их работе. В этом списке необходимо найти «USB-контроллеры». Рядом с надписью будет стоять значок «+». Нужно нажать на него и посмотреть, не стоит ли напротив какого-либо из девайсов восклицательного знака.
Если какой-то из драйверов работает некорректно, то нужно нажать по нему правой клавишей мыши и выбрать «Обновить». После этого система попробует самостоятельно найти нужное программное обеспечение.

Если этого не произошло и компьютер то необходимые драйверы можно установить вручную. Для того нужно пройти на сайт производителя съемного накопителя и скачать актуальную версию ПО. После этого можно либо запустить файл прямо из папки загрузок, либо повторно перейти в «Диспетчер устройств» и указать там путь до папки, в которой лежат необходимые драйверы.
Если компьютер перестал видеть флешку, можно воспользоваться и другими способами решения данной неприятности.
Средства устранения неполадок Windows
Данный метод не подходит в случаях, когда девайс вообще не определяется системой. Если же компьютер видит флешку, но не открывает файлы, хранящиеся на ней, то в этом случае решить проблему поможет сама «Винда».
Чтобы воспользоваться стандартными средствами устранения неисправностей, необходимо выдернуть флешку и снова ее вставить. После этого система обычно извещает о том, что установить программное обеспечение для девайса не удалось и предлагает попробовать решить проблему.
Если же такая функция на компьютере отсутствует, не стоит отчаиваться. Для этого переходим на официальный сайт Microsoft и скачиваем необходимую утилиту. После этого запускаем ее и нажимаем кнопку «Далее». Программа самостоятельно начнет диагностику и исправление возможных неисправностей. В итоге утилита сообщит вердикт и предложит несколько вариантов решения проблемы на выбор. Пользователю достаточно только следовать рекомендациям программы.
В некоторых случаях стандартные средства исправления неполадок выдают отчет, в котором указывается, что никаких неисправностей обнаружено не было. Это означает, что функционала утилиты не хватило для работы. Также это может являться признаком того, что проблема кроется в самом съемном накопителе.
Иногда в папке «Мой компьютер» флешка не отображается по ряду других причин.
Вирусы
Вирусное и шпионское ПО также может повлиять на корректную работу системы. В этом случае на экране чаще всего появляются ошибки вроде «Отказано в доступе». Это означает, что вирусы и трояны повредили исходный драйвер девайса и заменили на нем несколько файлов.
Чтобы решить такую проблему, необходимо зайти в «Компьютер» и в адресной строке вписать название флеш-накопителя (обычно это какая-нибудь латинская буква), указав после него символы «:\». Далее нужно нажать Enter. На следующем этапе, скорее всего, откроется пустая папка. Чтобы сделать ее файлы видимыми, достаточно пройти в директорию автозапуска. Для этого нужно выбрать «Сервис» и перейти в «Свойства», после чего откроется новое окно.

В нем нужно найти вкладку «Вид» и прокрутить ползунок в самый низ. Найдя «Скрывать файлы», нужно снять галочку с той опции и активировать видимость скрытых файлов. После этого достаточно подтвердить операцию, и все необходимые файлы должны отобразиться в папке флеш-накопителя. Однако это еще не все. Дело в том, что после этих манипуляций в папке «Мой компьютер» флешка не отображается все равно, это связано с тем, что пораженный вирусом файл еще не удален.
Чтобы от него избавиться, нужно найти документ с названием autorun.inf и удалить его. После этого останется только просканировать систему на наличие возможного вредоносного ПО. Вполне возможно, что на компьютере могут присутствовать остаточные файлы вирусов.
Если ничего не помогло и флешка не видна телефону и компьютеру, то можно попробовать проделать более сложные манипуляции.
Также можно попробовать отключить от компьютера все девайсы и перезагрузить ПК. После этого нужно просканировать его на вирусы, повторно выключить и включить устройство и только после этого подсоединить флешку. Дело в том, что вирус может быть не на самом ПК, а на каком-либо дополнительно подключенном к нему девайсе, поэтому их и нужно отключить.
Форматирование носителя
Если девайс не виден не только на ПК, но и на смартфоне, то проблемы могут быть более серьезными. Как правило, в этом случае на мониторе появляется сообщение о том, что устанавливаемый диск необходимо отформатировать. Приступая к исполнению требования системы, нужно понимать, что данная операция уничтожит абсолютно все данные со съемного носителя. Но вместе с нужными документами удалится и вредоносное или неправильное ПО.
Для активации данного процесса достаточно нажать на «Форматировать» и дождаться, пока система очистит флешку.
Чтобы запустить процесс форматирования вручную, достаточно выполнить следующие манипуляции:
- Перейти в «Свойства», кликнув правой кнопкой мышки по «Мой компьютер».
- В выпадающем меню активировать функцию форматирования.
- Выбрать файловую систему, которая будет полностью соответствовать ПК.
- Установить галочки напротив «Быстрое». В этом случае файлы могут сохраниться, но вместе с ними не исчезнут и «битые» папки.
- Нажать «Начать».
Есть и другие причины, виновные в том, что в папке «Мой компьютер» не отображается флешка.
Конфликт разделов
Такое происходит, когда по каким-либо причинам система не может распознать название флешки. Дело в том, что на компьютере может быть установлено несколько дисков. Если пользователь присвоил одному из них название «K», и при этом на съемном носителе по умолчанию установлен такой же индекс, то это приведет к сбою. Решить такую проблему очень просто.

Для этого нужно перейти в «Панель управления» и сделать выборку по категориям (так будет удобнее). После этого необходимо найти панель администрирования и выбрать «Управление компьютером». При этом все манипуляции нужно осуществлять исключительно от имени администратора. В противном случае все операции будут тщетными, так как система не примет внесенных изменений.
В панели администрирования есть 3 категории. Из них нужно выбрать «Запоминающие устройства». После открытия нового окна справа отобразится список всех дисков, зарегистрированных в системе. В этом перечне будет и безымянный девайс - это флешка, чье имя «не угодило» ОС.
Чтобы исправить эту небольшую оплошность, достаточно присвоить накопителю новый индекс. Для этого требуется нажать по безымянной флешке правой клавишей мышки и выбрать «Изменить букву».
После этого на мониторе портативного компьютера появится новое окошко, и система предложит поменять букву. Для флешки не рекомендуется использовать букву «A», так как она применима исключительно к дискетам. По той же причине не стоит использовать символ «В». Индекс «С» обычно присваивается основному системному разделу жесткого диска. Буква «D» отвечает за второй логический раздел, поэтому она тоже не подходит.
Все остальные символы можно смело использовать для накопителя.
Продолжая разбираться, почему не видна флешка на компьютере и как решить эту проблему, стоит рассмотреть еще несколько вариантов.
Замена удлинителя
Для USB-портов часто используются всевозможные разветвители. Такие провода очень часто выходят из строя. С ними происходит то же самое, что постоянно случается с наушниками - контакты отходят или заламываются, из-за чего использовать аксессуар корректно становится невозможно.
Подобное может произойти, если к ПК было одновременно подключено слишком много девайсов. В этом случае рекомендуется попробовать подсоединить флеш-накопитель напрямую к компьютеру. Если он будет работать корректно, то все дело в удлинителе. Также стоит попробовать использовать разветвитель с другим устройством, чтобы проверить его работоспособность.

Однако иногда бывает так, что даже после всех этих манипуляций компьютер не видит флешку USB. Что делать в этой ситуации? Не отчаиваться. Возможно, разъемы для сменных накопителей просто отключены.
Как включить USB-порты
Иногда продавцы по непонятным причинам отключают разъемы, используя «тонкие» настройки системы. Возможно, это делается для того, чтобы покупатели обращались к ним за платными услугами. Однако со всем можно справиться самостоятельно.
Для этого потребуется зайти в BIOS. После этого нужно перейти в раздел, отвечающий за контроллеры и активировать разъемы, если они на самом деле отключены. Как правило, нужные настройки находятся в разделе Advanced. Чтобы включить контроллеры, достаточно при помощи стрелок на клавиатуре выбрать Enable напротив строки USB Controllers. Далее достаточно нажать F10, чтобы сохранить внесенные изменения. После этого останется только загрузить компьютер в штатном режиме.
Также есть и более простое объяснение, почему компьютер Windows не видит флешку через USB.
Механические повреждения
Миниатюрный девайс мог упасть на пол или в воду. От удара его хрупкие детали очень легко повреждаются.
Чтобы проверить работоспособность флешки, достаточно вставить ее в соответствующее гнездо ПК. Если на накопителе не загорается световой индикатор и компьютер не издает характерного «ты-дык», то, возможно, аксессуар поврежден.
В этом случае самостоятельно «реанимировать» флешку будет очень сложно. Конечно, можно попробовать отнести ее в сервисный центр, где специалист сможет восстановить данные. Именно поэтому лучше не хранить информацию только на одном миниатюрном носителей. Также специалисты рекомендуют сохранять важные данные не на флешках, а на съемных жестких дисках. Они намного реже ломаются и дольше служат.

Специализированные программы
Если пользователь приобрел флеш-накопитель от популярных производителей Kingston, Verbatium и других, то стоит ознакомиться с программным обеспечением, которое предлагают эти компании. Если заглянуть на их официальные сайты, то там можно найти специализированные утилиты, которые помогут быстро восстановить работу девайса. Также можно поискать в интернете что-нибудь еще от других производителей.
Однако скачивать подобные программы с сайтов, не имеющих отношения к компании, занимающейся изготовлением флешек, не стоит. В этом случае можно заполучить опасное вредоносное ПО на свой компьютер.
Зная, почему компьютер не видит флешку, что делать и как решить эту проблему, можно попробовать самостоятельно с ней разобраться. Однако на будущее стоит взять за правило использовать сразу несколько накопителей. Только так можно быть уверенным, что важные данные и файлы не будут потеряны в самый неожиданный момент. Также своевременно рекомендуется чистить реестр ПК и проверять его на наличие вирусов. Некоторые из них могут находиться в системных файлах. Поэтому не стоит забывать о безопасности ОС.