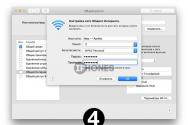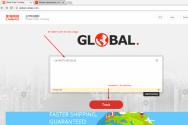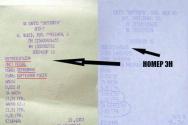Hdd 2 5 не определяется в биос. BIOS не видит жесткий диск: основные причины неполадки. Физическая неисправность или заводской брак
В БИОСе. Решение некоторых проблем под силу только специалистам с соответствующим знанием, однако, с большей их частью обычный пользователь сможет справиться самостоятельно. Нижеприведенные рекомендации универсальны, то есть, подходят для любого производителя компьютеров, нетбуков и ноутбуков, будь то Asus, Acer, Msi и других.
Проверить на исправность
Накопитель может прийти в негодность из-за следующих повреждений:
- после удара или падения ноутбука
- износ механизма
Любое устройство или комплектующее со временем исчерпывает свой ресурс и ломается. Чтобы проверить исправность, следует подключить его к другому ПК. Если не будет работать – необходимо покупать новый.
Всегда помните, что при работе с ноутбуком его нельзя устанавливать на неровную или мягкую поверхность. Вентиляционные отверстия должны быть открытыми для беспрепятственного поступления воздуха в систему охлаждения.
Правильное подключение
Следующее, что нужно делать, если компьютер не видит винчестер – проверить правильность подключения. Убедитесь, что:
Материнская плата
В некоторых случаях данная проблема связана с неполадками в работе материнской платы. Есть вероятность, что вышел из строя южный или северный, перегорели контакты, предназначенные для соединения с жестким диском. Что же делать? В такой ситуации для нормализации работы компьютера потребуется ее частичный ремонт или полная замена.
Перемычки
Если вы являетесь обладателем старого компьютера с жестким диском на IDE интерфейсе, тогда обратите внимание на перемычки. На корпусе располагается дополнительный разъем для того чтобы настраивать приоритет HDD. Одна из четырех пар контактов, расположенных в нем, фиксируется при помощи специальной перемычки.
 Следует проверить наличие и правильность расположения. Если вы хотите, чтобы подключаемое устройство было основным – установите ее в положение «Master
». Если вы подключаете второй накопитель – следует установить в «Slave
».
Следует проверить наличие и правильность расположения. Если вы хотите, чтобы подключаемое устройство было основным – установите ее в положение «Master
». Если вы подключаете второй накопитель – следует установить в «Slave
».
Также обязательно проверьте их состояние в остальных подобных устройствах. Чаще всего именно подобные мельчайшие детали провоцируют неполадки в системе, из-за которых, в свою очередь, Bios не распознает комплектующих.
Дополнительный шлейф
Не используйте один шлейф данных для подключения нескольких устройств, даже с учетом наличия дополнительных разъемов. Лучше всего каждый диск подключать отдельно. Возможно, ваш хард в БИОСе именно по этой причине.
Нехватка питания
Данная проблема чаще возникает после полного апгрейда компьютера или замены комплектующего, и в случае, если у вас установлен слабый блок питания, то он может попросту не «тянуть» все установленные на ПК устройства.

Настройки BIOS
У нового поколения ноутбуков и нетбуков с SATA интерфейсом в биосе хард распознается как «Drive » устройство, но иногда может иметь и другое название.
- Необходимо и отыскать раздел, который отвечает за жесткие диски, обычно он имеет в своем названии «IDE Controller» или «SATA Controller». Убедитесь, что в настройках вашего накопителя указан параметр «Enabled » или «ON ».

2. Так же выберите в графе «First Boot Device » ваш накопитель.

Физическая неисправность или заводской брак
При различных повреждениях, работоспособность обычных магнитных дисков (HDD) быстро нарушается, и как правильно он перестает распознаваться. Обычно причиной этому служит встряска, падение или удар. При этом внутренняя механика частично выходит из строя (залипают магнитные головки, клинит подшипник двигателя или повреждаются сами магнитные пластины). В таком случае он подлежит только профессиональному ремонту. HDD, он не подает никаких признаков жизни, скорее всего вам попался брак. Лучшим решением будет сдать его обратно в магазин, пока действует гарантия. Так как в случае самостоятельного ремонта, у вас его могут обратно не принять.
Если вы не смогли самостоятельно решить проблему с помощью наших советов, рекомендуем вам обратиться к квалифицированным специалистам для быстрого устранения неполадок.
Видео по решению проблемы
Всем доброго времени суток, дорогие читатели! В этой статье я постараюсь объяснить почему биос не видит жесткий диск — а так же пути решения такой проблемы я расскажу в своей статье.
Такая проблема, когда жесткий диск не определяется компьютером, является наиболее распространенной. Она возникает, как на старых, так и на новых компьютерах. Также это случается с новыми и старыми, внешними и встроенными HDD.
Для начала, конечно же, требуется узнать причину возникновения такой неполадки. Порой пользователи могу самостоятельно всё решить и наладить работу с виндовс и жестким диском ноутбука.
Почему компьютер не видит жесткий диск?
Отмечу сразу, что есть несколько причин, из-за которых винчестер отказывается от выполнения своих функций. К таким причинам можно отнести:
- Впервые произошло подключение нового диска sata или ide;
- Произошли проблемы со шлейфом либо же проводами;
- Возможно, BIOS неправильно настроен или вовсе вышел из строя;
- Слабый блок питания;
- Низкая система охлаждения;
- Сам винчестер вышел из строя.
Да, нужно провести диагностику, а уже затем решить проблему. Скажем, у неопытного пользователя наверняка с этим возникнут некие сложности. Давайте-ка я помогу вам, и мы вместе разберемся что и как.
Первое подключение винчестера
Если вы впервые производите подключение винта, то, скорее всего, система его попросту не увидела. Да, физически он находится в рабочем состоянии, но среди локальных дисков он не отображается.
Для того чтобы исправить эту проблемы вам необходимо нажать на клавиатуре Win и R, написать compmgmt.msc и указать «Ок».
Отыщите и выберите «Управление дисками».
В появившемся окошке посередине будут выявлены все ваши подключенные диски, в том числе и ваш проблемный жесткий диск. Как правило, таковым он является из-за неправильной назначенной буквы.
Отыщите требуемый диск и нажмите на него правой кнопкой мыши, а затем выберите «Изменить букву диска или путь к диску….».

Откроется окно, в котором вы должны будете нажать на кнопку «Изменить».
Теперь выберите желаемую букву и укажите «ОК».
Неверный формат
Для нормального функционирования диска в Windows, необходим формат NTFS.
Так же, как и в инструкции выше, зайдите в «Управление дисками», то есть повторите предыдущие первые два шага. После этого правой кнопкой мышки нажмите на диск и выберите «Форматировать».

Выберите файловую систему – NTFS, и нажмите «ОК».
Биос не видит жесткий диск — настройка
В отдельных случаях в BIOS может быть установлена неправильная приоритетность устройств для загрузки. При загрузке ПК нажимайте на F2 (либо Del). На какую клавишу необходимо нажать будет указано при старте ПК. Нажав на нужную клавишу, вы зайдете в БИОС.
Обратите внимание, что по причине отличий в версиях БИОС названия пунктов меню здесь и далее могут немного отличаться.
Отыщите вкладку «Boot». Пользуйтесь стрелками для управления. В списке устройств загрузки на первое место (1st Boot Priority/First Boot Device) выставите свой HDD.

Нажмите F10 для сохранения и выхода и затем нажмите Y для подтверждения. После этого ПК будет загружаться с выставленного вами устройства.
Режим работы SATA
Зачастую у пользователей в БИОС отсутствует режим работы, совместный с IDE. Дабы произвести смену, вам нужно зайти в БИОС, выбрать Main, Advanced либо же Intefrated Peripherals и отыскать настройку SATA Operation, Configure SATA As, либо же OnChip SATA Type.

Выберите IDE либо же Native IDE, нажмите F10 и укажите Y.
BIOS не отображает жесткий диск
Если БИОС не может определить ваш винчестер, то, скорее всего, дело в неправильной настройке или их сбои.
Неверные настройки появляются вследствие действий пользователя, а сбой может произойти по различным причинам. Так, начиная от перебоев в питании и заканчивая даже заражением системы. Об этом может указывать системная дата - если она не точная, то у вас, несомненно, произошел сбой. Чтобы устранить эту проблему, необходимо сбросить все настройки.
Отыщите на материнской плате джампер Clear CMOS.
Поменяйте перемычку с контактов 1-2 на 2-3, подержите их секунд 20-30 и потом верните в исходное положение. Кроме того, есть еще один способ. В системном блоке отыщите материнку и вытащите из нее батарею.

Вернуть ее обратно нужно будет минут через 25-30.
Заключение
Теперь вы знаете что делать, если БИОС не видит жесткий диск. Надеюсь, вы смогли решить свою проблему, всем спасибо за внимание,а так же не забывайте задавать любые вопросы в комментариях!
На данный момент жесткий диск является самым массовым устройством для хранения информации. Однако периодически с ним возникают неполадки. Одна из самых известных проблем - компьютер не видит жесткий диск. По той или иной причине он не определяется системой, в BIOS или устройством. Разберемся, почему компьютер не читает жесткий диск и попробуем исправить положение.
Операционная система Windows не видит жесткий диск
Симптом : операционная система Windows (XP, 7-10) не видит жесткий диск , он не отображается в проводнике. При этом, в БИОСе и на других компьютерах жесткий диск успешно определяется.
Диагноз : возможно, система не видит жесткий диск, поскольку диску не присвоена буква или формат файловой системы не определен.
Что делать:
Правая кнопка мыши на Пуске - Управление дисками (Можно перейти сюда через Win + R - diskmgmt.msc - Ввод). В контекстном меню нужного диска выбираем команду "Изменить букву диска или путь к диску".
Для форматирования выбираем команду Форматировать. Указываем метку тома, формат файловой системы и нажимаем ОК.
Комп (ноутбук) не видит внешний жесткий диск
Симптом : компьютер не видит внешний жесткий диск при подключении через USB-порт или SATA.
Диагноз : возможно, неисправны usb-порты или файловая система внешнего HDD несовместима с операционной системой. Через USB-кабель не поступает питание.
Что делать:
Проверьте, подключаются ли через данный usb-порт другие устройства, например, флешки. Есть вероятность, что usb-порты, выведенные на переднюю панель компьютера, попросту не подключены к материнской плате. Также на ноутбуках может не работать один из портов из-за ошибок моста материнской платы.
Через панель "Управление дисками" проверьте, доступен ли диск, определяется ли он как размеченное файловое пространство. Возможно, нужно отформатировать жесткий диск в FAT/NTFS для работы в ОС Windows. Если все равно не определяется внешний жесткий диск, назначьте диску другую букву в этом же разделе панели управления.
Не все usb-кабели подходят для подключения жесткого диска к компьютеру. В некоторых из них недостаточно питания для работы выносного диска. Лучше всего использовать тот кабель, который идет в комплекте с внешним жестким диском. Кроме того, может потребоваться совместное использование двух usb-портов для подключения. Поэтому, если не работает внешний жесткий диск, внимательно изучите документацию, идущую в комплекте с проблемным устройством хранения.
Биос не видит жесткий диск
Симптом : HDD не определяется системой (отсутствует как устройство), при этом bios не видит жесткий диск. Внешний индикатор горит. Жесткий диск издает щелчки или безуспешно пытается "завестись" (слышен звук раскручивания головок).
Диагноз : одна из самых распространенных ошибок, связанных с работой HDD. Вероятно, диск вышел из строя либо он неправильно подключен к материнской плате компьютера
Что делать:
Откройте системный блок (предварительно отсоединив его от сети!). Проверьте, надежно ли присоединены кабели питания и SATA/IDE к жесткому диску. Лучше перестраховаться и отсоединить/присоединить кабели снова. Также проверьте, нет ли повреждений на этих кабелях, плотно ли они примыкают к гнезду материнской платы (в случае с SATA/IDE). Попробуйте присоединить альтернативные кабели, если они есть.
Если жесткий диск щелкает и не определяется, вероятно, речь идет о поломке электроники или выходе из строя механики жесткого диска. Поможет только ремонт или гарантийная замена жесткого диска. Если на HDD или SSD нет видимых повреждений и гарантия не закончилась, смело обращайтесь в место продажи жесткого диска для его замены. К сожалению, все данные на диске вы потеряете.
Вопрос - Ответ
Решил заменить свой корпус на новый. Купил плату, подключил всё как надо, запустил, дня два всё было хорошо, но через пару дней включаю ПК - комп не видит жесткий диск. Что вижу: мне оказывает что диск с ОС не обнаружен и предлагает система перезапустить систему. Перезапускаю и всё по новой. Зашел в биос, там sata порт на котором подключен диск с ОС не подключен. Меняю порты (несколько раз), менял кабели sata, не помогло, воспользовался запасным, ноль результата - биос не видит жесткий диск. Пришлось ставить ОС на другой диск.
Пробовал обновить драйвера sata, обновлял Биос (сбросить не могу, нет не перемычек не батарейке). Управлениями дисков тоже не видит этот диск. Не знаю что делать. Сата порты исправны работают, кабели также рабочие. Питание на HDD идет, он крутится и без лишних шумов и тресков, но все равно не отображается жесткий диск.
Ответ . Узнайте спецификацию вашей материнской платы и жесткого диска. Поддерживает ли плата данный sata-стандарт? Может быть расхождение между Sata различных версий. Как результат - не открывается жесткий диск.
Проверьте, определяется ли жесткий диск на предыдущей матплате или другом ПК. Если вопрос не решен - меняйте жесткий диск по гарантии.
У меня не открывается жесткий диск (внешний), Windows пишет: ”Cтруктура диска повреждена. Чтение невозможно”. Кликнул на «Deep Scan Recovery», но проблемного диска здесь нет, в моем компьютере он присутствует и я написал,что он пишет. Подскажите, что делать, если система не видит внешний жесткий диск.
Ответ . Комп не видит внешний жесткий диск из-за ошибок чтения. Исправить их можно стандартной утилитой chkdsk (Свойства - Сервис - Проверка диска на наличие ошибок файловой системы). Зайдите в Управление дисками и проверьте, обнаружила ли ОС Windows файловую систему. При необходимости, присвойте файловому тому другую букву или, на крайний случай, отформатируйте HDD.
У меня есть HDD диск 2тб, раньше работал с IMac. А сейчас я подключаю его к ноутбуку на Windows и этот ноутбук не видит жесткий диск. Что можно сделать, чтобы и информацию на жестком диске сохранить и сделать так чтобы ноутбук его видел?
Ответ . Можете сделать образ диска с помощью программы Acronis True Image и далее проводить с образом операции по восстановлению. Поскольку не определяется жесткий диск, который раньше работал в MacOS, есть смысл проверить, открывается ли этот диск в этой операционной системе (нужно тестировать именно устройства с Mac OS с возможностью подключения HDD).
Для чтения файловой системы HFS (стандартной для Mac OS) под Windows используйте, например, программу HFS+ for Windows® 11 от Paragon.
Жесткий диск WD10EALX перестал определяться БИОСОМ после того, как сгорела материнская плата. Но при подключении слышно, как двигатель начинает крутиться. Нужно реанимировать диск, желательно, чтобы стал определяться (желательно оставшиеся данные не стирать). Почему bios не видит жесткий диск, как исправить и сколько будет стоить ремонт?
Ответ . Механическую поломку жесткого диска исправить едва ли удастся. Во-первых, сделать это могут только в специальных лабораториях, во-вторых, ремонт будет стоить несколько сотен долларов. Увы, вернуть данные с жесткого диска вы не сможете.
Не так давно взял у знакомого лишний HDD на 500гб (WD Blue 500гб). При подключении к своему компьютеру столкнулся с такой проблемой: в биосе жёсткий диск виден, но BIOS определяет его как 0мб. При попытке установить ОС на жёсткий диск - установочник его не видит. Если запускать ОС с другого жёсткого, а этот оставить подключённым, - его не видно даже на разметке дисков. Что мне делать, если не видит жесткий диск в биосе с правильным размером?
Ответ . Чтобы разобраться, почему компьютер не видит жесткий диск, нужно вначале проверить, определяется ли он на другой конфигурации. Если у вашего знакомого HDD открывается и bios показывает корректную информацию, дело конкретно в конфигурации вашего компьютера. Изучите технические спецификации материнской платы вашего компьютера, поддерживает ли протокол подключения, используемый жестким диском.
Если вы подключаете жесткий диск в качестве второго устройства хранения, также возможны конфликты. Советуем отключить в BIOS режим AHCI для SATA (см. параметр SATA MODE).
Жесткий диск тормозит, то есть, Windows с него не загружается, а биос видит. При попытке подкинуть к другому ПК, как дополнительный-та же ситуация (комп висит на лого Windows) Пробовал с загрузочной флешки в Партишн Мэджик отформатировать, но он жесткий начинает видеть только через мин. 20, а про то чтобы с ним что-то сделать вообще молчу. По сути, не работает жесткий диск в нормальном режиме. Подскажите, пожалуйста, в чем может быть причина такого глюка, чем можно проверить?
Ответ . Мы бы посоветовали использовать одну из утилит для проверки жесткого диска на возможные “косяки” и ошибки чтения: TestDisk или HDD Health (см. выше). Вероятно, что операционная система не видит жесткий диск из-за наличия битых секторов. Также, как уже сказано выше, можно подключить HDD к другому компьютеру и проверить жесткий диск на ошибки стандартными средствами Windows или приложением TestDisk.
Во время включения компьютера BIOS проверяет его аппаратную часть на работоспособность. Если жёсткий диск имеет физические повреждения, то BIOS его не видит. Соответственно на экране монитора появится уведомление о том, что винчестер не найден.
Причины ошибки «винчестер не найден»
Если BIOS не видит жёсткий диск, проблема может крыться как в аппаратной поломке, так и в программной. Однако среди самых распространённых стоит выделить:
- Жёсткий диск отключён в BIOS;
- Жёсткий диск повреждён;
- Винчестер неправильно подключён;
- Перемычки жёсткого диска неправильно выставлены.
Такие причины характерны для HDD-накопителей. Однако если у вас SDD, то в некой степени изложенные советы будут применимы и для винчестеров данного типа.
Некорректное подключение винчестера
Если BIOS не видит жёсткий диск, проблема может крыться в некорректном подключении шлейфов к материнской плате.
Открываем боковую крышку системного блока и проверяем все кабеля на соединение.
ВАЖНО! Если кабель SATA имеет длину 1 метр, его нужно заменить на более короткий, так как большая длина является причиной частых сбоев в работе ОС.
Настраиваем перемычки
Если на вашем ПК установлено два жёстких диска и при этом вы используете интерфейс IDE, то на винчестере могут быть установлены неправильно перемычки. Именно они обозначают, какой диск «Ведущий», а какой «Ведомый». Поэтому смотрим на тыльную строну винчестера и смотрим инструкцию по подключению.

Также стоит обратить внимание на температурный режим винчестера. Если он перегревается нужно наладить его охлаждение или поставить дополнительный кулер.
Проверка настроек BIOS
Любой компонент ПК включается и выключается. В случае аварийного завершения работы системы, изменения в настройки BIOS могут быть внесены без ведома на то пользователя. Поэтому, если BIOS не видит жёсткий диск, стоит перепроверить настройки первого. Для этого жмём «Del+F2» во время первых секунд перезагрузки ПК. Переходим в раздел «Main» и смотрим параметр «Sata Configuration». Его значение должна быть «Enabled». Если значение иное, жмём стрелочками и выбираем нужное.

Кликаем «F10» и перезагружаем ПК.
Диск повреждён
Если вышеизложенные манипуляции не помогли решить проблему, стоит задуматься о тестировании диска. Для этого существует множество программ. Скачать их можно по ссылке . Или же, если у вас есть доступ к другому компьютеру, стоит отключить свой винчестер и подсоединить к другому устройству. Если BIOS по-прежнему не видит жёсткий диск, стоит обратиться за помощью к специалистам.
Одна из распространенных проблем, возникающих у владельцев компьютеров — это ситуация, когда жесткий диск не распознается их устройством. Она обнаруживается как на новых ПК, так и на старых. При этом не имеет значения возраст винчестера, а также внешний он или внутренний.
Первое, что следует сделать — это определить причину возникшего затруднения. Иногда решение очень простое и пользователь может своими силами устранить неисправность и наладить безупречную работу своего ПК.
Неполадок, из-за которых винчестер перестает идентифицироваться устройством, много. В большинстве случаев это возникает в следующих ситуациях:
- Винчестер новый и подключается впервые через параллельный (IDE) либо последовательный (SATA) интерфейс.
- Поврежден шлейф или соединительные провода.
- Неверно установлены настройки BIOS или он сломан.
- Блок питания имеет маленькую мощность.
- Установлена малоэффективная система охлаждения.
- Поврежден HDD.
Это говорит о том, что сначала следует выполнить диагностику устройства, чтобы выявить причину неполадки и устранить ее.
Если HDD подключается в первый раз, возможно, операционная система его не определила. Он вполне может быть абсолютно исправным, но в то же время в списке локальных дисков не будет показан.
Чтобы исправить это, потребуется запустить диалоговое окно «Выполнить» последовательно зажатыми клавишами Win и R, набрать команду «compmgmt.msc» и кликнуть кнопку «Ок» для ее выполнения.
В появившейся консоли необходимо выбрать раздел «Управление дисками».
В открывшемся окне нужно обратить внимание на колонку посредине. Здесь отображены все подключенные к устройству жесткие диски, в их числе и конфликтный. Если это так, то проблема в неверном буквенном обозначении.
Для того, чтобы ее исправить, нужно кликнуть на HDD правой клавишей мыши и выбрать команду, позволяющую сменить букву диска, а затем в появившемся окне нажать на «Изменить».
Остается лишь выбрать любую букву и завершить процесс при помощи кнопки «Ок».
Для того, чтобы винчестер без нареканий работал в ОС Windows, его следует отформатировать в NTFS формат.
Делается следующим образом.
- Зажать клавиши Win и R для вызова диалогового окна «Выполнить». Воспользовавшись командой «compmgmt.msc» необходимо перейти в «Управление компьютером», а оттуда — в раздел «Управление дисками».
- На проблемном жестком диске нужно кликнуть правой клавишей мыши и в открывшемся списке команд нажать «Форматировать».
- В появившемся окне необходимо выбрать новый формат — NTFS и запустить процесс при помощи кнопки «ОК».
Биос не видит жесткий диск - настройка
Иногда может возникнуть такая ситуация, когда в BIOS неверно выставлен порядок, согласно которому система загружает устройства.
Для того, чтобы изменить его, необходимо перейти в BIOS.
Во время старта компьютер указывает, какая клавиша отвечает за это действие. Как правило, это Del или F2. Эту кнопку необходимо нажать и удерживать во время запуска ПК.
Перемещение по вкладкам в системе BIOS осуществляется при помощи кнопок со стрелками, а выбор — клавишей Enter.
Для изменения очередности загрузки подключенных устройств нужно выбрать вкладку Boot. Здесь на приоритетное место (в зависимости от версии оно обозначено как 1st Boot Priority или First Boot Device) нужно выставить подключаемый винчестер. Для того, чтобы сохранить изменения и вернуться на экран загрузки Windows, следует нажать клавишу F10, а затем Y, чтобы подтвердить свои действия.
Чтобы было проще исправить ошибку, советую посмотреть видео инструкцию:
Если все сделано верно, загрузка начнется с необходимого устройства.
Режим работы SATA
Нередка ситуация, когда в BIOS не установлен подходящий для интерфейса IDE рабочий режим.
Решение следующее.
- При помощи кнопок F2 или Del, нажимаемых при включении устройства, необходимо выполнить вход в BIOS.
- Теперь требуется отыскать настройку, которая, в зависимости от версии BIOS, может называться SATA Operation или OnChip SATA Type, возможно — Configure SATA As. Располагаться она будет во вкладках Main или Advanced, еще вариант — Intefrated Peripherals.
- В найденной строке нужно установить значение IDE или Native IDE, нажать кнопку F10 для сохранения новых параметров и выхода из BIOS на экран загрузки ОС, а затем подтвердить свои действия нажатием клавиши Y.
BIOS не отображает жесткий диск
В случае, когда BIOS не видит и, соответственно, не определяет подключенный жесткий диск, это может говорить о неверно выставленных настройках либо произошедшем в них сбое.
Как правило, неправильно установленные настройки являются результатом ошибочных действий владельца компьютера. Произошедший сбой может говорить о многом, начиная от перебоев в подаче напряжения и заканчивая вирусами, заразившими установленную на устройстве операционную систему.
Чтобы определить, что же все-таки произошло, нужно обратить внимание на системную дату. Если она установлена неверно, это говорит о случившемся сбое.
Устранить эту проблему можно, сбросив все настройки до заводских или, другими словами, обнулить BIOS.
Для этого потребуется выключить компьютер, вытащить шнур питания из розетки, а затем посмотреть на материнскую плату и найти на ней джампер с надписью Clear CMOS, установленный на трехконтактном разъеме.
Эта перемычка в рабочем положении устанавливается на 1 и 2 контактах, ее необходимо снять и поставить на контакты 2 и 3, затем подождать секунд 20-30 и вернуть на начальную позицию.
Второй способ сбросить BIOS до исходного состояния — найти установленную на материнской плате батарейку и вытащить ее. Поставить ее на прежнее место можно не раньше, чем через полчаса.
Таким образом, если компьютер не обнаруживает подключенный жесткий диск, рекомендуется выполнить диагностику устройства на предмет возможных неполадок. В некоторых случаях возникшая проблема не является существенной и пользователю вполне под силу справится с ней самостоятельно, без обращения к дорогостоящим специалистам.