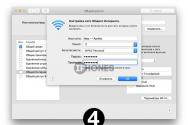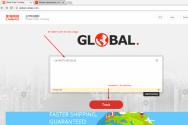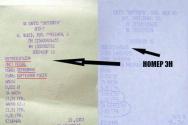Способы увеличения скорости интернет соединения на компьютере. Windows может ограничивать скорость подключения к Интернету - Как исправить Как ускорить интернет на ноутбуке виндовс 10
Никто не любит, когда при загрузке веб-страницы они открывают очень долго, а закачка файлов не происходит на том уровне, на каком хотелось бы. Хотя, при заказе услуги у провайдера там ясно значилось 20 или даже 100 Мб/с, а на деле мы не получаем такой скорости.
Конечно, этому есть объяснение. Во-первых, система забирает порядка 20% на свои нужды, во-вторых, браузеру поступает ответ с DNS-серверов, правда на это нужно время.
Чтобы там не было, мы сейчас разберемся, как увеличить скорость интернета в несколько раз.
Отключаем ограничение скорости QoS
Обычно в системе стоит ограничение в 20% по скорости, хотя у всех может быть по-разному. Для увеличения скорости интернета необходимо отключить этот параметр. Для этого мы будем пользоваться локальными групповыми политиками. К сожалению, данная функция доступна только на Pro редакциях Windows.
Откройте окошко «Выполнить», с помощью комбинации Win+R и в появившемся окне напишите такую команду: gpedit.msc .
С левой стороны открывшегося окна идём в раздел: Конфигурация компьютера – Административные шаблоны – Сеть – Планировщик пакетов QoS – Ограничить резервируемую пропускную способность .
Находим там пункт «Ограничить резервную пропускную способность». Нажмите на нём дважды и установите параметр в положение «Включено» , а потом впишите цифру «0» в «Ограничение пропускной способности». Нажмите «Применить».
Чтобы убедиться, работает ли сетевое устройство с планировщиком пакетов QoS нужно зайти в Центр управления сетями и общим доступом. Попасть туда можно, если нажать на панели задач по значку Wi-Fi, либо проводному подключению правой кнопкой мыши. Слева переходим в раздел «Изменение параметров адаптера». Нажимаем правой кнопкой мыши по своему подключению и выбираем «Свойства». Там должен появится параметр «QoS Packet Scheduler» , отмеченный галочкой.

Отключение QoS через реестр
При наличии другой версии Windows, кроме PRO эта инструкция может вам подойти. Переходим в реестр, для этого используем комбинацию Win+R и вводим команду regedit .
Идём в следующий раздел:
| HKEY_LOCAL_MACHINE\SOFTWARE\Policies\Microsoft |
Здесь находим раздел Windows , нажимаем по нему правой кнопкой мыши и создаём новый раздел с именем Psched .
Переходим в созданный раздел и справа создаем параметр DWORD 32 бита с именем NonBestEffortLimit . Этому параметру мы присваиваем значение «0» .

После проделанной работы перезагружаем компьютер.
Отключаем ограничение скорости интернета в ПО
Бывает, что при использовании программ, требующих интернета, например, торрент-клиенты, есть функции ограничения скорости, которые могут быть активны у вас.
Взять к примеру торрент-клиент. Если нажать правой кнопкой мыши по активной закачке, то там есть пункт «Ограничение приёма» . Направляем на него мышь и смотрим. Активен должен быть режим «Неограниченно» .

С другими торрент-клиентами аналогично. В других же типах программ придется покопаться и найти что-то похожее.
Как увеличить DNS-кэш для увеличения скорости?
Как многие из вас знают, кэш DNS позволяет хранить IP-адреса ресурсов, на которых вы уже побывали, а повторное посещение задействует DNS-кэш, что позволит открывать страницы намного быстрее. К сожалению, объем его не бесконечен, но его можно увеличить.
Поехали! Нажимаем Win+R и вводим команда для входа в реестр – regedit. Открывается окно, где мы слева должны перейти в этот раздел:
| HKEY_LOCAL_MACHINE\SYSTEM\CurrentControlSet\Services\DNScache\Parameters |
Справа вам нужно нажать правой кнопкой мыши по пустому месту и создать 4 параметра «DWORD» и дать им такие имена – CacheHashTableBucketSize , CacheHashTableSize , MaxCacheEntryTtlLimit , MaxSOACacheEntryTtlLimit .
У каждого из них должны быть эти значения (по порядку к каждому) – 1, 384, 64000 и 301.
Для успешного завершения работы перезагрузите компьютер.
Автоподстройка TCP – отключаем
В системе есть такая функция, которая может стать причиной того, что веб-страницы медленно загружаются, а всё потому, что эффективность работы её с некоторыми серверами не очень хороша. Поэтому её просто отключим.
Чтобы выполнить эту задачу нам нужно открыть командную строку с повышенными привилегиями и выполнить там такую команду:
Турбо режим браузеров для ускорения загрузки сайтов
Во многих браузерах существует функция «Турбо-режим», который ускоряет открытие страниц. Пока что он доступен на следующих популярных браузерах: Opera и Яндекс браузер. Для других же вы можете загрузить специальные расширения.
В Опере эта функция включается, если нажать в левом верхнем углу по кнопке «Opera». Находим функцию «Opera Turbo» и активируем её.

В Яндекс браузере эта функция включается в настройках – Показать дополнительные настройки. Рядом с разделом «Турбо» ставим «Всегда включен» .
Утилита NameBench для повышения загрузки страниц
Многие провайдеры, особенно коммерческие, всегда хотят сэкономить на оборудовании. А когда вы начинаете посещать веб-сайты, происходит обращение к DNS-серверам (оборудованию провайдеров). Если оно дешевое, то и скорость загрузки страниц у вас будет очень медленная. Чтобы исправить эту проблему нам необходимы быстрые DNS-сервера, а найти их нам поможет программка NameBench.

Когда NameBench найдет нужный сервер, то покажет его IP-адрес, который необходимо прописать в настройках вашего подключения.

Обновление прошивки роутера
Это последний пункт, но не менее важный. Если вы используете роутер, прошивка которого сильно устарела, то не ждите от него чуда. Посмотрите в интернете прошивку на свой роутер и найдите инструкцию по её установке, а также сохранению старой, дабы избежать проблем.
Вот собственно и все методы, которые можно использовать на современных версиях Windows. Хотя, может быть и еще что-то есть, а если и появится, то мы не обойдем это стороной.
Windows 10 располагает множеством встроенных инструментов. Одним из них является диспетчер задач, в котором можно проверить насколько загружена ваша сеть Internet. Если у вас упала скорость, не исключено, что какое-то приложение забирает слишком много интернет ресурсов. Как это посмотреть:
- Откройте инструмент «Диспетчер задач» (комбинация Ctrl+Shift+Esc).
- Зайдите во вкладку «Процессы».
- Меню «Сеть».
- Найдите программы, которые активно «едят» ваш интернет и отключите их (либо временно приостановите работу).
Видео-пособие, объясняющее как повысить скорость
Самый лёгкий способ обнаружить неполадку в работе сети – это воспользоваться стандартным менеджером диагностики. Как выполнить проверку соединения и повысить быстродействие:
- В правом нижнем углу рабочего стола найдите значок сети.
- Нажмите по нему ПКМ (правой кнопкой мыши).
- Выберите пункт «Диагностика неполадок» и нажмите по нему.
- Ожидайте конца диагностики и следуйте инструкциям, которые скажут, как ускорить интернет.
Самый лёгкий способ быстро и легко улучшить качество Internet соединения на ПК.
Часто, медленная работа в интернете обусловлена тем, что вы давно не «убирались» в своем браузере – это ограничивает ваш доступ в интернет на высокой скорости.
Старые данные сайтов, устаревший кэш, файлы cookie. Всё это пагубно сказывается на быстродействии вашего браузера - основного инструмента для выхода во всемирную паутину.
Ускорение работы в браузере:
- очистите кэш, файлы cookie и данные сайтов;
- очистите историю просмотров и все остальные данные, которые только занимают место;
- некоторые браузеры обладают «Турбо» режимами, которые увеличивают скорость работы в интернете – включайте их по возможности;
- закройте все вкладки, которыми вы не пользуетесь в данный момент;
- отключите автозагрузку видео на сайтах и файлов Java.
После соблюдения этих пунктов ваш браузер заработает с новой скоростью.
Как улучшить скоростные показатели в браузере (на примере Google Chrome)
Неправильная настройка устройства, с которого вы выходите в сеть, может привести к нестабильной работе интернета. При подключении вашего компьютера к Internet мастер всегда настраивает сетевое оборудование. Но случается и такое, что вы случайно сбиваете настройки маршрутизатора. В этом случае вам нужно перенастроить параметры роутера самостоятельно либо обратиться в службу технической поддержки вашего провайдера для переустановки. Всегда проверяйте настройки роутера для повышения качества работы сети.
Windows 10 разработана таким образом, что скорость вашего интернет соединения (при стандартных настройках ОС) ограничивается примерно на 20 процентов. Сделано это для того, чтобы зарезервировать определённые ресурсы вашей сети на нужды операционки. Но мы разберем фишку, позволяющую снять это ограничение.
Как правильно настроить планировщик пакетов QoS, чтобы повысить скорость сети Internet:
- Введите сочетание клавиш Win + R;
- В высветившемся окне вбейте команду «gpedit.msc».
- Заходите в раздел «Административные шаблоны».
- Вкладка «Сеть».
- Найдите «Планировщик пакетов QoS» и раскройте его меню.
- Вам потребуется исправить параметр пропускной способности.
- В свойствах данного параметра активируйте требуемую функцию.
- В появившемся окне введите 0.
После этого следует проверить, включен ли планировщик пакетов.
Инструкция может быть также полезна для случаев, когда вы были довольны скоростью подключения при использовании предыдущих версий Windows, но заметили замедление после обновления до Windows 10 “Юбилейное обновление” .
Microsoft представила функцию "автонастройка окна получения" (Window Auto-Tuning) еще в Windows Vista. Инструмент предназначен для улучшения производительности программ, которые получают данные из сети по протоколу TCP.
Несмотря на то, что передача данных должна стать более эффективной, пользователи могут столкнуться со снижением скорости соединения при определенных обстоятельствах и даже с проблемами стабильности канала связи.
Настраиваем Window Auto-Tuning в Windows 10
Прежде всего, следует проверить статус функции автонастройки окна получения. Если она отключена, то очевидно, что она не является причиной низкой скорости Интернета. Однако, в противном случае, именно эта функция;может стать виновником медленного интернет соединения.
Примечание: для работы командной строки ниже не требуются права администратора, но для изменения параметров повышенные привилегии потребуются.
- Нажмите правой кнопкой мыши на значок меню Пуск и выберите "Командная строка (администратор)".
- Подтвердите запрос службы контроля учетных записей
- Запустите команду netsh interface tcp show global

Обратите внимание на параметр “Уровень автонастройки окна получения” в разделе Глобальные параметры TCP. Если значение параметра отличается от “disabled”, то функция используется Windows для оптимизации TCP-подключений.
Логичным решением будет отключение данной функции и проведение тестов скорости Интернета, чтобы выявить, является ли она причиной снижения пропускной способности.
Запустите следующую команду для отключения функции автонастройки окна получения:
netsh int tcp set global autotuninglevel=disabled
Вы получите подтверждение OK о том, что изменение было успешно внесено. При повторном запуске команды netsh interface tcp show global будет наглядно видно, что функция отключена.

После отключения функции запустите загрузки и выполните мониторинг получаемых скоростей. Для тестирования следует использовать P2P-клиенты, Usenet-клиенты, FTP-клиенты, серверные программы и т.д.
Если ничего не изменилось, можно восстановить исходные настройки с помощью команды:
netsh int tcp set global autotuninglevel=normal
Должно вернуться подтверждение успешного завершения операции - ОК. Проверьте глобальные параметры TCP, чтобы убедиться в изменении.
Нашли опечатку? Выделите и нажмите Ctrl + Enter
Добрый день уважаемые подписчики и читатели, недавно я вам рассказывал о глобальном обновлении от компании Microsoft Windows 10 Anniversary Update 1607 , которое вышло второго августа текущего года, скачать его можно по ссылке слева. Данный релиз под кодовым названием redstone принес много нового, полезного, но и для кого то не очень, и причиной этому медленный интернет на windows 10 Redstone, стал он таковым после данного обновления, смотрим как это решить.
Почему в windows 10 стал медленнее интернет
Давайте смотреть из за чего стал медленный интернет на windows 10 Redstone. Всему причиной стала функция Window Auto-Tuning, существующая еще с времен Windows Vista. Window Auto-Tuning - это функция Автонастройки принимающего окна, что улучшает производительность программ, получение данных TCP в сети. Тем не менее эта функция отключена по умолчанию для программ, использующих интерфейс Служб Windows HTTP (WinHTTP) . Некоторые программы, которые используют WinHTTP примеры автоматического обновления, центра обновления Windows, подключение к удаленному рабочему столу, проводника Windows (копирование файлов в сети) и Sharepoint (WebDAV).
Логично, что если проблема в нем, то его следует отключить. Чтобы выключить Window Auto-Tuning, вам необходимо открыть командную строку от имени администратора, для этого щелкните правым кликом по значку пуск и выберите соответствующий пункт.

Первое, что необходимо сделать это посмотреть в каком состоянии находится функция Window Auto-Tuning, и проверить из за нее в windows 10 стал медленнее интернет.
netsh interface tcp show global

Если значение этого параметра normal, можно отключить его командой
netsh int tcp set global autotuninglevel=disabled
Далее делаете замер скорости , как это сделать я рассказывал в статье, ссылка слева. Если это не дало эффект, то заново включаем службу.
netsh int tcp set global autotuninglevel=normal
Еще возможные причины могут быть:
- Физический кабель, перебилась какая то жила или несколько
- Возможно тупит ваш роутер, попробуйте перезагрузить его
- Брандмауэр или антивирус, так же могут резать скорость.
- Посмотрите нет ли у вас