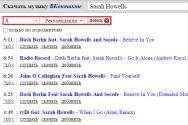Создание загрузочного GPT-раздела EFI с помощью gdisk на предыдущем MBR, поврежденный GPT. Как создать загрузочный EFI-раздел Windows на GPT-диске вручную Что делать если появился диск esp
Системный раздел (системный раздел EFI или ESP).
Компьютер должен содержать на диске один системный раздел. В системах на основе EFI и UEFI этот раздел называется системным разделом EFI или ESP. Этот раздел обычно хранится на основном жестком диске. С системного раздела происходит загрузка компьютера. Минимальный размер этого раздела составляет 100 МБ, и он должен форматироваться с помощью формата файлов FAT32. Этим разделом управляет операционная система, и он не должен содержать никакие другие файлы, включая средства среды восстановления Windows. Cтандартная конфигурация дисков в разметке GPT на UEFI-системе показана на рис. 1.
Рис. 1.Пример конфигурации разделов диска на ПК с UEFI.
Раздел EFI (ESP), отформатированный в FAT32, является обязательным для разметки GPT на системах с UEFI. Стандартный размер раздела EFI составляет 100 MB, но на дисках расширенного формата 4K Native (секторы 4KB) он увеличен до 260 MB ввиду ограничений FAT32. Изготовители ПК могут хранить на этом разделе какие-то свои инструменты, поэтому его размер варьируется в зависимости от производителя. В разметке GPT раздел EFI выполняет одну из ролей, которая возложена на раздел System Reserved в разметке MBR. Он содержит хранилище конфигурации загрузки (BCD) и файлы, необходимые для загрузки операционной системы.
Основные п ринципы построения и функционирования файловой системы на основе FAT-32.
1) Каждому элементу таблицы FAT (начиная со второго) соответствует кластер в области данных с таким же номером.
2)Номер начального кластера файла указывается в каталожной строке , определяющей Файл. Этот номер является и ссылкой на элемент таблицы FAT, который содержит номер следующего кластера файла, и является ссылкой на элемент таблицы FAT, который содержит номер следующего кластера файла и т. д.
3) Кластер — это непрерывная последовательность секторов (фиксированного размера). Это адресуемая «порция» файла.
4) Код в элементе таблицы FAT может еще определять свободный кластер , дефектный кластер и признак конца файла.
5) Файл в разделе FAT — это последовательность кластеров , указанных с помощью строки каталога и элементов таблицы FAT.
6) Все операционные системы могут работать с разделом FAT -32 (главный фактор применения FAT-32 в ESP) .
В результате высокоуровневого форматирования раздела , записью системной информации в блоки данных ряда начальных секторов раздела, создается логический диск (том) файловой системы типа FAT32, который состоит из трех основных областей ( рис. 2) , расположенных в следующем порядке:
- «резервная» область (область резервных секторов);
- область таблиц размещения файлов (FAT1 и FAT2);
- область файлов и каталогов (область данных).
Корневой каталог хранится в области данных как обычный файл и может расширятся по мере необходимости.
Большинство установок Windows 7 включают в себя крошечные 100 Мб разделы с именем `system Reserved» ,также известные как MSR или раздел “Microsoft System Reserved» . В остальной части этой статьи,для краткости я буду ссылаться на этот раздел как MSR .
Одним из самых основных параметров каждого кондиционера считается его мощность. Мощность кондиционера рассчитывается в зависимости от того, где Вы намерены установить оборудование или же в зависимости от площади жилого помещения. Если устанавливать бытовые кондиционеры, которые по мощности не рассчитаны на работу в большом помещении, то, в этой ситуации Вы просто не сможете получить должного охлаждения. Так как система работать будет по максимуму.
Примечание:
Некоторые OEM установки могут иметь название этого раздела `system`
или даже `recovery`
. В любом случае это будет раздел `Active` на том же диске, как и диск `C`.
У меня есть раздел MSR ?
Некоторые OEM установки Windows 7 не включают раздел MSR . Чтобы проверить есть ли о у вас этот раздел запустите Macrium Reflect и найдите раздел на системном диске под названием `System Reserved».
Примечание: Если диск `C` - это ваш `Active` раздел, вам просто нужно сделать резервное копирование и восстановление диска `C` для полного восстановление системы.
Что делает раздел MSR ?
В MSR разделе обрабатывается вторая стадия загрузочного процесса после Master Boot Record (MBR) . MBR находится на первом секторе диска и загружается при запуске системы, после загрузки управление передается в раздел кода загрузочного сектора активного раздела, это MSR раздел, если он существует на вашем диске `C`. MSR содержит каталог `oot`, содержащий Данные Конфигурации Загрузки (BCD) . BCD контролирует следующий этап процесса загрузки и загружает операционную систему с диска C:. MSR раздел всегда `Active` раздел на системном диске, и должен быть установлен в разделе `Active ` . Содержимое этого раздела не изменится, и по умолчанию, не назначается буква диска в Windows, так что вы не сможете его изменить.
Мне нужен его образ?
Образ в MSR разделе является необходимым для восстановления вашей системы, чтобы переместить систему на новый диск. Однако, если вам нужно только обновление системы на более раннюю дату, раздел восстановления MSR не нужен, нужно просто восстановить диск С. Это необходимо, чтобы восстановить Windows 7 разделы, в то же место, для BCD чтобы по-прежнему иметь возможность ссылаться на них при загрузке. Если вы делаете восстановление на новый или неформатированный диск, а потом идёте на первичный диск C, как «primary». Простейшее решение заключается в использовании DiskRestore для восстановления обоих разделов одновременно. DiskRestore - доступен в Windows PE спасателе CD и может быть запущен из BartPE если вы работаете в свободном издании Macrium Reflect.
Резюме
- Вы должны создать по крайней мере один образ в MSR разделе, если он существует в вашей системе. Однако, раздел будет занимать только 100 Мб и это только небольшой объём, чтобы был образ всего образа вашего диска `C` .
- Если вы хотите восстановить вашу систему на более ранний момент, то вам просто нужно восстановить диск `C` (как «primary» не active»), то нет необходимости восстанавливать MSR раздел.
- Если вы делаете восстановление вашей системы, чтобы установить её на пустой или неформатированный диск, то вам сначала следует восстановить раздел MSR , как «active» раздел, затем уже сделать восстановление диска `C` как primary .
Итак, вы указали в настройках BIOS загрузку с CD/DVD или с USB, и при загрузке с Ubuntu LiveCD получили вместо фиолетового экрана с пиктограммами клавиатуры и человечка вот такой экран:
Ничего страшного, так бывает . В этом случае нужно учесть ряд моментов, о которых и будет рассказано в этом разделе. Кстати, наличие фиолетового экрана при загрузке совсем не означает, что у вас нет UEFI, просто с чёрным экраном все особенности UEFI проявляются наиболее ярко. Так что, в любом случае прочитать этот раздел будет очень полезно. А пока смело выбирайте верхнюю строчку «Try Ubuntu without installing» и нажимайте Enter . После непродолжительного ожидания вы попадёте на рабочий стол Ubuntu , и, пока ждёте загрузки Ubuntu, поговорим об UEFI.
Введение в UEFI и GPT
Вы, наверное, помните, что одна из задач этого руководства - научить читателя эффективно и непринуждённо использовать все основные инструменты системы. Но для этого нужно копнуть глубже и рассказать об аппаратной начинке вашего компьютера, и как эта начинка работает с системой. Поэтому опять теория, без неё не обойтись.
Что происходит при включении компьютера? Прежде всего компьютер должен корректно инициализировать сам себя, то есть своё собственное оборудование, и передать управление загрузчику операционной системы. Занимается этим процессом «Extensible Firmware Interface» (EFI ) (Расширяемый интерфейс прошивки) - интерфейс между операционной системой и микропрограммами, управляющими низкоуровневыми функциями оборудования. Раньше за это отвечал BIOS , а теперь EFI, который после очередного изменения стандарта стал называться «Unified Extensible Firmware Interface» (UEFI ) - это название и будет использоваться в дальнейшем. Надо заметить, что UEFI, как более современный интерфейс, полностью поддерживает все функции BIOS, обратное, к сожалению, не верно. В настройках режим поддержки BIOS чаще всего называется «Legacy» («наследуемый» или «традиционный» по-английски) или просто «UEFI Disabled» («UEFI отключён», как не трудно догадаться). Сейчас, однако, нас интересует включённый режим UEFI.
Итак, при включении компьютера UEFI начинает инициализировать оборудование и находит какое-то блочное устройство, скажем, жёсткий диск. Вы, наверное, знаете, что целиком жёсткий диск практически никогда не используется - диск обязательно разбивается на разделы, в том числе и для удобства в обращении. А вот разбить его на разделы можно, на сегодняшний день, двумя стандартными способами: с помощью MBR или GPT . В чём их отличие?
MBR («Master Boot Record» - основная загрузочная запись ) использует 32-битные идентификаторы для разделов , которые размещаются в очень маленьком кусочке пространства (64 байта) в самом начале диска (в конце первого сектора диска). Из-за такого маленького объёма поддерживаются только четыре первичных раздела (подробнее об этом можно узнать в этой статье). Поскольку используется 32-битная адресация, то каждый раздел может быть не более 2,2 ТБ. Кроме того, загрузочная запись не имеет никакой запасной MBR, так что если приложение перезапишет основную загрузочную запись, то вся информация о разделах будет потеряна.
GPT («GUID Partition table» - таблица разделов GUID) использует уже 64-битные идентификаторы для разделов, поэтому кусочек пространства, в котором сохраняется информация о разделах, уже больше чем 512 байт, кроме того, не существует ограничения на количество разделов. Заметьте, ограничение на размер раздела в этом случае почти 9,4 ЗБ (да-да, вы всё прочитали правильно - зеттабайт, единичка с двадцатью одним нулём!). А в конце диска имеется копия GPT, которая может использоваться для восстановления повреждённой основной таблицы разделов в начале диска .
Так вот, когда связь между оборудованием и операционной системой осуществляется через включённый режим UEFI (а не Legacy BIOS), использование GPT для разбивки разделов является практически обязательным , иначе наверняка возникнут проблемы совместимости с MBR .
Ну вот, с блочными устройствами, кажется, разобрались, UEFI всё корректно инициализировал, и теперь он должен найти загрузчик операционной системы и передать управление ему. В первом приближении это выглядит так: поскольку UEFI преемник BIOS, то он выполняет поиск загрузчика в строгом соответствии с установленными правилами. Если он находит загрузчик операционной системы, который не поддерживает UEFI, то активируется режим эмуляции BIOS (именно так, даже если Legacy BIOS явно не указан). И начинается всё сначала, с той лишь разницей, что теперь уже эмулированный BIOS проверяет состояние оборудования и загружает микропрограммное обеспечение - простые драйверы для отдельных аппаратных компонентов. После этого эмулированный BIOS опять выполняет поиск загрузчика ОС и активирует его. Тот, в свою очередь, загружает операционную систему или выводит на экран список доступных ОС .
А в случае UEFI всё происходит несколько иначе. Дело в том, что UEFI имеет собственный загрузчик операционных систем с интегрированными менеджерами запуска установленных ОС. С этой целью для него - для загрузчика UEFI - на диске должен быть создан небольшой раздел (100–250 МБ), который называется «Extensible Firmware Interface System Partition» (системный раздел расширяемого интерфейса прошивки, ESP ). Кроме указанного размера, раздел должен быть отформатирован в файловой системе FAT32 и быть загрузочным. На нем находятся драйверы аппаратных компонентов, к которым может получать доступ запущенная операционная система. И в этом случае загрузка происходит прямо с этого раздела, что намного быстрее.
Итак, подведём некоторые итоги: чтобы по полной задействовать функционал UEFI, диск должен быть с GPT, и на нём должен быть специальный раздел ESP . Обратите внимание на фразу «чтобы по полной задействовать функционал» - существует масса способов установки Ubuntu на систему с «урезанным» в той или иной степени UEFI, и все они зависят от наличия или отсутствия предустановленных операционных систем на вашем компьютере. Например, вы хотите оставить предустановленную Windows. Какую Windows - «семёрку» или новомодную 8.1? А может быть у вас, не дай бог, установлена «ператская винда», активированная с MBR, и не желающая запускаться с GPT, и вы, тем не менее, хотите дальше её изучать? Кроме того, очень много зависит от разрядности операционных систем - без плясок с бубном невозможно 32-битную систему заставить работать с UEFI. И таких примеров достаточно много. Поэтому в этом разделе пойдёт разговор только про установку Ubuntu в режиме «максимально полного» задействования возможностей UEFI, хотя даже после прочтения этого введения, вы уже сможете представлять устройство своего компьютера и, при желании, реализовать свой собственный сценарий установки.
Ну что, приступим?
Разметка диска
Итак, вы загрузились в Ubuntu с LiveCD в режиме UEFI. Открывайте «Редактор разделов GParted» , а пока поговорим об очень важных особенностях, на которые нужно обратить внимание.
Самое главное, у вас должен быть план ваших действий, поверьте - перечень шагов и порядок их выполнения достаточно обширен, так что желательно записать где-нибудь на бумажке основные пункты плана и периодически с ними сверяться. Итак, что же вам известно. Для нормальной установки Ubuntu в режиме UEFI жёсткий диск вашего компьютера должен быть правильно подготовлен, а именно:
Диск должен быть с GPT;
На диске должен быть специальный раздел ESP;
На диске должны быть стандартные разделы: системный, подкачки, а также раздел для домашнего каталога.
Кроме того, нужно определиться с операционными системами на вашем компьютере - от того, будет ли Ubuntu единственной системой, или рядом с ней будут находиться другие поддерживающие режим UEFI системы, зависит план разбивки и установки.
Начнём с ответа на второй вопрос: о наличии других операционных систем. Если на вашем компьютере уже установлены операционные системы, поддерживающие загрузку в режиме UEFI (например, Windows 8), и вы не намерены пока от них отказываться, то первые два пункта плана уже выполнены: раздел ESP наверняка уже есть, ну и диск, разумеется, с GPT. Давайте проверим, что это действительно так.
Предположим, после запуска редактора разделов GParted у вас откроется вот такое окно :

Какую информацию можно получить при внимательном изучении этого окна? Во-первых, посмотрите на столбец «File System» («Файловая система»): все разделы отформатированы в ntfs , кроме одного раздела с файловой системой fat32 - это, по всей видимости, и есть раздел ESP. На диске уже установлена Windows 8 (раздел /dev/sda4 - в Windows это диск C:) - об этом говорит метка диска (столбец «Label»). Во-вторых, на жёстком диске есть ряд служебных разделов Windows - об этом можно узнать не только по меткам (WINRE_DRV и LRS_ESP), но и по флагам (столбец «Flags») - все эти разделы скрыты, поскольку у них установлен флаг hidden , что намекает на специальный характер информации на них. И, наконец, присмотритесь к разделу /dev/sda5 - вы случайно не потеряли диск D: в Windows? Вот он, в целости и сохранности.
Итак, первые два пункта плана уже выполнены, а реализация третьего пункта: создание разделов для Ubuntu - достаточно подробно описана в примере использования GParted для переразбивки жёсткого диска . Напомним вкратце, что от диска с данными (в примере это /dev/sda5, или диск D: в Windows) нужно «отрезать» достаточное пространство и на его месте создать три раздела: подкачки, системный и раздел для домашнего каталога. Учтите также, что ваш диск - GPT, так что расширенного раздела, содержащего логические диски, у него нет, следовательно, при создании разделов выбирайте Primary partition («Основной раздел»).
Не производите никаких операций со служебными разделами Windows - они предназначены для нормального функционирования этой ОС. Случайное или преднамеренное изменение этих разделов гарантировано приведёт к возникновению проблем в Windows, вплоть до полной её неработоспособности.
В итоге должно получиться что-то похожее на эту картинку:

Здесь показаны дополнительно созданные разделы:
Пожалуйста, запишите назначение разделов. В показанном примере:
/dev/sda2 - раздел EFI (ESP)
/dev/sda6 - системный раздел (раздел для «корня» системы)
/dev/sda7 - раздел подкачки
/dev/sda8 - раздел для пользовательских данных.
Эта информация очень пригодится в дальнейшем при установке Ubuntu, поскольку из-за большого количества разделов можно очень легко запутаться и назначить не той «цифре» требуемую точку монтирования.
Тем не менее, продолжаем работать с редактором GParted. Ваша задача - удалить все разделы и на свободном месте создать нужную для Ubuntu конфигурацию диска. Для этого можно щёлкнуть правой кнопкой мыши на каждом из разделов и выбрать из выпадающего меню пункт «Delete». Но лучше поступить по-другому: найдите на панели меню редактора GParted пункт «Device» (Устройство) и выберите в меню «Create Partition Table…» (Создать таблицу разделов…). Появится предупреждение:
WARNING: This will ERASE ALL DATA on the ENTIRE DISK /dev/sda
(ВНИМАНИЕ: это приведёт к УДАЛЕНИЮ ВСЕХ ДАННЫХ на ВСЁМ ДИСКЕ /dev/sda)
Не переживайте, вы же позаботились о резервных копиях? Посмотрите чуть ниже - на надпись «Advanced» (Подробности). Щёлкните мышью на треугольник слева и в меню выберите gpt:

Всё дисковое пространство станет серым. Щёлкните на нём правой кнопкой мыши и начните создавать необходимые разделы, выбрав «New» (Новый) из выпадающего меню. Первый из новых разделов - специальный раздел ESP, требуемый, как вы помните, для работы UEFI. Поскольку он форматирован в неродной для Linux файловой системе, и кроме того, должен быть загрузочным, то расположить его надо в начале дискового пространства. Определите ему размер в поле «New size (MiB)» (Новый размер в МиБ ) 100 МБ , а файловую систему - fat32:

Таким же образом создайте разделы под будущие: системный (15 ГБ с файловой системой ext4), раздел подкачки (4 ГБ с linux-swap) и для домашнего каталога (всё оставшееся пространство в ext4). Как вы помните, GParted применяет изменения не сразу, а просто ставит их в очередь на выполнение. Поэтому нажмите на зелёную галочку «Apply All Operations» (Выполнить все операции):

Да, совсем не обязательно управлять флагами загрузки на этом этапе - установщик Ubuntu выполнит всё так, как надо. А теперь внимательно читайте про то, как устанавливать Ubuntu , и, как будете готовы, продолжим.
Установка Ubuntu
После такой подготовительной работы установка Ubuntu не вызовет трудностей, особенно если вы внимательно прочитали правила установки . Просто достаньте бумажку с перечнем разделов и обратите внимание, что для специального раздела EFI (/dev/sda2 из примера о совместной установки Ubuntu и Windows) нужно точно назначить свойство загрузочного раздела EFI , а не резервной загрузочной области BIOS:

Если вы этого не сделаете, то установщик покажет вам такое уведомление:

Исправьте ошибку, а если не получится, выйдите из установщика, запустите редактор GParted и проверьте, что всё, рассказанное выше, выполнено.
Назначения для всех остальных разделов, требуемых при установке Ubuntu, очень детально описаны в этом разделе , поэтому нет особого смысла останавливаться на этом подробней.
Возможные проблемы
Иногда бывает так, что после установки одна из операционных систем, предустановленных на компьютере, не запускается. Что ж, не вдаваясь в достаточно сложные способы приведения всего в норму, отметим, что есть комплексное решение возможных проблем с загрузкой. Имя этому решению - Boot-repair .
Эта небольшая программа - очень мощный инструмент, позволяющий исправить практически все ошибки, которые могут возникнуть при загрузке Ubuntu и других операционных систем после установки.
Придерживайтесь золотого правила: «Никогда не чинить то, что ещё не сломалось »!
Загрузитесь в Ubuntu. Не имеет значения как вы это сделаете - Boot-Repair работает как с LiveCD, так и на установленной системе. Разумеется, если вы испытываете трудности с загрузкой только что поставленной Ubuntu, то первый способ становится единственным . Для начала Boot-Repair нужно поставить на ваш компьютер, делается это с помощью терминала . Нажмите Ctrl + Alt + T и в появившемся окне наберите:
: Изменить команду ближе к выходу релиза.
Sudo add-apt-repository "deb http://ppa.launchpad.net/yannubuntu/boot-repair/ubuntu saucy main"
Сейчас вы, конечно, скажете: «Вы что там, совсем? Столько букв - я же ничего не понимаю и обязательно ошибусь!» Разумеется, никто представленную команду по буквам в терминал не вводит - просто выделите её полностью и щёлкните средней кнопкой мыши в окне терминала, или перетащите выделенный текст туда же. Нажмите Enter . Если вы находитесь в уже установленной Ubuntu, появится предложение ввести ваш пароль. Обратите внимание, при вводе пароля никакие символы не отображаются: ни точки, ни звёздочки - вообще ничего, - наверное, не нужно объяснять почему так сделано. После ввода пароля опять нажмите Enter .
Загрузите открытый ключ репозитория с программой из хранилища доверенных ключей :
Sudo apt-key adv --keyserver keyserver.ubuntu.com --recv-keys 60D8DA0B
Обновите список приложений командой:
Sudo apt-get update
Установите и запустите Boot-Repair:
Sudo apt-get install -y boot-repair && (boot-repair &)
После непродолжительного сканирования появится основное окно Boot-Repair:

: В процессе написания.
Здравствуйте! Не загружается Windows 8.1 на ноутбуке с БИОСом UEFI и ничего не могу сделать. При загрузке выходит ошибка на экране File:\EFI\Microsoft\Boot\BCD... Все статьи интернета по этой теме изучил, но в моём случае ничего не помогает.
Что мной было предпринято!
- Загружался с установочного диска Windows 8.1 и производил поиск установленной операционной системы командой bootrec /RebuildBcd , вышла ошибка «Сканирование установленных систем Windows завершено успешно. Общее количество обнаруженных систем Windows: 0 »
- Удалял раздел (300 МБ), шифрованный (EFI) системный раздел, содержащий все файлы загрузчика Windows 8.1 командой del vol , затем применял Автоматическое восстановление загрузки, система заново создаёт этот раздел, но не загружается. Делал этот раздел активным в командной строке, тоже не помогло.
- Также форматировал этот же раздел (300 МБ), Шифрованный (EFI) командой format fs=FAT3 и создавал его заново.
- Пробовал записать для Windows 8.1 новое хранилище загрузки командой bcdboot.exe C:\Windows , где (C:) раздел с установленной операционной системой Windows 8.1 и у меня опять выходит ошибка Сбой при копировании файлов загрузки.
Вводил команды, которые проходят успешно, но винда не грузится.
bootrec /FixMbr
bootrec /FixBoot
Что ещё делать и как восстановить загрузчик Windows 8.1 не знаю. Может что вы подскажете?
Привет друзья! Меня зовут Владимир и я отвечу на этот вопрос.
Если ваша Windows 8.1 не загружается и вы использовали все имеющиеся средства для восстановления загрузчика, то можно удалить ответственный за загрузку системы: шифрованный (EFI) системный раздел 300 Мб, а также раздел MSR 128 Мб и создать их заново.
В управлении дисками можно увидеть только шифрованный (EFI) системный раздел 300 Мб, раздел MSR 128 Мб виден только в командной строке при вводе команды «lis par ».

Примечание : Если у вас нет опыта, не производите эту операцию без должной необходимости, используйте сначала другие методы из раздела о . Если захотите поэкспериментировать на работоспособном ноутбуке, то не приступайте к работе без предварительного создания резервной копии данных разделов, а лучше всего создайте .
Будем удалять и создавать заново разделы:
1. Раздел (400 МБ) содержащий среду восстановления Windows 8.1 (от данного раздела и вовсе можно избавиться и пользоваться при необходимости средой восстановления находящейся на загрузочном носителе с Win 8.1).
2. Раздел (300 МБ), шифрованный (EFI) системный раздел, содержащий все файлы загрузчика Windows 8.1.
3. Служебный раздел MSR (Microsoft System Reserved) 128 Мб, обязательный для разметки дисков GPT.

Загружаем ноутбук с и в начальном окне установки системы жмём клавиатурное сочетание Shift + F10,

открывается окно командной строки, вводим команды:
diskpart
lis dis (выводит список физических дисков).
sel dis 0 (выбираем жёсткий диск ноутбука 931 Гб, а второй накопитель 14 Гб - загрузочная флешка Windows 8.1).
lis par (показ всех разделов выбранного диска, первые три раздела будем удалять).
sel par 1 (выбираем первый раздел
del par override (удаляем раздел, для удаления раздела ESP и MSR или раздела OEM-изготовителя ноутбука, необходимо указать параметр override)
sel par 2
del par override
sel par 3
del par override
Всё, все три скрытых раздела мы удалили.


Теперь, если выбрать диск и ввести команду lis par , то мы увидим всего два раздела на жёстком диске ноутбука:
Раздел 4 - установленная Windows 8.1
Раздел 5 - скрытый раздел восстановления с заводскими настройками.

Создаём заново шифрованный (EFI) системный раздел 300 Мб, а также раздел MSR 128 Мб
Вводим команды:
diskpart
lis dis (выводим список дисков).
sel dis 0 (выбираем жёсткий диск ноутбука).
create par efi size=300 (создаём шифрованный (EFI) системный раздел 300 Мб).
format fs=fat32 (форматируем его в файловую систему FAT32).
Иногда ошибки ESP.exe и другие системные ошибки EXE могут быть связаны с проблемами в реестре Windows. Несколько программ может использовать файл ESP.exe, но когда эти программы удалены или изменены, иногда остаются "осиротевшие" (ошибочные) записи реестра EXE.
В принципе, это означает, что в то время как фактическая путь к файлу мог быть изменен, его неправильное бывшее расположение до сих пор записано в реестре Windows. Когда Windows пытается найти файл по этой некорректной ссылке (на расположение файлов на вашем компьютере), может возникнуть ошибка ESP.exe. Кроме того, заражение вредоносным ПО могло повредить записи реестра, связанные с MSDN Disc 2432.6. Таким образом, эти поврежденные записи реестра EXE необходимо исправить, чтобы устранить проблему в корне.
Редактирование реестра Windows вручную с целью удаления содержащих ошибки ключей ESP.exe не рекомендуется, если вы не являетесь специалистом по обслуживанию ПК. Ошибки, допущенные при редактировании реестра, могут привести к неработоспособности вашего ПК и нанести непоправимый ущерб вашей операционной системе. На самом деле, даже одна запятая, поставленная не в том месте, может воспрепятствовать загрузке компьютера!
В связи с подобным риском мы настоятельно рекомендуем использовать надежные инструменты очистки реестра, такие как %%product%% (разработанный Microsoft Gold Certified Partner), чтобы просканировать и исправить любые проблемы, связанные с ESP.exe. Используя очистку реестра , вы сможете автоматизировать процесс поиска поврежденных записей реестра, ссылок на отсутствующие файлы (например, вызывающих ошибку ESP.exe) и нерабочих ссылок внутри реестра. Перед каждым сканированием автоматически создается резервная копия, позволяющая отменить любые изменения одним кликом и защищающая вас от возможного повреждения компьютера. Самое приятное, что устранение ошибок реестра может резко повысить скорость и производительность системы.
Предупреждение: Если вы не являетесь опытным пользователем ПК, мы НЕ рекомендуем редактирование реестра Windows вручную. Некорректное использование Редактора реестра может привести к серьезным проблемам и потребовать переустановки Windows. Мы не гарантируем, что неполадки, являющиеся результатом неправильного использования Редактора реестра, могут быть устранены. Вы пользуетесь Редактором реестра на свой страх и риск.
Перед тем, как вручную восстанавливать реестр Windows, необходимо создать резервную копию, экспортировав часть реестра, связанную с ESP.exe (например, MSDN Disc 2432.6):
- Нажмите на кнопку Начать .
- Введите "command " в строке поиска... ПОКА НЕ НАЖИМАЙТЕ ENTER !
- Удерживая клавиши CTRL-Shift на клавиатуре, нажмите ENTER .
- Будет выведено диалоговое окно для доступа.
- Нажмите Да .
- Черный ящик открывается мигающим курсором.
- Введите "regedit " и нажмите ENTER .
- В Редакторе реестра выберите ключ, связанный с ESP.exe (например, MSDN Disc 2432.6), для которого требуется создать резервную копию.
- В меню Файл выберите Экспорт .
- В списке Сохранить в выберите папку, в которую вы хотите сохранить резервную копию ключа MSDN Disc 2432.6.
- В поле Имя файла введите название файла резервной копии, например "MSDN Disc 2432.6 резервная копия".
- Убедитесь, что в поле Диапазон экспорта выбрано значение Выбранная ветвь .
- Нажмите Сохранить .
- Файл будет сохранен с расширением.reg .
- Теперь у вас есть резервная копия записи реестра, связанной с ESP.exe.
Следующие шаги при ручном редактировании реестра не будут описаны в данной статье, так как с большой вероятностью могут привести к повреждению вашей системы. Если вы хотите получить больше информации о редактировании реестра вручную, пожалуйста, ознакомьтесь со ссылками ниже.