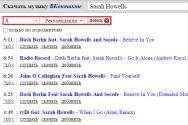Особенности и правила полного клонирования данных жесткого диска с HDD на SSD. Советы и практика клонирования жесткого диска Посекторное копирование жесткого диска
Вы приобрели новый жесткий диск. Что делать дальше? Можно переставить систему и все программы с нуля, затем перенести данные на новый диск. Но часто на это просто нет времени или возможности. Как вариант – сделать полную копию диска.
Мы рассмотрим два возможных случая
- Исходный диск в порядке.
- Исходный диск работает плохо. На нем появились бед-блоки, он медленно работает, плохие показатели S.M.A.R.T
1. Копируем исправный жесткий диск.
Существует много разных программ, предназначенных для копирования информации диск-в-диск. Например, Acronis True Image, Paragon Drive Backup, Aomei Partition Assistant и многие другие.
Мы рассмотрим одну из самых старых программ для клонирования – Symantec Ghost (ранее Nortn Ghost). Чтобы создать копию диска с помощью Symantec Ghost достаточно загрузить компьютер с флешки или CD-диска, на которую записана программа, и запустить мастер клонирования.
После запуска программы нам необходимо выбрать, что мы собираемся делать. Можно создать образ всего диска, образ раздела диска, произвести запись из образа или скопировать диск в диск. Нам в данном случае нужно последнее. Выбираем:
Local -> Disk -> To Disk
Выбираем диск, который мы будем копировать.(Select local source drive by clicking on the drive number). В нашем случае это Kingston 120Gb.


Будьте внимательны! Если у Вас несколько дисков одинакового размера во избежании ошибки лучше отключите лишние. Вся информация на этом диске будет потеряна!
Нажимаем OK. Если новый диск больше старого, программа сама пропорционально увеличит размеры разделов на новом. По своему желанию их можно изменить.

Опять нажимаем OK и проверяем что у нас правильно выбраны диски. Source – откуда копируем, Destination – куда копируем.

После этого нажимаем OK и процесс клонирования запуститься. Программа выводит сколько прошло времени от старта программы и показывает сколько примерно осталось до конца. Время копирования зависит от скорости диска и от объема информации.
По окончании необходимо выключить компьютер и отключить диск-источник. Иначе при первом запуске может возникнуть ситуация когда Windows потеряет пути с каталогам временных файлов или swap-файлу и не сможет загрузится.
Стартуем с нового диска, убеждаемся, что все работает.
2. Копируем жесткий диск с проблемами чтения.
Часто покупка нового жесткого диска обусловлена очевидными проблемами со старым. С такими дисками программы типа Symantec Ghost справляются не всегда. Выручит нас копирование из под ОС Linux.
Для начала скачаем образ диска, например, Ubuntu 16.04.
Запишем образ на DVD или USB-диск и загрузимся с него.
Переключимся для удобства на русский язык и нажмем на кнопку “Запустить Ubuntu”

Через 2-3 минуты система загрузится

Нажмите на клавиатуре клавишу со значком Windows или щелкните мышкой по значку Ubuntu в левом верхнем углу экрана.
Запустим терминал.

Копировать диск мы будем с помощью программы ddrescue. Сначала установим ее.
Чтобы скачать ddrescue в терминале введем следующую команду:
Sudo wget http://www.hamishmb.altervista.org/files/Downloads/ddrescue-gui/1.7.1/Trusty/ddrescue-gui_1.7.1~trusty-0ubuntu1~ppa1_all.deb
Запустим установку:
Sudo dpkg -i ddrescue-gui_1.7.1~trusty-0ubuntu1~ppa1_all.deb
Sudo fdisk -l

sda – сбойный диск, который будем копировать, sdb – диск на который будем копировать, sdc – USB-диск с которого мы загрузились.
ddrescue [параметры] infile outfile [параметры]
infile
и outfile
могут быть устройствами, разделами или файлами. mapfile
– это обычный файл, который должен находиться в существующей директории. Если файла нет, программа создаст его.
Всегда используйте mapfile
– это может сэкономить много времени так как без него ddrescue
не сможет продолжить остановленное, зависшее, не до конца завершённое копирование, а сможет только заново его начать.
-f или –force – принуждает ddrescue перезаписать диск outfile . Необходим, когда в качестве outfile используется устройство.
-r n или –retry-passes=n – задает количество повторных попыток чтения поврежденных областей, по умолчанию – 0.
Более подробно параметры запуска можно посмотреть командой ddrescue -h
Клонирование жесткого диска.
Клонирование жёсткого диска – операция не из числа каких-то особенных, её предлагают многие программы для резервного копирования и работы с дисковым пространством. Но огромная часть предложений на рынке этого типа софта отпадёт, если у нас к этой операции будут максимальные требования: Это должна быть программа, предлагающая операцию клонирования бесплатно; Это должно быть клонирование жёсткого диска с копированием разделов не только с пользовательскими данными, но также системных разделов установленной Windows.
Это должно быть «горячее клонирование» — процесс копирования данных в среде работающей Windows, системные разделы которой же и копируются на другой жёсткий диск.
Как же произвести «горячее» клонирование жёсткого диска с установленной Windows бесплатным софтом?
1. Бесплатные программы для «горячего» клонирования диска
Итак, при оговоренных выше условиях клонирования жёсткого диска обнаружим немногие из программ, которые смогут удовлетворить нашим требованиям. Одни программы не захотят проводить клонирование в бесплатной или триал -версии. Другие не захотят это делать при условии, что в число клонируемых разделов входят системные. Третьи не обеспечат нам «горячее» клонирование, поскольку не располагают технологиями теневого копирования. Ничего худого нет в проведении операции с загрузочного носителя или в режиме предзагрузки Windows. Однако если клонируемый объём данных большой, операция может затянуться по времени, а в среде рабочей Windows параллельно клонированию сможем выполнять несложные операции типа веб-сёрфинга , просмотра YouTube или онлайн-ТВ .
Программ, отвечающих поставленным требованиям, из числа проверенных нашлась тройка: и . Рассмотрим ниже, как с их помощью происходит операция по клонированию жёсткого диска. Но прежде оговорим пару важных нюансов этой операции.
2. Обычное и посекторное копирование
Программы, предлагающие клонирование диска, могут предусматривать либо два варианта проведения этой операции — обычное или посекторное копирование , либо только один из них. Чтобы в них разобраться, прежде чётко обозначим, что такое клонирование жёсткого диска. Это точное копирование разметки и всех хранящихся данных диска-исходника на другой носитель информации – диск назначения. Это копирование всех разделов исходника с их содержимым и в точности с их исходными параметрами и атрибутикой:
Стиль разделов диска MBR или GPT,
Тип разделов основной или логический для MBR-дисков,
Тип разделов базовый или динамический,
Файловая система,
Различные атрибуты (статусы) типа активный, загрузочный, скрытый, шифрованный, защищённый OEM-производителем и т.п.
Всё это является объектом обычного клонирования диска: диск назначения получает идентичную с диском-исходником разметку, но данные на него копируются не посекторно, а так, как при обычном копировании – с записью в новые сектора носителя информации. При посекторном копировании из диска-исходника создаётся точный клон. На диск-назначения копируется разметка и содержимое, но, что является отличием, оно копируется в точности, как у диска-исходника. Т.е. данные первого сектора диска-исходника записываются в первый сектор диска назначения, второго – во второй, третьего – в третий. Ну и так далее. А там, где на исходнике секторы пустые, то, соответственно, всё так и переносится на диск назначения. Посекторное клонирование – это копирование данных на низком уровне вне зависимости от логических надстроек типа файловой системы или самих же файлов. Чтобы посекторное клонирование было возможно, диск назначения должен иметь или такой же объём, как у исходника, или больший.
Какой вариант клонирования выбрать – обычное или посекторное? В большей части случаев обычное, у него два неоспоримых преимущества:
Это более быстрый процесс проведения операции;
Это новая запись данных, а, соответственно, дефрагментация разделов.
Посекторное длится по времени гораздо дольше, но оно позволяет клонировать Windows с идентификацией оборудования, а, соответственно, с активными лицензиями системы и установленного в ней софта. Тогда как при обычном варианте проведения операции мы получим клон наработанной Windows, но на уровне идентификации оборудования это будет всё же другая операционная система. И всё, что есть на ней лицензионное, необходимо будет переактивировать.
3. Инициализация нового жёсткого диска
Если диск назначения – это новый носитель, доселе не инициализированный, чтобы он был доступен для операции клонирования, его прежде необходимо проинициализировать. Делается это штатным управлением дисками — утилитой . Запускаем её с помощью системного поиска или команды «Выполнить» . Инициализация нового носителя нам будет предложена автоматически. Выбираем стиль разметки – GPT или MBR , можно любой, ведь впоследствии он будет перезаписан стилем диска-исходника.

И можно приступать к клонированию.
Продукты от компании AOMEI – программа для резервного копирования Backupper и менеджер дисков Partition Assistant – одни из лучших в своих нишах, и в числе арсенала предусматривают возможность клонирования дисков. Но политика AOMEI в последнее время не особо отдаёт щедростью: так, всё, что касается переноса Windows, программы компании делают только в лицензионных редакциях. И даже клонирование дисков Partition Assistant бесплатно произведёт только при условии отсутствия системных разделов и установленной Windows. Узкое окно возможностей по этой части в данный момент присутствует только в бесплатной редакции Standart программы Backupper и её новой инкарнации, бета -версии с обновлённым интерфейсом — . С её участием и рассмотрим, как клонируются жёсткие диски.
В окне отправляемся в раздел «Clone» , выбираем операцию «Disk Clone» .

На этапе указываем программе диск-исходник.

На этапе указываем диск назначения.

Программа предупреждает нас, что на последнем будут удалены все разделы и данные, а сам он перезапишется.

На этапе ставим чекбокс «SSD Alignment» , это выравнивание разделов. И можем нажать .

Это возможность редактирования разметки на диске назначения. Если он больше по объёму исходника, опция «Add unused space to all partitions» предлагает нам равномерно распределить остаток места по все разделам. Выбрав опцию «Manually adjust partition size» , при необходимости можем скорректировать размер разделов диска назначения.

Опция – это клонирование без каких-либо изменений с оставлением пустого неразмеченного пространства в конце, если носитель назначения больше по объёму, чем исходник. Её мы выберем в нашем случае. Всё тщательно проверяем и запускаем операцию клонирования кнопкой .

По итогу жмём «Finish» .

И можем проверять проделанную программой работу в утилите .

Мощный функциональный менеджер дисков чего только не умеет, при этом большая часть его возможностей доступны в бесплатной редакции. И в круг этих возможностей входит клонирование дисков. Носители информации в окне программы отображаются на панели слева, где в древовидной структуре можно посмотреть их разделы и содержимое. По разделам информация также представлена в детализированной таблице в основной части окна и графикой вверху.

Для запуска операции клонирования в меню «Tools» выбираем «Clone Disk» .

На этапе указываем диск-исходник.

На этапе указываем диск назначения.

В окошке задания параметров указываем вариант клонирования:
«Copy all sectors»
– посекторное копирование;
«Copy all valid sectors according to the layout of the file system»
– копирование всех доступных секторов в соответствии с макетом файловой системы;
«Copy all files»
– копирование всех файлов, т.е. обычное клонирование.
В нашем случае нужно последнее. Запускаем операцию кнопкой «Start» . После чего предупредит нас об уничтожении содержимого диска назначения и перезаписи на нём данных.

Далее нам будет предложено два варианта проведения операции клонирования – в режиме предзагрузки в среде WinPE и так называемая горячая миграция , она же «горячее» клонирование. Выбираем последнюю.

По итогу жмём кнопку .

И можем смотреть результат проведённой работы в окне самой же программы .

– нетипичная по комплектации функционалом программа, в ней собраны операции по работе с жёстким диском как то: резервное копирование дисков целиком, их клонирование, измерение скорости чтения и записи данных, отображение содержимого в Hex -кодах, управление файлами. В бесплатной редакции предлагает только посекторное клонирование.
Для запуска операции клонирования в главном окне программы выбираем, соответственно, пункт .

На этапе «Исходный диск» указываем носитель-исходник, если нужно ориентироваться по разметке, включаем опцию «Показать разделы» .

На этапе указываем диск назначения.

На этапе задания настроек операции можем выбрать те, что доступны нам в бесплатной редакции .


Посекторное клонирование, как упоминалось, процесс долгий, его прогресс, скорость копирования, примерные сроки завершения операции будем наблюдать в такой вот инфосводке.

В итоге получим отчёт о проведении операции.

И можем отправляться в утилиту для проверки результата.
В определённых случаях пользователю может потребоваться перенести информацию с одного внутреннего накопителя на другой, очень часто вместе с установленной операционной системой. Если речь о больших объёмах данных и необходимости в точности скопировать HDD, например, при замене устройства, то решением становится клонирование используемого жёсткого диска. Многие действия можно выполнять вручную, но даже если нужно перенести только пользовательские данные, в зависимости от объёма процесс может затянуться и на часы, а систему и необходимое программное обеспечение придётся ставить заново, поэтому эффективнее для таких целей использовать специализированный софт.
Порядок клонирования жесткого диска.
Процедура являет собой полное копирование, перенос данных по секторам на новый, указанный вами носитель HDD или SSD , что позволяет в буквальном смысле «клонировать» имеющийся источник. Содержимое по окончании процесса будет доступно в том же виде, что и было на оригинальном устройстве, то есть с той же операционной системой и её файлами, драйверами, установленным софтом, пользовательскими данными, настройками, паролями и прочими сведениями, иными словами, все данные «переедут» на другой носитель. Всё будет в точности, как на исходном устройстве, при этом вы можете выполнить полное клонирование HDD или некоторых его разделов. В определённых случаях это покажется более приемлемым вариантом.
ВАЖНО. Поскольку созданный клон будет полностью идентичен предыдущему носителю, необходимо позаботиться о том, чтобы донор не был заражён вирусами.
Для выполнения клонирования накопителя с файлами, структурой и разделами не обязательно, чтобы объём обоих устройств, исходника и клона, был одинаковым, но при этом накопитель, на который мы перенесём информацию, всё же должен её вместить. Так, если нет возможности или желания клонировать весь диск, можно скопировать только то, что вам действительно необходимо.
Зачем проводить клонирование жёсткого диска
У каждого пользователя свои цели при осуществлении тех или иных задач, в том числе и этой. Прежде всего, клонирование жёсткого диска делается ради собственного комфорта и экономии времени. Так, процедура выполняется по следующим причинам:
- Замена старого жёсткого накопителя на новый HDD или более производительный SSD (второй вариант становится очень популярным сегодня, ввиду того, что с недавнего времени стоимость твердотельных накопителей стала адекватной по потребительским меркам, тенденция к приобретению устройств возросла).
- Ещё одна причина, по которой требуется клонировать жёсткий диск, это перенос установленной ОС. Так, выполнив процедуру, вы сможете пользоваться той же операционной системой Windows, со всеми её компонентами и настройками. На новом носителе вам не придётся ни устанавливать Windows, ни настраивать под себя всё, что вам нужно для работы за компьютером. Не изменится ровным счётом ничего, за исключением того, что в случае с переносом на SSD система станет в разы быстрее.
- Синхронизация работы за разными компьютерами. Речь сейчас не о масштабах в пределах какого-либо проекта, конкретной программы или сервиса, для этого можно выполнить и другие, менее глобальные действия. Благодаря возможности клонирования жёсткого диска вы сможете развернуть собственное поле деятельности и чувствовать себя максимально комфортно в собственной рабочей среде при использовании разных девайсов.
- Создание резервной копии данных . Для многих пользователей информация, записанная в памяти устройства, имеет большое значение, тем более, если она личная и её больше нигде нет, кроме как на конкретном накопителе. Вечной гарантии на любой из видов носителей не бывает и рано или поздно устройство может внезапно выйти из строя. При этом не каждый пользователь доверит определённые данные сервису облачного хранения, да и объёмы могут превышать допустимые хранилищами или за хранение придётся платить, а в случае наличия носителя-клона с вашими файлами, они будут в безопасности.

Утилиты и программы для клонирования
Заниматься вручную переносом данных в масштабах жёсткого диска средствами Windows нецелесообразно, тем более делать это абсолютно незачем, ведь для этой цели имеются специальные инструменты, причём в большом ассортименте, позволяющие легко и быстро осуществить операцию клонирования. Среди софта можно встретить как бесплатные, так и коммерческие продукты. Одни приложения способны выполнять только клонирование, для других же возможность создания клона HDD – это отнюдь не единственная функция. Здесь уже выбирать пользователю, какой программой воспользоваться, всё зависит от того, который из вариантов для него будет более предпочтителен. Мы рассмотрим несколько удобных программ и разберёмся, как клонировать жёсткий диск с операционной системой Windows 10 или 7.
Перед началом работ с любым из приложений следует подключить новый накопитель к соответствующему интерфейсу девайса, а также убедиться, что процесс не будет прерван. На ноутбуке должен быть заряжен аккумулятор, при этом на любом компьютере следует исключить все факторы, способные помешать выполнению, после чего уже можно приступать к действиям по клонированию. Процедура в различных программах похожа, и выполнить её можно интуитивно, но всё же имеются и некоторые отличия, поэтому рассмотрим подробнее процесс создания клона жёсткого диска в популярных приложениях.
Утилита платная, она создаёт бэкапы и используется с целью восстановления данных в случае их потери при различных условиях, например, в результате сбоев, заражения устройства вирусами и прочих форс-мажоров. Клоны накопителей при помощи этого софта не создают, но функционал RestoreIT Pro позволяет восстановить ОС даже при повреждениях загрузчика, сохранять историю трансформаций файлов, провести мониторинг винчестера или конкретных его разделов, доступны также полное и накопительное резервирование.

Хорошая прога с удобной навигацией, предлагающая возможности бэкапа и клонирования HDD, выбранных разделов, а также операционной системы. Софт базовой версии распространяется бесплатно. Чтобы воспользоваться Aomei Backupper с целью переноса данных, выполняем следующее:
- Запускаем софт и в левом меню переходим к разделу «Clone».
- Здесь выбираем «Disk Clone», если требуется выполнить клонирование винчестера.
- Указываем исходник («Source disk») и жмём кнопку «Next».
- Теперь выберем целевой накопитель («Destination disk»), на который «переедут» данные, нажимаем «Next».
- Процесс начнётся автоматически, по его завершении необходимо будет перезагрузиться.

Очень удобная и простая программа на русском, позволяющая делать копии дисков с полным сохранением структуры накопителей HDD. Процедура клонирования автоматизирована, что избавит пользователя от ручной очистки, переноса данных и устранения различных ошибок в реестре. Софт платный, но имеется и свободная версия, рассчитанная на 30 дней, её вполне хватит для клонирования. Работать с Handy Backup легко:
- Запускаем софт и выбираем тип задачи «Создать резервную копию», жмём «Далее».
- Указываем данные для копирования, для чего разворачиваем ветку «Disk Clone», где выбираем «System Recovery», жмём «Добавить».
- Отмечаем раздел «Physical drive» (это и есть винчестер).
- Теперь потребуется указать целевой накопитель для «переезда» на него данных, после чего жмём «Далее».
- Выбирая тип копирования, отмечаем «Полное».
- Следующий шаг «Сжатие и шифрование» можно пропустить, ничего не меняя, если вам это не требуется.
- На очередном этапе будет доступна настройка планировщика, но нам это не интересно, так что жмём «Далее».
- Вводим имя задачи, жмём кнопку «Готово», после чего начнётся процедура полного клонирования HDD, по окончании которой необходимо перезагрузить девайс.

Простая утилита с интуитивно понятным меню, которая поможет всего в несколько кликов мыши выполнить процедуру переноса всех сведений с носителя, отдельных каталогов или конкретных системных разделов. Для осуществления операции выполняем такие шаги:
- Запускаем утилиту Renee Becca.
- Идём в раздел «Клон» (в левом блоке интерфейса) и выбираем пункт «Клон жёсткого диска». Можно также сделать клон раздела или переместить только систему.
- В появившемся окошке нужно указать исходный накопитель (источник) и пункт назначения клона (накопитель, на который скопируем данные).
- Отмечаем пункт «Сделать целевой диск загрузочным…».
- Раскрываем список нажатием кнопки «Больше» и отмечаем пункт «Клон всех секторов…», в таком случае процедура потребует немало времени, но позволит сделать новый накопитель идентичным предыдущему.
- Запуск процесса выполняется нажатием кнопки «Клон» внизу окна.

Платная, но многофункциональная программка. Для процедуры создания клона винчестера можно использовать и пробную версию. Софт отличается удобством и хорошей скоростью работы, а также поддержкой многочисленных версий Windows. Благодаря софту вы сможете клонировать носители с разными файловыми системами. Рассмотрим, как сделать клонирование харда, используя Acronis Disk Director:
- Выбираем клонируемый носитель (не раздел, а конкретно винчестер), жмём ПКМ для вызова Мастера клонирования, выберем опцию «Клонировать базовый диск».
- В новом окне указываем целевое устройство, куда будет выполнен перенос данных. Если на «получателе» находится какая-либо информация, она будет перезаписана. Нажмём «Далее» после того, как выбор сделан.
- Следующее окно предполагает выбор метода клонирования. Если вы хотите, чтобы новый накопитель был полностью идентичен «донору», выбираем пункт «Один в один» и жмём «Завершить».
- В главном окне потребуется подтвердить действие с HDD, для чего нажимаем «Применить ожидающие операции», подтверждаем намерение.
- Программа перезагрузит компьютер и выполнит процедуру.

Бесплатная программа, предоставляющая возможность клонировать жёсткий диск целиком или частично, поддерживающая Windows 7, 8, 10 и прочие, а также разные файловые системы и носители. Утилита использует многоуровневое шифрование, обеспечивая безопасность данных, работает с высокой скоростью и кроме клонирования, создаёт также образы разделов или дисков (после восстановления ОС их можно встроить в стандартный Проводник Windows). Интерфейс прост, но отсутствует поддержка русского языка. Также в числе недостатков бонус в виде рекламного софта. Рассмотрим, как клонировать диск посредством Macrium Reflect:
- Запускаем софт и выбираем накопитель, что будет исходным.
- Жмём «Clone this disk».
- Отмечаем разделы на «доноре», которые необходимо клонировать.
- Нажимаем «Select a disk to clone to…» и указываем накопитель, куда переносим информацию.
- Жмём «Finish» и ожидаем окончания процесса.

Программа являет собой инструментарий для создания резервных копий, восстановления и клонирования накопителей и их разделов. Её интерфейс простой и удобный, а все манипуляции в ходе работы будут сопровождаться подсказками «мастера», так что штудировать инструкции для работы в приложении вам не придётся. Запускается программа как из-под Windows, так и с загрузочного носителя. Софт платный, но для клонирования достаточно будет и пробной версии. Запустив приложение, выполняем следующие действия:
- Создаём аккаунт, указав электронную почту и персональные данные.
- В блоке слева нажимаем «My new backup».
- Выбираем исходник в поле «Backup source» и накопитель, на который запишем данные, в поле «Destination».
- Есть несколько настроек, но можно ничего не менять. Процесс начнётся после нажатия кнопки «Back up now».

Простой и понятный интерфейс универсальной утилиты позволяет клонировать жёсткий диск по секторам даже неопытному пользователю. Программа работает с Windows 10, 8, 7, XP и способна копировать накопители полностью или частично. Для клонирования HDD с помощью HDClone, выполняем следующее:
- Открываем программу, на главной странице идём в раздел «Быстрый выбор».
- В блоке «Клонировать» нажимаем «Диск».
- В появившемся окне выбираем исходный накопитель.
- Теперь выбираем целевой диск из списка устройств.
- Выполняем доступные настройки, отмечая нужные функции. Опция Smart Copy позволит сделать копию стопроцентно идентичной оригиналу, а также ускоряет процедуру переноса информации. Если нужно, можно отметить функцию «Дефрагментация», она будет выполнена после основного процесса. Когда необходимые настройки сделаны, нажимаем «Далее».
- По завершению процесса потребуется перезагрузка.

Функциональная программа, клонирующая HDD по секторам и работающая с любыми файловыми системами. Софт позволяет клонировать как весь диск, так и его часть, в том числе удалённые, скрытые и защищённые элементы. Для процедуры клонирования вполне достаточно бесплатной демоверсии. Продукт не русифицирован, что может доставить неудобств некоторым пользователям. Ещё один недостаток – реклама, идущая паровозом к софту, но учитывая тот факт, что утилита бесплатна и достаточно хороша, можно закрыть на это глаза. Для выполнения клонирования HDD, делаем следующее:
- Запускаем утилиту и выбираем режим работы Disk Mode для создания стопроцентно идентичного диска (доступна также возможность клонирования отдельных разделов, для чего нужно выбрать Partition Mode).
- Выбираем исходник и жмём кнопку «Next» внизу окна.
- Можно также отметить пункт «Sector by sector copy», что позволит сделать идентичный диск благодаря копированию каждого сектора.
- Выбираем накопитель, куда будем записывать информацию, и жмём «Next».
- Перезагружаемся для завершения процедуры.

Ещё один известный продукт, отличающийся многофункциональностью и применяемый также для клонирования винчестера. Утилита переносит выбранные разделы, файлы или диск целиком, включая и скрытые элементы. Созданные клоны можно сохранять в облаке Acronis Cloud, откуда к ним будет доступ с любого устройства. Приложение может запускаться с DVD-диска или флешки, интерфейс прост и удобен, поддерживается русский язык, так что работать с Acronis True Image одно удовольствие, несмотря на немалую стоимость продукта (пробная версия рассчитана на 30 дней). Сделать клон HDD посредством данного инструмента можно следующим образом:
- Запускаем программу и идём в раздел Инструменты (в левом блоке окна), где выбираем «Клонирование диска».
- Доступны два режима работы – автоматический и ручной. Если у вас нет достаточного опыта, лучше выбрать первый вариант и нажать «Далее» (при выборе второго варианта вы сможете управлять процессом).
- Отмечаем исходный диск, жмём «Далее».
- Теперь отметим накопитель, на который будем переносить информацию, нажимаем «Далее», после чего будет запущен процесс.
- По завершению процедуры перезагружаем компьютер.
После клонирования посредством любого из инструментов вы можете отключить старый накопитель или поменять приоритет загрузки в настройках БИОС. Указать новый носитель, с которого должна теперь загружаться ОС, можно через Advanced BIOS Features - First Boot Device или Boot - 1st Boot Priority, зависимо от версии BIOS.

Особенности клонирования информации с HDD на SSD
Не секрет, что твердотельные накопители нового поколения в разы шустрее привычных винчестеров. Так, если клонировать с HDD на SSD систему, вы получите гораздо более производительную ОС. Кроме того, на ССД любой софт будет работать быстрее, так что перенос операционной системы и программного обеспечения позволит повысить комфорт и эффективность работы за компьютером. Можно клонировать систему с HDD на SSD и встроенными инструментами, создав образ Windows и указав новый накопитель, как место для копирования информации. После этого ОС нужно будет удалить с винчестера, отключить старый накопитель или поменять в БИОС приоритет загрузки. При переносе данных на SSD (целесообразнее переносить только систему и программы) не забывайте об объёме нового носителя, поскольку большой вместимостью твердотельные накопители не отличаются. Для успешного клонирования жёсткого диска SSD не должен быть меньшего размера, чем «переезжающая» на него информация.
Процедуру резервного копирования хоть и можно провести штатными средствами, но всё же легче осуществить при помощи специального софта, поскольку программы позволяют скопировать и скрытые файлы. При этом большинство утилит находятся в свободном доступе или имеют пробные версии, чего вполне достаточно обычному пользователю.
С тех пор как до меня дошла благая весть о существовании операционной системы под названием GNU/Linux, которую используют все настоящие программисты, я несколько раз пытался заменить ей детище Билла Гейтса и несколько раз потерпел неудачу.
Гуру поблизости отсутствовали, доступ к интернету был жёстко ограничен и потому любая нетривиальная задача становилась в те времена совершенно нерешаемой.
Потом, когда появился безлимитный интернет, вследствие чего с получением софта и знаний стало существенно легче, я настроил себе дуал бут и стал осваивать Убунту.
Основные сложности в процессе переезда создались в первую очередь из за необходимости бросить знакомые практически с самого детства программки, которые попросту отсутствуют в операционной системе для настоящих программистов.
В большинстве случаев это было не фатально. Вместо привычного foobar всегда можно послушать музыку на Rhythmbox. Вместо Microsoft Office есть OpenOffice. Да, его совместимость с продуктом корпорации зла порой оставляет желать лучшего, но им вполне можно пользоваться для решения повседневных задач среднестатистического пользователя. Обо всяких Файрфоксах, Операх и Хромах я вообще молчу.
Но в некоторых случаях приходилось перезагружать компьютер, выбирать в меню загрузчика пункт Microsoft Windows и делать всё по старинке. Такой задачей было например снятие образа логического диска в целях переноса на другой физический носитель, потому как текущий уже изрядно поистрепался.
Программой, которая использовалась в таких ситуациях, был Acronis. Интуиция подсказывала, что на выяснение того, как обойтись без него, уйдёт не меньше недели, а результат обычно был нужен край через полчаса, поэтому выяснение откладывалось, откладывалось и откладывалось.
Но после очередной дружеской шутки про никому не нужный и ничего не умеющий, а потому бесплатный Линукс, я решил, что в следующий раз для создания образа диска мне не понадобится ничего, кроме загрузочной флешки и командной строки. И отправился гуглить.
Гугл создавал чёткое впечатление, что как клонировать диски средствами опенсорсных ОС, знает каждая собака. Увы, чёткие инструкции по осуществлению общеизвестных и элементарных вещей найти как правило сложнее всего. Какие-то мануалы в результате упорных поисков в конце концов обнаружились, но всё равно с ними пришлось туговато, ибо их явно писали грамотные люди, которые возятся с темой не первый и даже не второй день, и просто не помнят, что знаниями, почитаемыми ими за необходимый минимум, владеют далеко не все.
Теперь, когда ужасы гугления позади, я понимаю, что всё действительно достаточно просто и хочу оформить результаты своих изысканий в виде краткого руководства по работе с образами дисков в GNU/Linux, обращённого в первую очередь к тем, кто привык к Акронису или другой подобной ему программе. Мне в свое время такой документ бы очень сильно помог, надеюсь, что он поможет и кому-то ещё.
Acronis
В Акронисе всё было просто и понятно: оконный интерфейс, подсказки и предшествующий опыт работы с образами компакт дисков делали процесс несложным. Снял образ, вставил новый винт, развернул образ на него - даже и рассказывать то не о чем. В случае с Линуксом процесс захлебнулся на этапе снятия образа - как это сделать было абсолютно неясно. Специальной программки с подсказками не нашлось, программки, которая добавляла в список устройств виртуальный DVD - наподобие Daemon Tools тоже. Да и сам список устройств оказался достаточно проблематичен, поэтому начать можно прямо с него.Просмотр перечня накопителей
Для каждого подключенного накопителя (винчестера, флешки) в директории /dev можно найти соотвествующий ему файл. Его название состоит из букв sd и буквы, обозначающей номер устройства. То есть винчестеру, подключенному к первому каналу, будет соответствовать файл sda, второму sdb и так далее. Соответственно самый простой способ посмотреть список устройств - ls -1 /dev/sd . Эта команда покажет список накопителей, но не даст нам никакой информации о них. А нам нужно хотя бы увидеть список разделов.Просмотр перечня разделов на накопителе
Каждому разделу в директории dev тоже соотвествует файл. Его название строится из названия файла, соотвествующего накопителю и номера раздела. То есть для накопителя sda, на котором есть 2 раздела, в директории /dev будет создано 2 файла - sda1 и sda2. Посмотреть перечень разделов на накопителе sda можно командой ls -1 /dev/sda полный перечень разделов на всех устройствах получается на выводе команды ls -1 /dev/sd , а если есть необходимость включить в перечень и сами устройства, то можно просто написать ls -1 /dev/sd* , что значительно менее осмысленно, зато коротко и главное работает. Или, как подсказывают в комментариях, есть ещё вариант cat /proc/partitionsЧасто владелец может опознать диск просто по такому перечню (это когда дисков у него не 452), но если этого недостаточно, то можно воспользоваться программой hdparm .
Конкретно hdparm -I /dev/sda выведет подробную информацию об устройстве /dev/sda.
Эту же информацию, но в рассеянном по разным файлам виде, можно найти в директории /sys/block/sda . Например модель диска находится в файле /dev/block/sda/device/model .
Если и этого недостаточно, то остается только по очереди монтировать устройства и смотреть что на них записано. Но это уже совсем другая история.
Снятие образа
Итак, устройство опознано и раздел, с которого нужно снять образ, найден. Теперь собственно процесс. Образом диска мы обычно называем копию диска на уровне разделов или всего устройства. И если пользователь Windows в ответ на вопрос, как эту копию сделать, обычно слышит рекомендацию воспользоваться специализированным софтом, то в Линуксе всё не так.Как я уже говорил, здесь каждый диск и каждый раздел диска представлен конкретным файлом. И, так как образ представляет из себя файл с копией диска, логично предположить, что операция снятия образа и операция копирования файла раздела - это одно и то же.
Так оно и есть. Пусть нам надо снять образ раздела /dev/sda2 (на нём Windows 7 обычно держит диск С:) и сохранить его в файл с названием win_c.img.
Для этого достаточно написать cp /dev/sda2 win_c.img . Или cat /dev/sda2 >win_c.img . Короче можно воспользоваться любой программой или комбинацией программ, которая осуществляет копирование файлов.
Правильный способ
Как вы наверное уже догадываетесь, добиться желаемого можно не одним и даже не двумя, остроумными и не очень способами, но правильнее и проще всего на мой взгляд, использовать утилиту ddrescue . Что существенно важно - имеется в виду GNU ddrescue , а не давно уже устаревший оригинал.Она, также как и cp, занимается копированием файлов, но в случае нахождения ошибок, ddrescue не прервёт работу с радостным сообщением о том, что пациент скорее мёртв, чем жив, а запомнит место с ошибкой, чтобы вернуться к нему позже и попробовать прочитать заново. Теперь уже медленно и нежно.
Используется ddrescue следующим образом:
ddrescue <ключи> <файл который копируем> <новый файл, в который скопируем старый> <лог файл>
Ddrescue не способна принимать входные данные с конвейра, или передавать на конвейр результат работы, что впрочем неудивительно. Возможность пропускать места с ошибками при первой итерации и возвращение к ним в последующих циклах подразумевает наличие файлов на выходе и входе.
Команда, которая выполнит операцию, аналогичную описанной выше, будет выглядеть так:
ddrescue /dev/sda2 win_c.img win_c.img.log
Кстати, в данный момент я молчаливо подразумеваю, что жёсткий диск, с которого мы снимаем копию более-менее исправен и фокусов не выкидывает. Если с диском есть серьёзные проблемы, то лучше предварительно ознакомиться с подробностями использования ddrescue, например . и применить эти знания при снятии образа.
Неправильный способ
Часто можно встретить рекомендации использовать для копирования файла устройства или раздела программу под названием dd. Как правило, для снятия образа предлагается сделать что-то вот такое:dd if=/dev/sda2 of=win_c.img
Не делайте так! Хотя семантически подход верен (произойдёт копирование одного файла в другой), последствия могут быть очень печальны. Да, dd превосходит cp в том отношении, что при обнаружении ошибки cp прекратит работу, а dd не прекратит, но если на диске есть битые или просто плохо читаемые сектора, то dd будет продолжать попытки считать их содержимое пока из винчестера не повалит дым.
Да, у dd есть аргумент noerror , но при его использовании копирование может быть выполнено с ошибками, попыток восстановления которых предпринято не будет. ddrescue в аналогичной ситуации после первого прохода вернётся к пропущенным местам и попробует прочитать их маленькими кусочками. И оставит лог файл, с помощью которого можно будет продолжать попытки вычитать сбойные места в будущем.
Короче, используйте ddrescue. А если кроме dd ничего нет, не забывайте про аргумент noerror.
Описанная выше процедура может применяться например для того, чтобы сохранить образ диска с только что установленной операционной системой для последующего восстановления. Да, настоящий линуксоид так поступать не станет, но среди пользователей операционной системы с другим названием это достаточно распространённая практика. И для периодического вдумчивого ремонта регулярно ломающегося компьютера какой нибудь симпатичной девушки её смело могут применять даже любители пингвинов. А если девушек больше некоторого, сугубо индивидуального для каждого самоделкина, количества, то данный метод просто незаменим. Главное не перепутать названия файлов с образами.
Просмотр содержимого образа раздела (логического диска)
Так как каждый раздел диска представлен файлом, можно предположить, что должен существовать штатный способ подключения файлов с образами к файловой системе. С определённой точки зрения так оно и есть. Конкретно для этого используется утилита mount , с помощью которой можно поместить дерево файлов, содержащееся в образе, в любую директорию на ваш выбор. Этот процесс называется монтированием.Итак, у нас уже есть образ, снятый с диска C: операционной системы Windows 7. Мы назвали образ win_c.img и хотим увидеть его содержимое в заранее созданной директории /mnt/win_c . Для этого надо ввести команду mount -o loop win_c.img /mnt/win_c .
Вот так можно убедиться, что образ, который вы собираетесь накатить на винчестер очередного розового ноутбука, является образом именного того диска C: который ожидается увидеть на данной конкретной машине. Ну, или можно просто скопировать с него файлы без которых никак нельзя обойтись и отправить этот образ во внешнюю тьму. А на ноутбук поставить последнюю Убунту или Федору.
But we can go deeper.
Просмотр содержимого образа физического диска
А вот с монтированием образа диска целиком всё не так просто. Ужасная правда состоит в том, что монтировать файлы из произвольного места файловой системы ядро не умеет и аргумент -o loop, команды mount, сигнализирует о том, что сначала надо связать образ с файлом виртуального устройства в директории /dev, и потом уже присоединить содержимое этого устройства к файловой системе.Файлы виртуальных устройств создаются заранее (на этапе загрузки системы) и имеют названия loop0, loop1, loop2 и так далее по нарастающей.
Связать образ раздела с одним из этих файлов можно командой losetup . Команда mount из предыдущего раздела на самом деле эквивалентна следующим двум командам.
losetup /dev/loop0 win_c.img
mount /dev/loop0 /mnt/win_c
Но вот для того, чтобы посмотреть содержимое образа в котором есть несколько разделов, этого недостаточно. Дело в том, что если выполнить команду losetup для такого файла, то с устройством /dev/loop0 будет связан весь образ целиком. То есть это устройство будет эквивалентом /dev/sda, а нам нужны эквиваленты /dev/sda1 и /dev/sda2.
Обладатели свежих версий программы losetup (читай гентушники и арчеводы) могут выполнить losetup c аргументом --partscan , что приведёт к автоматическому созданию в директории /dev файлов, соответствующих разделам образа. То есть /dev/loop0p1, /dev/loop0p2 и так далее до самого горизонта. И вот уже эти файлы можно отдавать команде mount.
losetup --partscan /dev/loop0 drive.img
mount /dev/loop0p2 /mnt/win_c
Те же, кому не так повезло с дистрибутивом, могут воспользоваться программой kpartx , которая сделает то же самое, но положит файлы соотвествующие разделaм не в директорию /dev, а в директорию /dev/mapper, откуда их можно монтировать и просматривать.
kpartx -a /dev/loop0 drive.img
mount /dev/mapper/loop0p2 /mnt/win_c
But we can go even deeper than that…
Автоматическое создание файлов разделов при выполнении команды losetup
Вообще-то ядро (а конкретно модуль loop
) уже достаточно давно умеет искать в файле образа таблицу разделов и создавать соответствующие файлы, но по умолчанию эта функция отключена.Включается она если параметр модуля loop max_part не равен нулю. Задать этот параметр можно только при загрузке модуля, поэтому если система уже запущена, модуль надо выгрузить из памяти и загрузить снова с уже заданным параметром. Для этого нужно выполнить следующие две команды.
modprobe -r loop
modprobe loop max_part=63
Однако в некоторых дистрибутивах (напривер в Убунте) модуль loop вкомпилирован в ядро намертво и поэтому для установки параметра придётся вписать loop.max_part=63 в командную строку ядра и перезагрузить систему.
Развёртывание образа на физический носитель
А теперь о том, как собственно накатить образ на другой диск. Как и раньше надо руководствоваться тем, что диски и разделы представлены в виде файлов. И если для снятия образа нужно было создать копию файла устройства или раздела, то для того, чтобы закатать этот образ обратно надо провести операцию копирования в обратную сторону. То есть вместо cp /dev/sda2 win_c.img написать cp win_c.img /dev/sda2 . Ну и лучше помнить о советах, изложенных в руководстве по снятию образа. А именно пользоваться ddrescue и не пользоваться dd.ddrescue --force win_c.img /dev/sda2 win_c_restore.img.log
Конечно следует помнить, что раздел в который мы восстанавливаем образ (в данном случае /dev/sda2) должен быть не меньше файла с образом. Eсли же раздел окажется больше этого файла, то проблем при восстановлении не будет, но в разделе останется неразмеченное пространство. И придётся либо смириться с этим фактом, либо увеличить размер файловой системы до размера раздела каким-нибудь специализированным софтом (увеличивать, впрочем, обычно гораздо проще и быстрее, чем уменьшать).
Сжатие образа раздела (логического диска)
Особенно приятной чертой Акрониса является способность не писать в файл образа куски диска или раздела, которые не содержат файлов. Это позволяет ужать образ до реального объёма данных в разделе или на диске.Изложенный ранее подход имеет принципиальные ограничения, не позволяющие реализовать такую фичу - программы посекторного копирования ничего не знают про структуру файловых систем и даже более того - не знают, что это вообще такое - файловая система.
Однако выход из положения есть. Правда для его использования файловая система, на которой будет храниться образ, должна поддерживать такую специфическую штуку, как sparse файлы .
Sparse файлы
Sparse файл это файл, в котором куски, содержащие нули, на диск не пишутся. То есть, если половина файла заполнена данными, а другая половина нулями - на диск будет записана только половина этого файла и ещё дополнительная информация об областях файла, заполненных нулями. Если область с нулями непрерывна и начинается в середине, то реально на диске файл будет заменять половину от своего теоретического объёма.Подготовка раздела или устройства к сжатию
Для того, чтобы воспользоваться этой возможностью в целях сжатия образа, нужно перед снятием записать в свободное место нули. Сделать это несложно - достаточно смонтировать файловую систему в директорию и создать в этой директории файл с бинарными нулями размер которого будет равен размеру свободного места на разделе.Но выяснять количество свободного места и передавать его программе, создающей файл, к счастью не обязательно, да и искать программу, создающую файл с нулями, не понадобится. В директории /dev есть безразмерный файл zero, который, как нетрудно догадаться по названию, является неисчерпаемым источником бинарных нулей. Остаётся только скопировать его в нужное место.
Так как файл безразмерен, копирование будет продолжаться до тех пор, пока копия не заполнит всё доступное ей пространство, то есть все свободное место в разделе, что нам собственно и требовалось.
Про то, как копировать файлы стандартными средствами операцинной системы, здесь написано столько раз, что руководство вполне могло бы называться «Искусство копирования файлов в окружении GNU», но так как истина от повторения не тукснеет, я, пожалуй, напишу ещё раз.
Для создания файла с бинарными нулями можно выполнить команду cp /dev/zero zerofile или cat /dev/zero > zerofile .
Создание sparse файла образа устройства или раздела
Большинство утилит для работы с файлами знают о существовании sparse файлов и умеют их создавать. Упомянутой ранее ddrescue, для того, чтобы образ оказался sparse файлом нужно передать ключ --sparse . Теперь результирующий файл будет занимать столько места, сколько ему необходимо, и не больше.Как быть в случае сжатия образа повреждённого диска
Как известно, многие диски и в руки то брать страшно, какой уж может быть разговор о записывании туда многогигабайтных файлов. Если вам в руки попался именно такой диск, следует сначала снять образ, а потом уже сделать из него sparse файл. Для этого нужно смонтировать полученный образ, потом заполнить свободное место нулями и сделать с образа копию, которая уже будет полноценным sparse файлом. Исходный образ после этого можно удалить.С копированием файла прекрасно справится cp, которая умеет делать sparse файлы не хуже ddrescue. cp --sparse win_c.img win_c_sparse.img
Конечно, для проведения этих операций потребуется много свободного пространства, но так всё-таки значительно лучше, чем вообще никак.
Заключение
А теперь в сжатом виде о том, что можно почерпнуть из данного руководства.- В Линуксе каждому накопителю и каждому разделу на накопителе соответствует файл.
- Так как образ является побайтовой копией содержимого диска или раздела, для его создания достаточно сделать копию соответствующего файла любой программой, умеющей делать копии.
- Лучше всего для снятия копии файла, соотвествующего разделу или накопителю, подходит программа GNU ddrescue.
- Для восстановления образа достаточно скопировать его обратно.
- Для просмотра содержимого образа достаточно смонтировать его в директорию по выбору, также, как система монтирует устройства при загрузке.
- Образы разделов и образы накопителей целиком монтируются по разному и не совсем так, как монтируются реальные накопители и разделы.
- Для получения сжатого образа раздела нужно особым образом скопировать заранее подготовленный раздел в файловую систему, поддерживающую sparse файлы.
- Существует специализированный программный комплекс под названием Clonezilla , а также основанный на нём дистрибутив, предназначенный для резервного копирования и восстановления разделов жёсткого диска.
- Существуют утилиты ntfsclone и partclone которые владеют знаниями об устройстве файловых систем и используют эти знания например для того, чтобы не писать в бэкап пустое пространство.
Суть проблемы
Данная неисправность представляет собой повреждение произвольного количества секторов на винчестере до состояния, когда их чтение головками в штатном режиме работы жёсткого диска становится невозможным. Либо поверхность накопителя деградирует до состояния, когда чтение секторов возможно, но идёт крайне медленно, что не позволяет накопителю полноценно работать с операционной системой и пользовательскими данными. Нужно признать, что на каждом жёстком диске есть повреждённые сектора. При производстве дисков эти повреждённые сектора заносят в специальный заводской дефект-лист P-List (Primary list) и уже далее в процессе работы эти повреждённые сектора диск "не видит". Если в процессе эксплуатации появляются дополнительные bad-блоки, то диск сам заносит их в пользовательский дефект лист G-List (Grown list). Объём этого дефект-листа ограничен и если поверхность диска начинает деградировать, а количество повреждённых секторов превышает вместимость G-List"а, то диск перестаёт полноценно функционировать и bad-блоки повреждают пользовательские данные.
Причины возникновения bad-блоков:
- физический износ накопителя, вызванный длительной работой 24/7;
- различные механические воздействия на накопитель, удары, падения, вибрация;
- перегрев накопителя вследствие работы без охлаждения;
- брак при изготовлении накопителя на заводе производителя;
- некачественный блок питания, нестабильное напряжение в сети, отсутствие ИБП;
- некорректное отключение жёсткого диска от работающего компьютера;
- диск определяется в BIOS, но операционная система виснет на этапе загрузке или выдаёт синий экран;
- отдельные файлы и папки перестают открываться или показываться в проводнике;
- при копировании файлов и папок выдаются сообщения о невозможности прочитать\записать файл;
- диск может издавать тихие "трыкающие" звуки при попытке прочитать файлы, содержащие bad-блоки;
- очень медленная работа системы с повреждённым диском;
- ненулевые параметры SMART: Reallocated Sector Count (количество переназначенных секторов) и Current Pending Sector Count (количество нестабильных секторов);
Данная неисправность позволяет при использовании профессионального оборудования вычитать все пользовательские данные практически без потерь. На полноту восстановления данных при наличии повреждённых секторов на диске влияют такие факторы как количество bad-секторов и их расположение. Т.е. повреждённых секторов может быть 10шт. и они располагаются на секторах не содержащих пользовательских файлов, а может быть повреждённых секторов 100000шт. и все они попали например в бухгалтерскую базу 1C или в таблицу файлов MFT (Master File Table - «Главная файловая таблица»).
Методы и программы для тестирования жёсткого диска на наличие bad-блоков
Все существующие программные средства для тестирования жёстких дисков делятся на два типа: профессиональное оборудование для сервис центров и бесплатные программы доступные пользователям в интернете. Профессиональные средства работы с жёсткими дисками обычно являются программно-аппаратными комплесами, состоящими из непосредственно программной части и аппаратной платы криптозащиты с дополнительными независимыми от операционной системы SATA портами, реле управления питанием HDD и COM-терминалом с различными переходниками для разных моделей винчестеров. Возможности по тестированию HDD у программно-аппаратных комплексов значительно превосходят возможности в бесплатном програмном обеспечении. Стоимость одного программно-аппаратного комплекса может доходить до 3000$. Бесплатные программы не предназначены для ремонта, но подходят для полноценного тестирования HDD на наличие повреждённых секторов.
Профессиональные программно-аппаратные комплексы: PC3000 Data Extractor, HDD Repair Tool.
Бесплатные программы для тестирования жёстких дисков: MHDD, Victoria API, HDD Scan.
Ниже представлен пример результатов тестирования жёсткого диска IBM на программно-аппаратном комплексе HDD Repair Tool. Как видно из рисунка, данное профессиональное оборудование позволяет не только определить количество и номера LBA повреждённых секторов, но и позволяет в графическом режиме показать точное расположение и распределение bad-блоков по всем пластинам жёсткого диска. На скриншоте повреждённые сектора на разных поверхностях и головках h0, h1, h2 ,h3 отмечены разныи цветами. Это даёт чёткое визуальное восприятие распределения повреждений по пластинам HDD.
На рисунке ниже показан скриншот из программы Vactoria при тестировании диска содержащего повреждённые сектора, которые отмечены крестиками. Цветные клетки это сектора с низкой скоростью чтения, которые вскоре полностью перестанут читаться и превратятся в bad-блоки.

Методика восстановления информации при данной неисправности
Существуют два основных метода копирования данных с дисков, повреждённых bad-секторами. В простых случаях, когда файловая таблица MFT не повреждена и её удаётся вычитать, то далее строится виртуальная карта занятых пользовательскими данными секторов на диске и копируются только сектора содержащие информацию, а пустые сектора не копируются. Это значительно ускоряет процесс копирования и снижает вероятность увеличения повреждений диска в ходе создания посекторного образа. В случаях, когда файловая таблица MFT повреждена и расположение файлов и папок на диске неизвестно, приходится делать полную посекторную копию всего диска, а уже после её завершения восстанавливать логическую структуру файловой системы на диске, куда была сделана посекторная копия. Любой метод восстановления данных при наличии повреждённых секторов на диске сводится к созданию посекторной копии повреждённого диска. Этот процесс всегда проходит в режиме "read only" (только чтение). Производить запись на повреждённый диск или подключать его к операционной системе крайне не рекомендуется, т.к. такой диск при попытке записать информацию может увеличить количество сбойных секторов и, как следствие, битых файлов. На многих моделях жёстких дисков имеется возможность вычитать данные из повреждённых секторов с помощью активной утилиты входящей в состав программно-аппаратного комплекса PC3000 DataExtractor. Активная утилита позволяет с помощью подачи в накопитель специальной команды ввести диск в технологический режим, после чего скорость чтения диска падает в разы, но при этом он начинает читать данные из повреждённых секторов. Общий же алгоритм сводится к тому, что бы сначала вычитать в режиме UDMA на высокой скорости все неповреждённые сектора, а затем перевести диск в технологический режим и вычитать на медленной скорости данные из повреждённых секторов.
Примеры повреждённых файлов в которых содержатся bad-блоки


На картинке выше представлена фотография содержащая bad-блок. Как мы видим, наличие даже одного повреждённого сектора в файле фатально влияет на качество фотографии. Появляются визуальные артефакты, изменения цветов и сдвиги изображения. После вычитывания данного файла с помощью активной утилиты входящей в состав комплекса PC3000 Data Extractor повреждений в файле уже не наблюдается, т.к. в технологическом режиме диск читает очень медленно, но без сбоев.