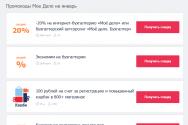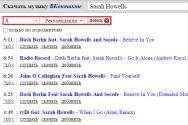Сетевая карта wi-fi: виды, принцип работы и подключение. WiFi SiStr – бесплатная утилита для отображения силы сигнала Wi-Fi сетей Отчет по радиообследованию Wi-Fi
Ни для кого не секрет, что сети Wi-Fi довольно сильно подвергаются воздействию помех, а на пути распространения беспроводного сигнала могут встречаться стены и другие объекты, и после очередного такого препятствия электромагнитная волна может просто не выполнить свое предназначение. В век цифровых технологий визуализировать можно все что угодно, и даже то, как распространяются невидимые человеческому глазу сигналы Wi-Fi-диапазона.
Когда есть инструмент, позволяющий визуально показать уровень сигнала сразу на карте местности, это намного облегчает восприятие картины сети в целом. Такие инструменты позволяют сразу загружать план здания, а пройдясь по нему с включенным Wi-Fi приемником можно получить тепловые карты радиопокрытия и множество других полезных данных:

Скриншот выше сделан в программе Acrylic Wi-Fi (для ОС Windows), позволяющей строить тепловые карты с использованием данных из Google Map, но и для мобильных устройств существуют не менее эффективные программные продукты. Большинство инструментов для анализа Wi-Fi покрытий на базе OS Windows предлагают большое количество функциональных возможностей. Кстати мы проводили обзор некоторых из них, распространяющихся бесплатно, или условно бесплатно (демоверсия и/или с урезанным функционалом). Но если вам не нужны все фишки расширенных Windows-приложений с определением источников помех или более качественной визуализацией, то программное обеспечение на базе Android может помочь решить ряд важных задач.
Приложения-анализаторы Wi-Fi-покрытия в Google Play не являются редкостью, их там представлено довольно большое количество, но мы при выборе приложения отталкивались от нескольких факторов: бесплатное распространение, возможность строить тепловые карты и наличие необычного функционал (чего-то большего, чем просто мониторинг каналов). В результате перечень из десятков приложений удалось сократить до 4-х. В обзор вошли такие программы как: Wi-Fi Analyzer and Surveyor, Wi-Fi Visualizer, iMapper Wi-Fi Pro, и WiTuners Mobile:
Все четыре программных продукта можно скачать и установить бесплатно.
Wi-Fi Analyzer and Surveyor
На примере этого Wi-Fi-анализатора рассмотрим принцип работы в приложении более подробно, для других программных продуктов некоторые пункты пошаговой настройки мы опустим и перейдем непосредственно к анализу возможностей.
Приложение Wi-Fi Analyzer and Surveyor от компании ManageEngine имеет очень простые функции и распространяется совершенно бесплатно. У программы нет даже расширенной платной версии. Установщик весит около 6 Мбайт. Когда вы открываете приложение, после первой его настройки вы можете перейти на страницу Analyzer или Surveyor. При этом в режиме Analyzer производится мониторинг Wi-Fi-сетей, которые видит ваше устройство, а в Surveyor можно добавить план этажа из памяти вашего устройства или облачного хранилища:

После того, как карта помещения была добавлена, приложение предлагает вам "прогуляться" по зданию и в тех точках, где вы находитесь, произвести замеры радиопокрытия, делается это длительным нажатием на экран монитора вашего смартфона. После того как вы прошлись по всем контрольным точкам, можно завершить "обследование" территории и вывести отчет, нажав кнопку "End Survey". При этом если вы производите замеры, и Wi-Fi сигнал в определенной точке не обнаружен, то вы получите соответствующее оповещение от программы:

В описании программы указано, что можно сфотографировать план помещения и загрузить его в программу для дальнейшей работы с ним. Давайте добавим немного антуража и посмотрим, что из этого выйдет. В качестве исходных данных выберем план эвакуации из здания под кодовым названием "Пентагон", сфотографированный, как и указано в описании программы, на тот же смартфон:
Во вкладке "Surveyor" нажимаем "Add Plan" и загружаем сделанное фото напрямую из фотогалереи. Далее перемещаемся в нужную точку на карте и нажимаем на экран смартфона, тут же на карте появляется информация об уровне зафиксированного Wi-Fi сигнала. Безусловно, радует то, что приложение запоминает уровень сигнала от всех доступных ТД в измеренных точках. На скриншотах ниже приведены уровни сигнала в измеренных точках для трех случайно выбранных сетей:

Обратите внимание, что было сделано одинаковое количество замеров на всех трех скриншотах, но в зависимости от того, какую сеть вы выбираете в выпадающем меню (в нашем примере это сети dlink, uraldelo, WiFi-DOM.ru) на карте отображаются уровни сигнала конкретной сети. Если смартфону не удалось обнаружить одну из этих сетей в точках замера, то она, соответственно, не будет отображена на карте.
К сожалению, выбрать отдельную точку доступа, чтобы увидеть радиус ее действия не получится, можно выбрать только ее SSID. Разница в том, что если несколько точек доступа используют одинаковый SSID, то приложение не может определить, разное оборудование создает такую зону покрытия, или одно. Также приложение позволяет отобразить данные с эффектом тепловой карты, а не только дать отчет об уровне сигнала в указанной точке:

Скажем прямо, эффект так себе... Возникло предположение, что для создания полноценной тепловой карты нужно сделать достаточно большое количество измерений, но эта затея не увенчалась успехом:

Эффект тепловой карты (HeatMap Report) лишь слегка излучает за пределы первоначального размера точек, которые вы видите в отчете об уровне сигнала (Signal Strenght), поэтому по факту вы просто видите размытые точки. Как мы увидим далее, все другие программные инструменты анализа Wi-Fi покрытия используют определенные алгоритмы предсказания, чтобы заполнить эти пробелы и создать более полную тепловую карту без необходимости обходить каждый квадратный метр здания. Поэтому, в плане построения тепловых карт программа Wi-Fi Analyzer and Surveyor не очень удобна.
Давайте еще немного задержимся на этой программе и скажем пару слов об инструменте "Analyzer" рассматриваемого приложения. Здесь можно найти 4 вкладки внизу экрана, каждая из которых содержит тривиальные и доступные почти в каждом подобном приложении данные:

Во вкладке "Channel" отображена информация о доступных точках доступа (ТД) и каналах на которых они работают в виде столб-диаграмм. Далее вкладки "Interference" и "Signal", которые приводят ту же самую информацию, что и ранее (во вкладке "Channel"), но непосредственно на предмет интерференции и уровня сигнала от каждой точки доступа (так сказать, для более удобного восприятия):

Здесь можно выбрать, какие точки доступа следует отобразить на основе сведений об уровне сигнала (лучший (Best), хороший (Good), слабый (Weak) или показать все (All)). И последняя вкладка - "Wi-Fi Details" (или сведения о Wi-Fi) показывает текстовый список доступных точек и основную информацию о них: SSID, MAC-адреса, уровень сигнала, используемый канал для передачи данных. К сожалению, отсутствует информация о применяемом алгоритме шифрования сети.
В настройках анализатора вы можете установить интервал сканирования или отключить его в принципе, что может быть полезно, если вам просто нужно получить доступ к ранее проведенным измерениям. Кроме того, в программе можно дать какой-либо сети придуманное вами имя, которое поможет отслеживать эти сети в дальнейшем. Эти простые настройки могут помочь при постоянной работе с конкретными сетями.
Wi-Fi Visualizer
Приложение Wi-Fi Visualizer от ITO Akihiro также распространяется бесплатно и обеспечивает очень простую функциональность для построения тепловых карт, а также несколько других полезных инструментов.
После открытия Wi-Fi Visualizer вы увидите экран сканирования "Scan", в котором отображаются сведения о текущем соединении с Wi-Fi-точкой доступа. Наряду с состояниями беспроводной сети он также показывает ширину канала, центральный канал и максимальную скорость передачи данных (правда, не всегда все эти параметры программа может определить):

Вы также можете просматривать вкладки на этой же странице, позволяющие увидеть занятость каналов и их графическое представление в диапазонах 2,4 ГГц и для каждого подмножества диапазонов 5 ГГц, но было бы удобнее видеть все полосы 5 ГГц на одной странице:

Также, на странице сканирования есть вкладка со списком доступных SSID. Отфильтровать список нельзя, но можно упорядочить устройства по SSID и BSSID. На этой же странице "Scan" есть возможность сохранить список устройств и графики с информацией и состоянии канала, к которым можно будет вернуться и просмотреть их позже. Это довольно удобная функция, которую предлагают далеко не все бесплатные приложения:

На этом функции сканирования заканчиваются, и мы можем перейти к рассмотрению тепловых карт, - соответствующая вкладка "Heatmap":

На странице "Heatmap" вы можете назвать и создать новый проект. Когда вы добавляете план этажа (это может быть простая картинка), вы также как и в предыдущей программе указываете свое местонахождение на карте, программа регистрирует точку доступа и сохраняет ее скорость передачи данных и мощность в указанной точке. К сожалению, в отличие от рассмотренного ранее приложения, программа регистрирует статистику только для той ТД, к которой вы подключены в данный момент. Это не совсем удобно и может быть проблемой в том случае, если вы хотите увидеть, влияют ли сигналы от одной точки на другую на тепловой карте. В данной программе сделать это просто невозможно. Но благодаря адаптивному алгоритму предсказания уровня сигнала, можно строить более равномерные тепловые карты:

Перейдем к не менее интересной вкладке "Network Map" (ниже под "Heatmap"). Здесь на экране вы можете просмотреть дерево устройств, обнаруженных в сети. По факту, это простой IP-сканер, который показывает IP, MAC-адреса и сетевые имена устройств в сети (таких как маршрутизаторы/коммутаторы/беспроводные ТД) в дополнение к клиентским устройствам. Это отличная бонусная функция, которая не наблюдается в большинстве других приложений для анализа Wi-Fi сетей:

На вкладке "Chart of Signal Strenght" (сила сигнала) вы можете просматривать график зависимости изменения уровня сигнала от времени (данные показаны для той точки доступа, к которой вы подключены). Хоть эта функция и очень проста, но она также и очень удобна. На графике приведена статическая линия, указывающая типичную пограничную линию роуминга на -80 дБм. Можно, удаляясь от точки доступа, понять на каком расстоянии от нее будет наблюдаться указанное затухание в -80дБм и в дальнейшем учесть это при организации бесшовного радиопокрытия:

На вкладке "Setting" приводится информация о характеристиках вашего устройства: поддерживаемые частоты и максимальная скорость передачи данных.
Таким образом, если вам нужен неплохой инструмент для анализа радиопокрытия и Wi-Fi сетей в целом, это приложение стоить добавить в свой арсенал. Подобные решения хорошо подойдут для анализа малых беспроводных сетей, особенно если вы являетесь единственным системным администратором в своей фирме. С его помощью можно проводить экспресс-анализ при проектировании или расширении существующей Wi-Fi сети.
Вместо заключения
В этой части статьи мы рассмотрели работу двух из четырех обещанных приложений. Во второй части мы рассмотрим работу еще двух программных решений с не менее интересными возможностями, позволяющими производить анализ радиопокрытия, - это iMapper Wi-Fi Pro и WiTuners Mobile.
Покажите мне человека, который скажет, что не хочет, чтобы его домашний интернет работал быстрее, и я скажу вам, кто лжец.
А потом покажу вам видео, созданное Vox которое рассказывает об удивительно простых способах улучшить сигнал Wi-Fi. Именно от маршрутизатора в наибольшей степени и зависит качество интернета у вас дома.
Для начала нужно понять, что такое Wi-Fi волны. Это радиоволны, подобные электромагнитным, которые отличаются своей очень короткой длиной (12 см). Это осознает, что ваш сигнал довольно быстро слабеет по мере удаления от роутера.
Вот как решить эту проблему.
1. Установите маршрутизатор в центре вашего дома.

Если вы можете видеть ваш маршрутизатор из большинства точек в вашем доме, значит, вы нашли для него идеальное место.
2. Не ставьте его на пол.

Какой бы ни был у вас роутер, значительную часть своего Wi-Fi сигнала он распространяет вниз, под корпус. Поэтому если он стоит на полу, вы уже теряете около половины мощности сигнала. Он просто уходит соседям на этаж ниже! Поэтому идеальное место для него - на стене, под потолком.
То же самое, кстати, относится к полкам, шкафам и т.д. Чем больше стен вокруг вашего маршрутизатора, тем хуже интернет в доме.
3. Держите его подальше от другой электроники.

Это не городская легенда, это правда. Любая электроника, будь то компьютер или телевизор мешает сигналу Wi-Fi распространяться. Так что если есть возможность, держите свой роутер от них подальше.
4. Если у вашего роутера есть антенны, поиграйтесь с ними.

Забавный факт: устройства работают лучше всего, когда их внутренняя антенна расположена параллельно антенне маршрутизатора. Почему это так, объясняется на видео выше.
Надо сказать, что большинство ноутбуков имеют горизонтально установленную антенну. Поэтому интернет в ноутбуке будет шустрее, если роутер будет стоять на столе, а не на полу (если только вы не работаете за компьютером на полу).
Если у вас нет возможности установить все свои устройства на одной высоте, попробуйте поэкспериментировать с положением двух антенн роутера. Лучше всего сигнал передается, когда одна из них - в горизонтальном положении, а другая - в вертикальном.
5. Карта распространения сигнала.
Есть довольно много приложений, которые могут составить карту распространения вашего сигнала Wi-Fi в доме и вокруг него. Когда вы будете ее видеть, то быстро поймете, в чем дело, и почему в некоторых углах дома ноутбук не видит сеть. И куда нужно поставить роутер, чтобы сигнал проходил лучше.
В мире технического прогресса и глобальной компьютеризации стремительно развивающиеся технологии коснулись каждого современного пользователя. Доступ к Всемирной паутине теперь не ограничивается использованием одного только компьютера.
Сегодня в каждом доме практически у всех членов семьи от мала до велика имеются по одному или несколько различных устройств с доступом к сети. Очень удобно в таком случае установить точку доступа Wi-Fi и раздавать сигнал на любое подключаемое оборудование. Современные устройства, такие как ноутбуки, планшеты, телефоны, обладают встроенными приёмниками Wi-Fi, благодаря чему их легко объединить в сеть.
Сетевая карта, или сетевой адаптер, является составляющей частью компьютера, которая обуславливает его взаимодействие с сетью. За исключение устаревших моделей устройств многие ноутбуки и компьютеры снабжены сетевым адаптером ещё при производстве. Это обеспечивает возможность подключения к интернету без покупки отдельного элемента. Но, несмотря на встроенный адаптер, можно и нужно приобрести дополнительно внешнее устройство, расширив возможности обмена данными.
Сетевая карта может быть интегрированная в материнскую плату или внешняя. Независимо от разновидности ей присваивается Mac-адрес, благодаря которому осуществляется идентификация компьютера, подключённого к сети.
Сетевая карта Wi-Fi
Компьютер можно подключить к интернету физическим образом с помощью кабеля, подсоединённого к сетевому порту ПК, или же беспроводным, для которого использование разъёмов не требуется.
Сетевая карта Wi-Fi обуславливает приём сигнала компьютером от беспроводной сети. Она может подключаться в PCI разъём материнской платы или USB-порт компьютера, реже к Ethernet (в основном такой вид подключения применим к старым устройствам). Карта Wi-Fi, подключаемая в USB-порт ПК или ноутбука наиболее удобна в плане мобильности, её легко при необходимости подсоединить к другому устройству.
Кроме способа подключения и внешнего вида, существуют различия в скорости, мощности адаптера. Одни карты способны только принимать сигналы, другие ещё и передавать. Адаптеры, оснащённые функцией Soft AP, обеспечивают создание точки доступа Wi-Fi.
Диапазон приёма-передачи сигнала может осуществляться как на большие расстояния до сотни метров, так и ограничиваться небольшой зоной доступа. Как и в случае с роутером, для домашнего пользования незачем применять слишком мощные сетевые карты, если вы, конечно, не собираетесь раздавать Wi-Fi всем соседям или перенимать чужой сигнал. К тому же от мощности модели будет зависеть и цена, а переплачивать за карту, которая будет работать на небольшой площади, нецелесообразно. Более дюжие модели адаптеров применимы на большой территории офисов или предприятий.
Принцип работы Wi-Fi-адаптера
Доступ к интернету по беспроводной сети осуществляется благодаря совместной работе сетевой карты и роутера или модема. Технология Wi-Fi работает на определённом частотном диапазоне. Обмен данными с сетью осуществляется посредством роутера либо модема, который сообщается с эфиром радиоволнами. Для восприятия компьютером радиосигнала служит сетевая карта, которая считывает и преобразовывает сигнал в электронный. Все устройства, оснащённые адаптером и находящиеся в радиусе действия передатчика роутера, получат поступивший сигнал. Чтобы оцифровать данные для распознавания их устройством, адаптер оснащён микросхемой и специальным программным обеспечением, руководящим работой модуля. Для правильного процесса эксплуатации обязательно устанавливаются необходимые драйверы.
Виды адаптеров
Подразделяются все адаптеры на две основные категории:
Внешние. Подключаются такие сетевые устройства через порт USB компьютера или ноутбука. Они не отличаются высокой скоростью передачи данных, но приятно компенсируют этот недостаток ценой, из-за чего являются самыми популярными на сегодня. С виду такие адаптеры похожи на USB-накопители. Чтобы начать работу, необходимо вставить устройство в свободный порт и подключиться к беспроводному соединению.

Внутренние, или встроенные. Подключаются к PCI разъёму материнской платы. Для установки такого вида адаптера придётся снимать крышку системного блока. Размеры встроенной сетевой карты больше, чем у внешней. Такой вариант устройств обладает хорошей пропускной способностью, обуславливая высокую скорость передачи данных. Цена вопроса будет значительно выше, чем у внешних адаптеров.
Существует ещё один, не получивший большого распространения вариант устройств - карточные (Card-Bus). Такого типа адаптеры подключаются к карточному слоту PC Card, если таковой имеется в наличии у вашей компьютерной техники.
Беспроводные сетевые карты можно подключать не только к компьютерам и ноутбукам. Отдельную нишу занимают внешние адаптеры для телевизоров. Они могут быть как универсальными, так и предназначенными для конкретных моделей. Если телевизор не оснащён приёмником Wi-Fi, но имеет соответствующий разъём, можно приобрести совместимый с ним адаптер, чтобы подключить к источнику сети.
Антенны сетевых карт
Устройство, оснащённое внешней антенной, лучше принимает сигнал. Конечно, не всегда габариты приёмника способствуют комфорту, поэтому можно выбрать адаптер со съёмной антенной или с разъёмом, куда при надобности можно будет её вставить.

Мощность антенны при выборе устройства должна соответствовать условиям местонахождения, где требуется установить сеть.
Количество антенн влияет на скорость передачи информации. Модели, оснащённые съёмными антеннами, очень удобны в случае дальнего расположения роутера, при необходимости есть возможность установить более мощную конструкцию приёма радиоволн. Внешние антенны обеспечивают большую дальность действия.
Установка и настройка Wi-Fi-адаптера
Несмотря на существенные различия сетевых карт по видам и типу подключения, настраиваются они все по аналогичному принципу.
Сначала необходимо подключить адаптер физически в нужный разъём компьютера или ноутбука. Система Windows обнаружит новое оборудование. Хотя в системном наборе программ всегда найдутся совместимые, всё же для корректной работы лучше выполнить установку драйверов с диска, который прилагается к сетевому устройству. Можно также скачать необходимое программное обеспечение с официального сайта производителя. Обмен данными через адаптер происходит благодаря драйверу, именно поэтому лучше ставить ПО, подходящее конкретно вашей модели устройства.
После установки Wi-Fi-карты появится значок сетевого подключения, нажмите на него и в свойствах беспроводного сетевого соединения найдите протокол интернета TCP/IP. Здесь необходимо ввести настройки параметров сети, их нужно выяснить, обратившись в техподдержку вашего провайдера, и внести в поля для заполнения. Настройки также могут назначаться автоматически. Когда вы выбрали нужные параметры и точки доступа, остаётся присвоить карте Mac-адрес. Эта задача выполняется сетевым администратором, для этого позвоните в техподдержку и оповестите о смене адаптера и необходимости изменения Mac-адреса.
При выборе сетевого устройства обращайте внимание не только на функционал, потому как не всеми возможностями карты вы будете пользоваться, а цена за широкий набор функций увеличится в несколько раз. Обратите внимание на некоторые факторы, такие как габариты вашего помещения, в котором будет использоваться сеть Wi-Fi, расстояние между роутером и компьютером, толщина стен. Немалую роль в надёжности изделий играет и производитель, лучше выбрать проверенного, зарекомендовавшего себя качеством производимой продукции, таких на рынке компьютерной техники с избытком. Желательно приобретать адаптеры того же производителя, что и роутер или модем, обеспечив тем самым лучшую совместимость устройств.
Для работы с большими беспроводными сетями представлено на рынке достаточное количество хороших многофункциональных программных решений, позволяющих осуществлять всестороннее тестирование WiFi-сетей. Однако, зачастую, для быстрого взгляда на радиоэфир во время проектирования, развертывания или устранения неполадок вам удобней будет воспользоваться более простым бесплатным инструментарием. Представляем вашему вниманию обзор наиболее интересных бесплатных программ для диагностики WiFi-сетей.
В рамках данной статьи мы представим вам девять бесплатных программных инструментов — большая часть из них работают на базе операционных систем Windows, другие — под macOS или Android, — которые предоставят вам базовую информацию о существующих WiFi-сигналах в зоне действия: идентификаторах SSID, уровне сигналов, используемых каналах, MAC-адресах и типах защиты той или иной сети. Некоторые из них могут обнаруживать скрытые SSID, определять уровни шума или предоставлять статистику об успешно и неудачно отправленных и полученных пакетах вашего беспроводного соединения. Одно из решений включает в себя инструментарий для взлома паролей WiFi, который будет крайне полезен для поиска уязвимостей и оценки безопасности при тестировании защищенности от взлома вашей беспроводной сети.
Отметим также, что большая часть из описанных ниже инструментов являются бесплатными версиями коммерческих решений, распространяемых тем же поставщиком, но с урезанными функциональными возможностями.

Сканер беспроводных локальных сетей Acrylic WiFi Home является урезанной версией коммерческого решения компании Tarlogic Security. Версия 3.1, рассмотренная в рамках данной обзорной статьи, привлекает к себе внимание, прежде всего за счет детализации беспроводного окружения и продвинутых графических возможностей отображения собранной информации. Функциональность данного решения включает в себя: обзор найденных сетей WiFi с поддержкой стандартов 802.11 a/b/g/n/ac; обнаружение несанкционированных точек доступа и отображение подключенных клиентов; сканирование и анализ используемых беспроводными сетями каналов WiFi на частотах 2,4 ГГц и 5 ГГц; построение графиков уровня принимаемого сигнала и его мощности для точек доступа WiFi.
WiFi-сканер для Windows Acrylic WiFi Home позволит вам в режиме реального времени сканировать и просматривать доступные беспроводные сети, предоставит информацию об обнаруженных WiFi-сетях (SSID и BSSID), их типе защиты и о беспроводных устройствах, подключенных к сети в данный момент, а также позволит получить список WiFi паролей (установленных по умолчанию производителями) благодаря встроенной системе плагинов.
Являясь бесплатным продуктом, Acrylic WiFi Home 3.1 имеет простой, но привлекательный графический интерфейс. Детализированный список SSID расположен в верхней части приложения. Здесь, в частности, вы сможете найти: отрицательные значения в дБм для показателя уровня принимаемого сигнала (Received Signal Strength Indicator, RSSI), поддерживаемый точками доступа или WiFi-маршрутизаторами стандарт 802.11 (включая 802.11ac), имя производителя, модель и MAC-адреса сетевых устройств. Решение распознает используемую ширину полосы пропускания и отображает все задействованные для этого каналы. Оно не ищет скрытые SSID, но может показать их, если обнаружит сетевые данные, говорящие о присутствии скрытых сетей. Также приложение имеет функциональность для инвентаризации работы WiFi-сетей, позволяя назначать и сохранять имена обнаруженных SSID и / или клиентов (для бесплатной версии эта возможность имеет количественные ограничения по использованию).
На нижней части экрана приложения по умолчанию демонстрируется наглядная рейтинговая информация по сетевым характеристикам выбранной SSID. Также здесь расположен график уровня сигнала и мощности всех обнаруженных точек доступа. При переходе в расширенный режим отображения состояния беспроводных сетей вы получите два дополнительных графика — для полосы 2,4 ГГц и 5 ГГц, — где одновременно отображается, как информация об используемых каналах, в том числе и объединенных в один «широкий» канал, так и данные об уровне сигнала.
Производить экспорт или сохранение захваченных данных крайне неудобно, так как компания-разработчик программного обеспечения решил чрезмерно урезать данную функциональность в бесплатном решении: вы можете скопировать не больше одной строки данных в буфер обмена и затем вставить текст в текстовый документ или электронную таблицу. Также есть функция публикации скриншота в Twitter.
В целом, Acrylic WiFi Home является хорошим программным сканером WLAN, особенно, учитывая то, что он ничего не стоит. Он собирает всю базовую информацию о вашем беспроводном пространстве и наглядно демонстрирует полученные данные, как в текстовом, так и графическом виде, что прекрасно подходит для простых задач диагностики WiFi-сетей. Основным недостатком данного решения можно считать большие проблемы с экспортом данных, вернее, фактическое отсутствие такой возможности в виду урезанного самим производителем функционала в бесплатном решении.
AirScout Live (Android)

Приложение AirScout Live от компании Greenlee превратит ваш Android-смартфон в удобный и портативный анализатор WiFi сети. AirScout Live имеет семь режимов работы, четыре из которых можно использовать совершенно бесплатно без каких-либо ограничений для Android-устройств. Коммерческая версия, в отличие от бесплатной, совместима с большинством настольных компьютеров (Windows) и мобильных устройств (Android и iOS). С помощью базового функционала вы сможете быстро, мобильно и, что немаловажно, бесплатно решать проблемы, связанные с недостаточным уровнем сигнала WiFi в некоторых местах вашего офиса или дома.
AirScout live покажет все характеристики обнаруженных в радиусе действия точек доступа: от уровня сигнала и протоколов безопасности до возможностей оборудования. Позволит определить наименее загруженный канал, измерить мощность сигнала в каждой точке WiFi-сети и выявить места с недостаточным уровнем сигнала. Поможет определить источники помех путем анализа параметров использования каналов в полосе 2,4 ГГц и 5 ГГц. Используя программу, можно выбрать оптимальное место для расположения точек доступа, чтобы обеспечить наиболее качественное покрытие помещений WiFi-сетью и настроить ее на максимальную производительность, не покупая дополнительного оборудования. Кроме того, приложение AirScout позволяет делать снимки сети WiFi и сохранять локально или загружать их в облако.
AirScout Live — это очень простое в использовании приложение, которое не требует дополнительного обучения. Пользовательский интерфейс выглядит привлекательно и интуитивно понятен. Первые два пункта меню — «График ТД» и «Таблица ТД» — предоставят вам наглядную и исчерпывающую информацию обо всех характеристиках точек доступа, находящихся в зоне видимости. Графики покрытия точек доступа визуально вам продемонстрирует зависимость уровня сигнала каждой из них и загруженность каналов в полосе 2,4 ГГц и 5 ГГц. Расширенная информация в табличном виде о каждой точке доступа (SSID, Mac-адрес, поставщик оборудования, используемый канал, ширина канала, уровень принимаемого сигнала в дБм и настройки безопасности) доступны во втором по порядку пункте меню.
Пункт «График времени» позволит увидеть все точки доступа, которые обнаружило ваше Android-устройство в наблюдаемом месте, и их график изменения уровня сигнала в дБм с привязкой ко времени. Так, например, если вы исследуете сеть, которая состоит из нескольких точек доступа, данная информация поможет вам понять, какой уровень сигнала каждой из них будет в данном месте, и как клиентское устройство будет переключаться между ними. Кроме того, выбор конкретной точки доступа подсвечивает ее уровень сигнала, что помогает визуальному восприятию информации.
Пункт «Мощность сигнала» позволит наглядно протестировать уровень сигнала для каждой точки доступа в течение времени. Вы можете выбрать конкретный SSID и увидеть текущий, а также минимальный и максимальный уровень сигнала, зафиксированный устройством для данной точки доступа. Оригинальная интерпретация полученных результатов в виде красно-желто-зеленого спидометра позволит наглядно убедиться, будет работать та или иная функция в данном конкретном месте или нет. Например, стабильное нахождение уровня сигнала в зеленой зоне вам скажет, что здесь у вас не возникнет проблем с такими ресурсоемкими технологиями, как передача голоса через IP или передача потокового видео в формате Full HD. Нахождение в желтой зоне скажет о доступности только веб-серфинга. Ну а красная зона будет означать большие проблемы с приемом сигнала от этой точки доступа в данном месте.
Для использования дополнительных функций, которые не доступны в бесплатной версии ПО без дополнительного оборудования (выявление наиболее распространенных проблем: субоптимальное покрытие сигнала или неправильный выбор канала; определение источников помех, в том числе и от "не-WiFi" устройств; оптимизация конфигураций WiFi-сетей, соседствующих с сетями стандарта 802.15.4; настройка производительности WiFi путем сравнения параметров интенсивности сигнала и его использования; тест скорости Ookla и многое другое) вам потребуется контроллер AirScout или комплект, включающей контроллер и удаленные клиенты.
AirScout Live — это прекрасное приложение, которое, прежде всего, привлекает своей мобильностью. Согласитесь, иметь инструмент, который всегда будет под рукой, дорогого стоит. В бесплатной версии продукта вам доступна вся необходимая информация, которая может вам понадобиться для быстрого анализа состояния небольших офисных или домашних сетей WiFi и выявления базовых проблем с их производительностью. Интуитивно понятный интерфейс и грамотное графическое оформление полученных результатов измерения не только оставляют хорошее впечатление, но и способствуют ускорению работы с приложением.

Cain & Abel — это многоцелевое приложение для операционных систем Windows для восстановления и взлома паролей, которое также оснащено инструментами для перехвата и анализа сетевого трафика, в том числе и WiFi-сетей. Как и предыдущее решение (Acrylic WiFi Home), Cain & Abel является мощным сетевым анализатором, способным захватить и обработать большую часть беспроводного сетевого трафика.
Его графический интерфейс имеет относительно древний, упрощенный вид. Панель инструментов (старого стиля с иконками вверху экрана) используется для запуска различных утилит. Доступ к основным функциональным частям приложения осуществляется через вкладки окошек.
Через вкладку «Wireless» («Беспроводная связь») мы получаем доступ к функциональным инструментам для анализа сетевого трафика WiFi-сетей. В дополнение к обычной информации об идентификаторах SSID и различной информации о сигналах, здесь также можно найти список и детальную информацию о подключенных клиентах. Для точек доступа и клиентов Cain & Abel предоставляет информацию о количестве обнаруженных пакетов: всех пакетов, векторов инициализации протокола безопасности WEP (WEP Initialization Vector, WEP IV) и ARP-запросов. Любые скрытые SSID, обнаруженные из перехваченных пакетов, будут отображаться в графическом интерфейсе. Большую часть перехваченных статусов и данных можно экспортировать в простой текстовый файл.
Несмотря на огромный функциональный потенциал данного решения, такие недостатки, как отсутствие наглядных графиков, а также невозможность распознавать точки доступа стандарта 802.11ac и определять более широкие каналы, не позволяют назвать Cain & Abel лучшим выбором для наблюдения и анализа WiFi-сетей. На это решение стоит обратить внимание, если ваши задачи выходят далеко за пределы простого анализа трафика. С его помощью вы можете восстанавливать пароли для ОС Windows, производить атаки для получения потерянных учетных данных, изучать данные VoIP в сети, анализировать маршрутизацию пакетов и многое другое. Это действительно мощный инструментарий для системного администратора с широкими полномочиями.

Ekahau HeatMapper — это картографический программный инструмент для развертывания небольших беспроводных сетей уровня дома и определения оптимального местоположения установки точки доступа. Это упрощенная бесплатная версия профессиональных решений от компании Ekahau. Данный программный продукт предоставляет такую же сетевую информацию, как и WiFi-сканер беспроводных сетей, но при этом еще и генерирует тепловую WiFi-карту, чтобы вы могли наглядно визуализировать уровни сигналов. В рамках данного обзора речь пойдет о версии 1.1.4.
Программное обеспечение предлагает возможность создания плана или макета объекта, который исследуется, а также проектирование топологии беспроводной сети по координатной сетке для приблизительного ориентирования.
На левой стороне основного экрана пользовательского интерфейса отображается список беспроводных сетей и их данные, которые сортируются по сигналу, каналу, SSID, MAC-адресу и типу защиты. Этот список включает в себя основную информацию, но не содержит значений уровня сигнала в дБм и процентном соотношении. Кроме того, приложение не распознает сети с поддержкой стандарта 802.11ac, определяя их как 802.11n.
Используя Ekahau HeatMapper, как и при работе с другими картографическими инструментами, вы обозначаете свое текущее местоположение на карте, пока вы обходите здание, чтобы сгенерировать тепловую карту покрытия WiFi. Ekahau HeatMapper автоматически вычислит местоположение точек доступа и разместит их на карте. После того, как все данные будут собраны, сформируется интерактивная тепловая карта покрытия WiFi. Так, к примеру, при наведении курсора на иконку точки доступа будет отдельно подсвечиваться ее покрытие; а при наведении курсора на область тепловой карты появится всплывающее окно подсказки для показателя уровня принимаемого сигнала с отрицательным значением дБм для этой точки.
По отзывам программное решение Ekahau HeatMapper является слишком упрощенным картографическим WiFi-сканером: из бесплатной версии производители убрали почти весь дополнительный функционал, сделав данное решение действительно домашней версией. Кроме того, единственная доступная возможность для экспорта или сохранения — это просто сделать скриншот карты.
Те не менее, решение Ekahau HeatMapper можно использовать для небольших сетей или для получения базового представления о том, как работают более профессиональные инструменты на основе карт.

Программная утилита Homedale — это относительно простой и портативный (не требующий установки) сканер беспроводных сетей для операционных систем Windows (на данный момент доступна версия 1.75) и macOS (на данный момент доступна версия 1.03) с опциональным интерфейсом командной строки. Помимо отображения базовой информации о беспроводных сетях и сигналах, эта утилита также поддерживает определение местоположения с помощью GPS и других технологий позиционирования.
Эта утилита имеет простой графический интерфейс, который напоминает больше диалоговое окно с несколькими вкладками, чем полноценное приложение. На первой вкладке «Адаптеры» отображается список всех сетевых адаптеров, а также их IP-шлюзы и MAC-адреса.
Вкладка «Точки доступа» содержит много важной информации. В ней нет данных о стандарте 802.11 каждой SSID, но здесь вы найдете все поддерживаемые скорости передачи данных, а также номера всех каналов, используемых каждой SSID в данный момент времени, в том числе и с большей шириной канала. Здесь также нет перечисления скрытых сетей, но демонстрируются другие сетевые данные, которые указывают на присутствие скрытых SSID. Также очень полезной функцией является возможность сохранять заметки для отдельных SSID, которые затем могут быть включены в любой экспорт данных.
Во вкладке «График сигнала точки доступа» вы найдете изменение отрицательных значений в дБм для показателя уровня принимаемого сигнала в течение времени для всех выбранных SSID. Реализацию доступа к данной функциональности нельзя назвать очень удобной и интуитивно понятной — выбор беспроводных сетей для наблюдения и сравнения производится с помощью двойного клика на нужной SSID из списка предыдущей вкладки «Точки доступа».
Вкладка «Частота использования» иллюстрирует в реальном времени графическую зависимость используемых каждой SSID частот (для удобства разбитых на каналы) и значений уровня сигнала. Визуализация использования каналов отображается для диапазона 2,4 ГГц и каждого подмножества диапазона 5 ГГц. Свою задачу утилита выполняет — визуально демонстрирует занятость каждого канала, — но было бы удобней, если бы у нас была возможность иметь единое представление о частоте 5 ГГц, вместо разделения на четыре отдельных графика.
Кроме того, Homedale предлагает отличные возможности, как для бесплатного приложения, для экспорта собранных данных. Так, поддерживается сохранение сетевого списка в табличном виде в формате CSV, запись в журнал результатов каждого сканирования (будет полезно, если вы перемещаетесь во время сканирования), а также сохранения изображения каждого графика.
Несмотря на очень простой графический интерфейс пользователя, утилита Homedale предоставляется более расширенные функциональные возможности, чем можно было бы от нее ожидать. Кроме того, хотелось бы отметить довольно впечатляющие, как для бесплатной программы, возможности записи и экспорта данных, а также определения местоположения.

Компания LizardSystems предлагает бесплатную версию своего программного обеспечения WiFi Scanner для некоммерческого использования, которая имеет те же возможности и функциональность, что и их платный продукт. На текущий момент доступна версия 3.4 решения. Помимо WiFi-сканера это решение также предлагает прекрасную функциональность для анализа и отчетности.
Приложение имеет современный графический интерфейс, интуитивно понятный и легкий в использовании. На вкладке «Сканер» представлен список обнаруженных SSID. Помимо стандартной детальной информации здесь вы также найдете значения уровня сигнала как в отрицательных значениях дБм, так и в процентах. Тут даже показано количество клиентов, которые подключены к каждому SSID. Также, наряду со спецификацией стандартов 802.11, решение может определять и сообщать о нескольких каналах, используемых любыми SSID с большей шириной канала.
Список видимых SSID вы можете использовать для фильтрации ввода по таким параметрам: уровень сигнала, поддерживаемый стандарт 802.11, типы безопасности и используемые полосы частот. В нижней части вкладки «Сканер» расположены графики, между которыми вы можете переключаться. В дополнение к типичным графикам с данными об уровне сигнала и используемым каналам, также доступны визуализированные данные о скорости передачи данных, загруженности каналов и количестве клиентов. В нижней части экрана отображаются сведения о текущем подключении. Во вкладке «Расширенные сведения» вы найдете различные данные о сетевой активности, вплоть до количества необработанных пакетов.
Вкладка «Текущее подключение» отображает более подробную информацию о текущем беспроводном соединении. Здесь вы получите доступ и сможете управлять списком профилей беспроводной сети, сохраненным в Windows 10, что может оказаться полезным, поскольку в этой последней версии операционной системы Windows больше не предоставляется нативный доступ к этому списку и управлению им. Во вкладке «Статистика беспроводной связи» представлены графики и статистические данные для различных типов пакетов, как для физического (PHY) уровня, так и для канального (MAC) уровня, которые будут полезны для проведения расширенного анализа сети.
Программное решение LizardSystems WiFi Scanner предлагает расширенные возможности для экспорта и отчетности. Базовая функциональность позволяет сохранять список сетей в текстовом файле. Кроме того, вы можете генерировать отчеты с кратким описанием типов сетей, найденных при сканировании, со всеми зарегистрированными данными SSID, любыми добавленными вами комментариями и моментальными снимками графиков. Это довольно впечатляющие возможности для WiFi-сканера в свободном доступе.
Таким образом, WiFi Scanner от компании LizardSystems действительно впечатляет своей функциональностью, в том числе возможностями фильтрации вывода данных и составления отчетности, а также расширенными сведениями о передаваемых пакетах данных. Он может стать важной частью вашего «походного» набора инструментов для обслуживания и проверки WiFi-сетей, но при этом помните, что бесплатна лицензия доступна только для личного использования.
NetSpot (Windows и macOS)

Приложение NetSpot — это программное решение для исследования, анализа и улучшения WiFi-сетей. Коммерческая версия использует картографический инструментарий для тепловой визуализации зон покрытия, однако в бесплатной версии для домашнего использования он недоступен. Тем не менее, данное решение предлагается, как для операционных сетей Windows, так и macOS. В рамках данной обзорной статьи мы рассмотрим NetSpot Free версии 2.8 — бесплатную значительно урезанную версию платных продуктов компании для домашнего и корпоративного использования.
Вкладка «NetSpot Discover» — это WiFi-сканер. Несмотря на простой графический интерфейс, он имеет современный внешний вид, а сетевые детали каждой SSID выводятся жирным шрифтом и четко видны. Уровни сигналов показаны в отрицательных значениях дБм (текущие, минимальные и максимальные), а также в процентах. Скрытые сети в бесплатной версии не отображаются, как и не поддерживается возможность экспорта данных (хотя такая кнопка есть, но она не активна).
При нажатии на кнопку «Детали» в нижней части окна приложения демонстрируется комбинированные графики сигналов и используемых каналов для каждого WiFi-диапазона, сформированные для выбранных из списка сетей SSID. Кроме того, в табличном виде отображается информации о сигналах каждого SSID, чтобы видеть точные значения, полученные приложением при проведении каждого сканирования.
В целом, бесплатная версия NetSpot хорошо справляется с задачами обнаружения WiFi-сетей (хоть и не поддерживает работу со скрытыми сетями). И все же, бесплатное решение имеет очень ограниченную функциональность, о чем нам красноречиво говорят неработающие ссылки на большое количество дополнительных возможностей — это и недоступность визуализаций, и невозможность использовать тепловую карту, и отсутствие экспорта.
WirelessNetView (Windows)

WirelessNetView — это небольшая утилита от веб-ресурса NirSoft, которая работает в фоновом режиме и отслеживает активность беспроводных сетей вокруг вас. Она предлагается бесплатно для личных и коммерческих целей. Это довольно простой WiFi-сканер, доступный как в портативном, так и требующем установки виде. В рамках данной статьи рассмотрена версия 1.75.
Графический интерфейс пользователя решения WirelessNetView не очень замысловатый — это просто окно со списком беспроводных сетей. Для каждой обнаруженной сети доступна следующая информация: SSID, качество сигнала в текущий момент времени, среднее качество сигнала за все время наблюдения, счетчик обнаружений, алгоритм аутентификации, алгоритм шифрования информации, MAC-адрес, RSSI, частота канала, номер канала и т. д.
Таким образом, показатели уровня сигнала данная утилита предоставляет в отрицательных значениях дБм, а также в процентных отношениях для последнего полученного сигнала и среднего показателя за все время наблюдения. Но было бы еще лучше, если бы нам также были доступны средние значения для RSSI конкретной точки доступа за все время наблюдения. Еще одной уникальной деталью доступных аналитических данных, которые предлагает утилита WirelessNetView, является показатель того, насколько часто каждый SSID обнаруживается, что может быть полезно в определенных ситуациях.
Двойной щелчок на любой из обнаруженных беспроводных сетей откроет диалоговое окно со всеми сведениями о конкретной сети, что может оказаться очень удобно, поскольку для просмотра всех деталей в основном списке ширины вашего экрана явно не хватит. Щелчок правой кнопкой мыши по любой сети из списка позволяет сохранить данные для этой конкретной беспроводной сети или всех обнаруженных сетей в текстовый или HTML-файлы. В меню панели инструментов «Параметры» отображаются некоторые параметры и дополнительная функциональность, такие как фильтрация, формат MAC-адресов и другие предпочтения отображения информации.
Учтите, что у данной утилиты отсутствует целый ряд расширенных функций, которые мы ожидаем увидеть в современных WiFi-сканерах. В первую очередь речь идет о графическом представлении информации, полной поддержке стандарта 802.11ac и, соответственно, распознавании всех каналов, занятых точкой доступа, которая может использовать большую ширину канала. Тем не менее, решение WirelessNetView все равно может быть полезно для простого наблюдения за беспроводными сетями или небольшим WiFi-пространством, особенно если вы найдете некоторые из уникальных функциональных возможностей данной утилиты ценными для себя.
Wireless Diagnostics (macOS)

Начиная с OS X Mountain Lion v10.8.4 и в более поздних версиях операционных систем компания Apple предоставляет инструмент Wireless Diagnostics. Он представляет собой нечто больше, чем просто WiFi-сканер; он может помочь обнаружить и исправить проблемы с WiFi-соединением. Но лучше всего, что это — нативный инструментарий, включенный в операционную систему. В рамках данного обзора мы рассмотрим программное решение Wireless Diagnostics, включенное в MacOS High Sierra (версия 10.13).
Чтобы начать работу, нажмите клавишу «Option», а затем щелкните на иконку «Airport/WiFi» в верхней части MacOS. У вас появится более подробная информация о вашем текущем соединении WiFi, а также доступ к ярлыку «Wireless Diagnostics».
Открытие Wireless Diagnostics запустит мастера, называющегося «Assistant», который может запросить дополнительные данные, такие как марка и модель роутера, а также его местоположение. Затем запустятся тесты для обнаружения проблем. После проверки будет показана сводка результатов, и щелчок по значку для каждого результата покажет расширенные детали и предложения.
Хоть это и не совсем очевидно, вам также доступно больше инструментов, а не только вышеупомянутый мастер. Пока диалоговое окно мастера открыто, нажатие кнопки «Window» вверху панели инструментов предоставит доступ к дополнительным утилитам.
Утилита «Scan» — это простой WiFi-сканер, показывающий обычные данные об обнаруженных беспроводных сетях, а также краткое описание типов сетей и лучших каналов. Одним из его основных преимуществ является то, что он показывает уровни шума в WiFi-каналах, которые большинство представленных в этой статье сканеров для ОС Windows не показывают. Однако удобней было, если бы перечислялись бы все каналы, которые используют конкретные SSID с большей шириной канала, а не просто бы показывалась ширина канала и центральный канал.
Утилита «Info» демонстрирует текущее сетевое подключение и детальную подробную информацию о характеристиках сигнала. Утилита «Logs» позволяет настраивать протоколы диагностики WiFi, EAPOL и Bluetooth. Утилита «Performance» показывает линейные графики сигнала и шума, качества сигнала и скорости передачи данных текущего соединения. Утилита «Sniffer» позволяет захватывать необработанные беспроводные пакеты, которые затем можно будет экспортировать в сторонний анализатор пакетов.
Таким образом, утилиты, включенные в инструментарий Wireless Diagnostics семейства операционных систем MacOS действительно впечатляют, особенно в сравнении с родным беспроводным инструментарием для операционных систем Windows. У вас всегда под рукой есть WiFi-сканер (который даже показывает уровни шума) и возможность захвата пакетов (с последующей возможностью экспорта), а их «Assistant» по устранению неполадок кажется действительно умным. Однако, для визуализации каналов WiFi, по нашему мнению, не хватает графика использования каналов.
Кроме того, для получения дополнительной информации компания Apple предлагает отличный тур и руководство по использованию Wireless Diagnostics.
Выводы
Каждая из рассмотренных нами программ для диагностики WiFi сетей имеет свои преимущества и недостатки. При этом все эти решения, судя по отзывам пользователей, достойны того, чтобы их скачать и оценить в действии. Выбор оптимальной программы для каждого конкретного случая будет свой. Так что пробуйте!
См. также:
WiFi – отличный способ для подключения домашних устройств к Интернету. Он позволяет избавиться от надоедливых проводов и получить больше свободы перемещения в работе. Однако у WiFi есть и недостатки. Одним из них является низкая скорость передачи данных и нестабильная работа на большом расстоянии от передатчика. В данном материале мы дадим несколько простых советов, которые позволят усилить сигнал WiFi роутера и минимизировать данные негативные эффекты.
Совет № 1. Правильное размещение WiFi роутер.
Если вы хотите усилить сигнал WiFi роутера, то первое, что нужно сделать это правильно его разместить. Довольно часто, роутер размещают под потолком, на уровне пола, в самом дальнем угле квартиры или что еще хуже в шкафу. Естественно такое размещение будет значительно снижать уровень сигнала. Если вы хотите, чтобы роутер показал максимум из того на что он способен, при его установке нужно соблюдать несколько простых правил:
- Роутер должен размещаться ближе к центру квартиры;
- Роутер нельзя размещать под потолком или на уровне пола;
- Роутер нельзя размещать в закрытых пространствах (шкафы, коробки и т.д);
- Роутер нельзя размещать в углу комнаты (чем меньше стен рядом с роутером, тем лучше);
- Роутер нельзя размещать рядом с металлическими предметами (массивный стальной сейф – плохой сосед для роутера);
Для наглядности, примерно вот так будет выглядеть карта WiFi сигнала, если роутер размещен в узком помещении, в дальней части дома:
Как видим сигнал слабый и очень не равномерный. А вот так будет выглядеть карта WiFi сигнала, если роутер расположен с соблюдением всех правил:

В общем, для того чтобы максимально усилить сигнал WiFi, нужно разместить роутер таким образом, чтобы вокруг него было как можно больше открытого пространства.
Совет № 2. Установите максимальную мощность в настройках роутера.
На некоторых роутерах мощность WiFi сигнала можно изменять. Обычно такая функция называется Wireless Transmit Power или просто Transmit Power (Мощность передачи). Выставив максимальное значение, вы сможете быстро усилить сигнал вашего вай-фай.

Совет № 2. Используйте WiFi стандарта 802.11N.
Самым актуальным стандартом для беспроводных сетей WiFi на данный момент является стандарт 802.11N. Если все ваши мобильные устройства поддерживают данный стандарт, то вы можете включить в настройках роутера функцию «только 802.11N». Отказ от поддержки таких старых стандартов как 802.11a, 802.11b и 802.11g позволит значительно усилить сигнал WiFi.

Совет № 3. Уменьшите количество помех.
Также вы можете попытаться уменьшить количество помех, которые влияют на WiFi сигнал. Для этого нужно переместить подальше от WiFi роутера такие устройства как беспроводные радиотелефоны и их базовые станции, микроволновки, охранные системы, сигнализации, системы «радио-няня». Все эти устройства могут ухудшать качество вай фай сигнала.
Совет № 4. Смените канал.
Существует несколько каналов, которые могут использоваться для передачи данных по WiFi. С помощью специальных программ (например, таких как inSSIDer) вы можете просканировать доступные WiFi сети и определить, какие каналы больше всего загружены в вашем районе. Выбрав наименее загруженный канал, вы сможете значительно усилить сигнал вашего WiFi роутера.

Совет № 5. Замените антенну WiFi роутера.
Если на вашем роутере используются съемные антенны, то вы можете заменить их на более мощные. Такую антенну можно приобрести или даже сделать самостоятельно.