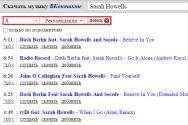Виндовс 7 не видит диск d. Почему ос windows не видит жесткий диск? Основные причины и их устранение. Неисправность кабеля данных
Детище корпорации «Microsoft» - «Windows» - невероятно популярна, однако даже в ней иногда возникают определенные сбои. Одной из таких проблем можно назвать ситуацию, когда Windows 7 не видит жесткий диск. Как разрешить подобную сложность, мы сегодня и обсудим.
Новое имя
Windows 7 не видит жесткий диск по нескольким причинам, рассмотрим их по порядку. Для начала необходимо выполнить ряд следующих действий. Правой клавишей мышки
кликаем по значку «Мой компьютер», который находится на вашем рабочем столе, и в возникшем контекстном меню выбираем пункт «Управление». Появится окно под названием «Управление компьютером», в нем необходимо выбрать графу «Управление дисками». Снова вызываем меню, нажав правой кнопкой мышки на второй пункт открытого окна. Далее в возникшем меню обращаемся к пункту «Изменение буквы диска». Иногда это может также помочь, если Windows 7 не видит второй жесткий диск. Далее переименовываем жёсткий диск, сменив букву для заглавия.
Windows 7 не видит жесткий диск при переустановке
В обычных условиях при стабильной работе персонального компьютера для перехода

на Windows 7 с ХР нам необходимо просто перенести «Мои документы», а также настройки установленных ранее программ, добавив все это к содержимому системной папки «Windows 7», после чего наслаждаться новой системой. Однако время от времени возникает проблема с определением жёстких дисков после переустановки системы. Причин для подобной ситуации существует несколько, как и способов ее разрешения. Далее перейдем к их рассмотрению.
Windows 7 не видит жесткий диск, и виновата в этом материнская плата
Вероятно, конфликт исходит от материнской платы. Происходит это независимо от того, какой версией операционной системы вы пользуетесь. В таком случае необходимо загрузить драйверы для материнской платы компьютера и посредством дисковода добавить их к содержимому корневой папки операционной системы. Вставляем диск с необходимым программным обеспечением для материнской платы в ваше считывающее устройство. При этом во время процедуры перезагрузки компьютера может потребоваться нажатие клавиши «F6». В отдельных случаях Windows 7 не видит внешний жесткий диск, однако это может быть связано с неполадками самого накопителя.

Работа с БИОС
В настройках БИОС отыщем параметр, отвечающий за работу AHCI, отключив данную настройку, можно добиться определения жесткого диска. С этой целью перед загрузкой операционной системы вызываем БИОС нажатием клавиши «F2» либо «delete». При помощи параметров настройки операционной системы необходимо отключить режим AHCI. Если описанные выше варианты проблему не решили, займемся интегрированием SATA-драйвера в дистрибутив вашей операционной системы. Определиться с точным выбором нужных обновлений и драйверов нам поможет официальный сайт производителя. При этом тип установленной материнской платы мы можем определить при помощи документации, сохранившейся после приобретения комплектующих к персональному компьютеру или в разделе «Свойства», кликнув правой клавишей мыши по значку «Мой компьютер». Более распространённой проблемой, с которой могут столкнуться пользователи персонального компьютера, является невозможность определения жесткого диска во время установки операционной системы. Начнем с того, что при переустановке либо первичной установке операционной системы могут возникнуть различные проблемы, среди которых идентичные описанным выше.

Исходя из этого, в указанной ситуации также следует попробовать отключить опцию AHCI, перейдя в БИОС, либо интегрировать драйверы материнской платы, добавив их в состав дистрибутива на вашем персональном компьютере. В случае если система по-прежнему не определяет диск, необходимо проверить, правильно ли подключен разъем вашего HDD. Независимо от используемой версии Windows вам необходимо знать, что специальное устройство, с помощью которого жесткий диск подключается к вашей материнской плате, обладает двумя основными разъёмами, один синего цвета, второй - чёрного. Синий разъём работает с устройствами внешнего чтения, к которым относится CD-дисковод, а также винчестер персонального компьютера. Подключить жёсткий диск необходимо к разъёму синего цвета, поскольку чёрный часто работает нестабильно. Если все проделанное не помогло, вероятно, драйвер все же был подобран неверно.
Еще совсем недавно любой человек, считающий себя рациональным компьютерным пользователем, использовал для хранения важной информации компакт-диски. Например, у многих до сих пор коллекции любимых фильмов и игр записаны на дисках CD и DVD. Условно можно считать, что известные видеокассеты получили вторую инкарнацию в
В то же время, область носителей информации является одной из наиболее быстро развивающихся. CD были заменены DVD, впоследствии смененные компакт-дисками технологии синего луча (Blu-ray). А теперь постоянное падение стоимости флеш-памяти свидетельствует, что на подходе совершенно новый, революционный способ хранения информации: достаточно сказать, что гарантированный срок сохранности записанных данных составляет не менее 10 лет (недостижимое время для бюджетных дисков). Но это в будущем.
В настоящее время, параллельно с развитием флеш-устройств, существует еще один перспективный способ создания домашней коллекции или копии важных данных. Это использование в качестве резервного хранилища информации второго Все просто: стоимость гигабайта дискового пространства винчестера сейчас существенно снизилась, сделав его доступным даже человеку со средним достатком. Очевидное преимущество второго жесткого диска перед компакт-дисками - это защита от появления царапин, более высокая надежность, быстрый поиск нужных данных.
Однако чем больше людей стали так поступать, тем чаще задается вопрос, почему Windows 7 не видит второй жесткий диск. Сейчас существуют винчестеры трех типов интерфейса: IDE, SATA и USB. Первые уже почти не выпускаются, так как материнские платы лишились нативной поддержки IDE. Вторые представлены наиболее популярным в настоящее время типом, а третий - это прерогатива внешних устройств.
Если Windows 7 то проблема может быть в самом порту компьютера. У многих ноутбуков контроллер USB - это «больное место», потому что высокий процент ремонтов в сервисных центрах приходится именно на такие неисправности.
В случае если Windows 7 не видит жесткий диск, не стоит паниковать - во многих случаях удается самостоятельно восстановить работоспособность. Представим ситуацию: пользователь подключил к компьютеру винчестер и загрузил Windows. Но открыв «Мой компьютер», еще одной буквы диска не увидел. Причина может быть как аппаратная, так и программная. Программная, из-за которой Windows 7 не видит жесткий диск, включает в себя:
- канал порта, к которому подключено устройство, отключено в BIOS компьютера. Проверяем, чтобы для всех портов SATA и USB были выставлены состояния «Enable»;
- подключенный новый винчестер не подготовлен нужным образом и не содержит разделов, в результате Windows 7 не видит жесткий диск. Скачиваем, запускаем и разбиваем диск на разделы с помощью программ Paragon Partition Magic, Acronis Disc Director или, не совсем корректно, но эффективно - начав устанавливать Windows 7, на одном из этапов будет предложено выполнить требуемую разбивку (диски не путаем!);
- ошибка внутри самой операционной системы. Возникает редко и непредсказуемо. Можно попробовать установить Если нет результата, то требуется переустановка;
- на диске нестандартная файловая система. Например, созданный в системе Linux диск будет невиден в Windows. Устраняется повторной разбивкой под нужную систему;
- слишком большой объем. Не все платы и системы могут работать с такими устройствами.
Аппаратные причины, почему Windows 7 не видит жесткий диск:
- поврежден интерфейсный кабель, соединяющий компьютер и винчестер. Заменить на новый и проверить. Для SATA рекомендуется использовать кабель с металлическими защелками: надежность выше, а цена отличается незначительно;
- проблемы с контактами питания. Если при включении диск не раскручивается (это слышно по шуму от него), то однозначно аппаратная проблема. Проверяем силовой кабель. У внешних USB винчестеров особого внимания заслуживает блок питания;
- при включении и после из устройства раздается непрерывный стук. С высокой вероятностью диск требует замены;
- неисправен порт. Подключить к другим свободным разъемам или проверить на другом компьютере.
В данной статье подробно разобрано, что делать, если ОС windows 7 не видит жесткий диск. Также Вы узнаете, как бороться с ошибками и проблемами, которые возникают при переустановке операционной системы windows.
Это информация, которую будет полезно узнать каждому, ведь в наше время персональный компьютер есть практически в любом доме. Причем чаще всего в качестве операционной системы используют именно windows. Проще говоря, если у Вас появились проблемы с операционной системой во время работы на компьютере, то эта статья Вам поможет. Разберем ситуацию, когда система не видит жесткий диск. Изначально потребуется выполнить пару несложных действий:
Найдите на рабочем столе ярлык «Мой компьютер», наведите на него указатель мышки и нажмите правой кнопкой. Отобразится меню, в котором нужно нажать на строку «Управление» (рисунок 1).
Рисунок 1 – Контекстное меню
В открывшемся окне «Управление компьютером» нажмите на строку «Управление дисками» из категории «Запоминающие устройства» (рисунок 2).

Рисунок 2 – Управление компьютером
Далее жмем правой кнопкой мышки по необходимому диску и в выпавшем меню нажимаем на строку «Изменить букву диска или путь к диску» (рисунок 3). 
Рисунок 3 – Изменить букву диска
Теперь осталось изменить буквы заглавия диска, чтобы ОС смогла его найти. Также те, кто вместо windows XP установили windows 7, могут сделать перемещение настроек установленных на компьютер программ и папки «Мои документы» в системный каталог windows, что позволит пользоваться новой ОС. Не определяется жесткий диск во время переустановки windows
Довольно часто во время переустановки windows пользователи сталкиваются с проблемой того, что не определяется жесткий диск. Существует несколько способов устранения этой проблемы.
Способ 1. Самый известный метод – это выключение в операционной системе AHCI через BIOS (базовая система ввода вывода). Сразу после того, как Вы это сделаете, компьютер сможет обнаружить жесткий диск. Теперь опишем подробнее как это сделать: 1. Перезагрузите компьютер. Нажимайте на клавиатуре «F2» или «Delete» с того момента, как он начнет включаться. Таким образом Вы зайдете в настройки BIOS.
2. Выбираем в меню настройки операционной системы и выключаем режим AHCI, как показано на (рисунке 4).

Рисунок 4 – Отключение AHCI
Способ 2. Вполне может быть, что компьютер не видит жесткий диск из-за неполадок с материнской платой (при переустановке любой версии windows). В таком случае нужно загрузить в интернете драйвер для материнской платы именно Вашего компьютера и записать его на диск. Далее при помощи этого диска занести драйвер в корневой каталог операционной системы.
Это делается следующим образом: 1. Вставьте диск с драйверами в дисковод.
2. Перезагрузите компьютер и во время того, как он включается, нажимайте на клавиатуре «F6».
Способ 3. Если описанные выше два способа не принесли должного результата, тогда придется интегрировать в дистрибутив ОС драйверы SATA. Для начала необходимо выполнить интеграцию отдельных драйверов SATA или, в некоторых случаях, целых пакетов. Также можно выполнить интеграцию драйверов совместно с обновлениями.
Узнать, какие именно обновления и драйвера требуются, Вы сможете на сайте производителя Вашей материнской платы, установленной на компьютере. Чтобы узнать какая у Вас материнская плата, Вы можете нажать правой кнопкой мыши на ярлык «Мой компьютер» и через выпавшее меню зайти в «Свойства», где указаны эти данные. Также эту информацию Вы можете посмотреть в документах, которые Вам выдали при покупке компьютера. Стоит сказать, что с ситуацией, когда система не видит жесткий диск, сталкивается большое число пользователей, особенно при переустановке windows. Если Вы также столкнулись с этой проблемой, то не обязательно обращаться в сервис-центр или к специалистам, чтобы ее решить. Вы вполне справитесь сами.
В первую очередь, если при переустановке операционной системы не определяется жесткий диск, необходимо прибегнуть к методам, которые были описаны ранее (интеграция драйверов материнской платы и выключение параметра AHCI через систему BIOS). Если же эти действия не дали должного результата, тогда нужно будет проверить, корректно ли выполнено подключение на Вашем винчестере. На рисунке 5 показан пример правильного подключения.

Рисунок 5 – Подключение винчестера
Главное, что Вы должны для себя почерпнуть, это то, что приспособление, благодаря которому винчестер подключается и крепится к материнской плате компьютера, обладает двумя главными разъемами. Один из них черного цвета, второй синего (голубого). Причем данная характеристика является таковой в независимости от того, что у Вас за версия операционной системы windows. Для нас интересен синий разъем, который отвечает за работу жесткого диска и дисковода (прибора для внешнего чтения). Производить подключение винчестера лучше к синему разъему, ведь, как показала практика, черный разъем работает довольно нестабильно.
Если же после выполнения проверки подключения по-прежнему не определяется жесткий диск или выводится сообщение о том, что HDD устройство работает некорректно, тогда, вероятнее всего все дело в ошибках программной части.
В случае если ни один из выше описанных методов не помог, придется обратиться к квалифицированным специалистам.
Читать статьи по теме:
softataka.com
windows 7 не видит жесткий диск
Бывают случаи, при которых нормально включившийся компьютер, после нормального процесса загрузки выдаёт на экран надпись «Операционная система не найдена«. Это может нам сказать лишь о том, что наша ОС не смогла для загрузки обнаружить требуемые системные файлы. Если в своей практике вы столкнулись с такого рода неполадками, то благодаря этой инструкции вы сможете избавиться от этой проблемы.

Причины, по которым windows 7 не сможет видеть жесткий диск
Можно назвать несколько причин, почему система не видит жесткий диск:
- Жесткий диск имеет повреждения
- Основная загрузочная запись (MBR) «Сектора О» повреждена, или имеет ошибки.
- Неправильно установленный приоритет дисков, отвечающих за то, с какого диска будет осуществляться загрузка операционки.
- Также часто бывает, что в BIOS вашего компьютера кроется ошибка, и из-за нее нет возможности обнаружить жесткий диск.
- Из аппаратных причин можно назвать такую: интерфейсный кабель, который соединяет компьютер и винчестер поврежден, тогда его нужно заменить и проверить. А для SATA лучше всего подберите кабель, на котором будут металлические защелки.
- Если вы только установили новый винчестер, и не успели его как следует подготовить и создать разделы, то windows 7 его точно не увидит. Для решения этого вопроса просто скачиваем прогу Acronis Disc Director и быстренько разбиваем наш диск на разделы. Только не перепутайте диски!
Теперь давайте попробуем решить проблему. Для начала, нам необходимо найти пункт «Управление» кликнув по иконке «Мой компьютер» с помощью правой кнопки вашей мыши.
Затем в пункте «Управление компьютером«, выбираем подпункт «Управление дисками«. Дальше смело жмем правой кнопкой по необходимому диску и тут уже выбираем такой пункт, как «Изменить букву диска«.
Дальше точно не ошибетесь. Для того чтоб поменять местами два диска, то придется несколько раз их переименовывать. Для начала вам необходимо будет заменить на любом из дисков букву на незанятую: диск «D», например, меняете на «Х», а диск «Е» - на «D», затем уже можно поменять бывший диск «D», а ныне «Х» - на «Е».
windows 7 не определяет жесткий диск после переустановки системы
Очень часто бывают такие случаи, когда после переустановки ОС жесткий диск перестаёт быть видимым. Тогда поможет с этой проблемой эта инструкция.
- Если у вас тот случай, при котором windows 7 не может определить жесткий диск из-за конфликта, исходящего от материнской платы, то для начала попробуйте скачать необходимые драйвера для материнской платы вашего компьютера. Сохраните их на диск и загрузите эти драйвера в корневую папку вашей ОС. Для этого, вставьте в дисковод ваш диск с драйверами и после перезагрузки компьютера нажмите кнопку «F6«.
Ещё один способ решения проблемы. Во время загрузки компьютера нужно зайти в BIOS (как это сделать читайте тут), а в настройках самой системы найдите параметр, отвечающий за отключение AHCI, и только когда вы отключите эту настройку, то сразу жесткий диск будет найден. Как это сделать вы увидите на картинках ниже.

Если и это вам не помогло, то тогда нужно заняться таким непростым делом, как интегрирование драйверов SATA, или, даже, придется загрузить целые пакеты драйверов. Также, есть вероятность, что поможет интеграция всех пакетов драйверов вместе с их обновлениями. А интегрировать их нужно в дистрибутив ОС любым способом из тех, которые представлены ниже.
Для того, чтоб выбрать нужные драйвера и обновления, необходимо зайти на сайт производителя вашей материнской платы (для того, чтоб быстро узнать модель материнской платы, прочтите эту статью).
Решение этой проблемы не такое сложное, как кажется на первый взгляд. В большинстве случаев пользователи, которые занялись установкой, либо переустановкой операционной системы сталкиваются с этой проблемой. Не стоит сразу паниковать и звонить в сервисные центры для вызова специалиста на дом, сначала попробуйте в BIOS отключить такую опцию, как AHCI, затем попытайтесь интегрировать все драйвера для материнки в дистрибутив вашего компьютера.
Если же вышеперечисленное не помогает, то попробуйте определить как подключен разъем HDD, и насколько правильно. Именно то устройство, благодаря которому, есть возможность подключить к материнской плате жёсткий диск, имеет только два разъёма - черный и синий, который и должен быть подключен к жесткому диску, так как он работает более стабильно.
computerologia.ru
Почему компьютер не видит второй жесткий диск и как это исправить
Как ни крути, но сегодняшний человек уже не может представить свою жизнь без компьютерной техники. Самыми распространенными операционными системами (ОС) являются windows и Linux.Часто бывает так, что windows не видит второй жёсткий диск (не определяет) в системе. Проблема эта встречается часто, и сегодняшний обзор посвящен именно этому.
Почему система не видит жесткий диск
Вариант №1
Причина, по которой компьютер не видит жесткий диск - сбой материнской платы. Обратите внимание на то, какую версию ОС windows ставите. Возможно, поможет скачивание конкретного  драйвера (соответствующее с ОС) на материнскую плату. Скачать не тяжело, так как в интернете есть абсолютно все. Нужно лишь записать драйвера на диск и добавить драйвера в корень ОС. Мануал:
драйвера (соответствующее с ОС) на материнскую плату. Скачать не тяжело, так как в интернете есть абсолютно все. Нужно лишь записать драйвера на диск и добавить драйвера в корень ОС. Мануал:
- Диск со скаченным драйвером вставляем в дисковод.
- Перезагружаем компьютер и нажимаем клавишу «F6».
Вариант №2
Проблема, почему компьютер не видит второй жесткий диск, заключается в системе BIOS,в которой произошел сбой и ОС не видит носитель. Типичная проблема, возникающая из-за перепадов напряжения в сети. Для устранения проблемы необходимо зайти в BIOS, найти параметр АНСI, отключить его, после чего система сразу обнаружит загрузочный диск после перезагрузки. Мануал:
- Перезагружаем компьютер и параллельно нажимаем кнопку «F2» (можно клавишу «Delete»), чтобы вызвать систему BIOS.
- Заходим в параметры операционной системы и отключаем режим АНСI.


Вариант №3
Есть еще одна причина неполадки - «слетели» драйвера на жесткий диск. Решить ее может уже только специалист путем интеграции драйверов SАТА.
Совет! При обнаружении каких-либо неисправностей в вашем компьютере сразу вызывайте мастера, который оперативно проведет ликвидацию неполадки. В противном случае можно серьезно навредить компьютеру.
Почему компьютер не видит второй жесткий диск
Чтобы разобраться, почему windows не видит второй жёсткий диск в первую очередь нужно успокоиться. Ведь с жестким диском все у вас в порядке, просто требуется инициализация носителя в ОС. Для этого необходимо следовать инструкции:
- Нажимаем правую клавишу мышки, наводим на кнопку «Мой компьютер» и находим «Управление».
- Затем кликаем в раздел «Запоминающие устройства» и находим подраздел «Управление дисками и носителями».
- В правом нижнем окне находим раздел «Новый диск», кликаем правой клавишей мышки, выбираем пункт «Инициализировать» и создаем раздел.



Теперь компьютер можно перезагрузить, а система будет «видеть» второй жесткий диск. Помните, что при любой неисправности лучше обратиться к специалисту, который сохранит вам время и деньги.
tehno-bum.ru
Если windows 7 не видит жесткий диск
Операционная система windows не определяет жесткий диск. Пошаговая инструкция по устранению неполадок и ошибок при установке и переустановке ОС windows. В наш век повальной компьютеризации современный человек уже не видит своей жизни без присутствия в ней персонального компьютера. Самым популярным программным продуктом в этом плане является детище компании Microsoft– OS windows. Если вы столкнулись с неполадками и сбоями в работе операционной системы, эта статья для Вас.
Рассмотрим случай, когда windows 7 не видит жесткий диск. Итак, Вам понадобится совершить несколько простых действий:
1. Правой клавишей мыши кликните по иконке «Мой компьютер», что на рабочем столе Вашего ПК и в появившемся контекстном меню выберите пункт «Управление»;

Выбор пункта Управление в меню
2. Откроется окно «Управление компьютером», там необходимо выбрать пункт «Управление дисками»;

Окно управления компьютером
3. Снова вызываем контекстное меню, кликнув правой кнопкой мыши по второму пункту в открытом окне. В появившемся меню выбираем пункт «Изменить букву диска»;

На заметку для тех, кто установил ОС windows 7 вместо ХР, перенесите «Мои документы» и настройки уже установленных программ в системную папку ОС windows 7 и наслаждайтесь новой операционной системой.
У вас может возникнуть проблема после переустановки операционной системы с определением жёсткого диска, в случае, если при переустановке windows не видит жесткий диск, есть несколько вариантов решений этой проблемы.
Вариант №1. Скорее всего, конфликт исходит со стороны материнской платы в независимости от того, какую версию windows вы переустанавливаете. Вам необходимо скачать драйвера под материнскую плату вашего ПК и через дисковод или по средствам устройства читающего дискеты добавить драйвера в корневую папку операционной системы. Для этого:

Вариант №2. В настройках системы BIOS найдите параметр, который отвечает за отключение AHCI, отключив эту настройку в ОС, загрузочный диск сразу начнёт находить винчестер (жесткий диск). Для этого:
- При загрузке ОС windows вызываем BIOS, нажав клавишу «F2» или «delete»;
- Отключаем в параметрах настройки ОС режим AHCI.

Отключение режима AHCI

Интегрированием драйверов SATA
Вариант №3. Скорее всего предстоит заняться интегрированием драйверов SATA в дистрибутив операционной системы одним из трёх способов, но, это при условии, что первые два варианта не оказали должного эффекта.
Первое, что может помочь – интеграция SATA драйверов или загрузка целых пакетов драйверов. Также, можете попробовать интегрировать пакеты драйверов вместе с обновлениями.
Обратите своё внимание, что определиться с выбором необходимых драйверов и обновлений вы можете на официальном сайте производителя материнской платы, которая установлена на ПК. Тип материнской платы можно определить в документации, которая сохранилась после покупки комплектующих для ПК или непосредственно в разделе «свойства», кликнув правой клавишей мышки по пиктограмме «Мой компьютер».
Одной из более распространённых проблем, с которыми сталкиваются пользователи ПК – это когда при установке windows не видит жесткий диск. Решение этой проблемы есть и вовсе не нужно вызывать специалиста на дом или отвозить свой ПК в офис сервисного центра.
Во-первых, вы должны понимать, что при переустановке и первичной установке новой ОС могут возникнуть проблемы идентичные тем, которые мы описывали выше. Попробуйте решить проблему, отключив опцию AHCI в BIOS или интегрировать драйвера материнской платы в дистрибутив на вашем ПК.
Если операционная система всё ещё не определяет жёсткий диск, то необходимо определить, правильно подключен разъем на вашем HDD.

Правильное подключения разъема на HDD
Независимо от того, какая версия ОС windows, вы должны знать, что устройство при помощи, при помощи которого крепится к материнской плате и подключается жесткий диск ПК, имеет два основных разъёма, один голубого (синего) цвета, другой чёрный. Именно синий разъём поддерживает работу устройства для внешнего чтения (СD-дисковод) и винчестер ПК (HDD). Подключать жёсткий диск стоит к синему разъёму, так как чёрный, как показал опыт, работает нестабильно.
Если после всех манипуляций вы всё ещё видите надпись о том, что контроллер запоминающего устройства работает с ошибками, вероятнее всего причина сбоя заключается в отсутствии необходимого драйвера.
Хотите получать обновления блога? Подписывайтесь на рассылку и внесите свои данные: Имя и е-мейл
AntonKozlov.ru
Почему ос windows не видит жесткий диск? Основные причины и их устранение
Приветствую вас, дорогие читатели.
Иногда пользователи встречаются с ситуацией, когда компьютер не может определить винчестер. При этом такая ситуация сопровождается различными симптомами. Сегодня я постараюсь рассказать, почему виндовс не видит жесткий диск при тех или иных условиях.
При установке(к содержанию )
Иногда пользователи компьютера встречаются с ситуацией, когда устройство не видит HDD при установке windows. Проблема по большей части связана с нехваткой нужных драйверов. Обычно это проявляется, когда в «Проводнике» нет желаемого раздела, но BIOS видит то, что нужно. Существует несколько вариантов решения недуга:

После установки(к содержанию )
Иногда память может не показываться уже после установки ОС. Или же в результате подключения к новому компьютеру. В этом случае, первое, что нужно проверить – правильность подсоединения.
Кроме того, второй жесткий диск нередко просто может быть выключен в системе для ускорения работы. Чтобы изменить ситуацию, нужно проделать ряд действий:

В первом случае нажимаем ПКМ на названии диска. Выбираем «Инициализировать». Указываем структуру GPT или MBR (не всегда). Рекомендуется использовать последнюю. По окончанию получится область «Не распределена».
Затем опять нажимаем правой кнопкой мыши по этому сегменту и выбираем «Создать простой том».
Следуем подсказкам мастера.
После этого второй винчестер должен появиться в проводнике. Иногда требуется перезагрузка устройства.
Последний вариант решается нажатием ПКМ на нужной области и выбором «Форматировать». Иногда может помочь назначение буквы.
В режиме AHCI(к содержанию )
Сам по себе механизм предназначен для устройств, подключаемых по протоколу SATA. Он дает возможность пользоваться дополнительными функциями, ускоряющими работу.
Иногда встречаются ситуации, в которых устройство в режиме AHCI попросту не определяется. При этом в случае выключения все начинает функционировать нормально.
Решение проблемы есть, правда оно может оказаться несколько болезненным для многих пользователей. Для этого нам понадобиться установочный диск с виндовс 10 или другими последними версиями ОС от Microsoft. Итак, нам нужно сделать ряд действий:

Внешнее устройство(к содержанию )
Многие пользователи натыкаются на ситуацию, когда их система почему-то не воспринимает внешний жесткий диск. Как обычно это может быть по разным причинам.
Так, например, нередко HDD-USB, только что приобретенный в магазине, попросту может быть не отформатирован. Решение простое – воспользовавшись встроенными или сторонними утилитами производим все необходимое.
Кроме того, проблемой также могут стать драйвера. Выяснить это можно просто – попробуйте подсоединить оборудование к другим агрегатам. Если на них все нормально, значит решение простое:

Для этого нажимаем правой кнопкой на элементе и выбираем нужную строку. Если система не смогла автоматически найти то, что ей нужно – отправляемся на официальный сайт съемного устройства или материнской платы. Находим подходящее программное обеспечение и устанавливаем его.
Кроме того, можно воспользоваться специальной программой, которая в автоматическом режиме находит и устанавливает все нужное. Про нее я уже не раз упоминал и рассказывал в предыдущих статьях.
Еще одним хоть и кардинальным, но действенным методом является переустановка windows.
Причем стоит отметить, что лучше найти чистый образ, без каких-либо дополнений. Это нередко помогает при использовании компонентов, обладающих большими объемами памяти, например, на 3 Терабайта.
Mac OS(к содержанию )
Хотелось бы отдельно рассказать, что подобные проблемы нередко возникают у пользователей, которые помимо windows также пользуются и Mac OS. Дело в том, что в последней операционной системе поддерживается взаимодействие с разными производителями жестких дисков. Но при этом для постоянной стабильной работы нужно использовать только определенные. И к сожалению, решить по-другому эту ситуацию пока нельзя.
Как настроить беспроводную сеть на ноутбуке windows 7
Жесткий диск ‒ один из важнейших элементов аппаратной составляющей ПК. На нем располагается операционная система и хранятся данные. Со временем объем накопленной информации растет, и пользователи задумываются о дополнительном месте. Подход у каждого разный. Кто-то предпочитает использовать внешний накопитель. Кто-то заменит HDD на быстрый SSD, а старый диск оставит только для хранения данных. Самые продвинутые используют для этой цели NAS. Казалось бы, все просто - купил, подключил и пользуйся. Неприятности могут подстерегать как раз на середине этого пути. Случаи, когда в системе не виден жесткий диск не такая редкость. Сегодня мы расскажем, как справиться с этой неприятной ситуацией.
Обычно пользователь обнаруживает что диск не виден загрузки ОС. Открываем «Проводник» и вместо желаемых двух накопителей видим только один. Давайте разберемся, почему «Виндовс» не видит жесткий диск.
Управление дисками Windows 10
Для начала стоит точно убедиться, что система накопитель не распознала. Отсутствие его в «Проводнике» еще ничего не значит. Вызовем меню Power User. Сделать это можно нажатием правой кнопки мыши по кнопке «Пуск» или клавиатурной комбинацией «Win»+«X». Нам потребуется обозначенный на скриншоте пункт.
Открываем раздел «Дисковые устройства». Для наглядности на следующем скриншоте показано отображение накопителей в нем и в «Проводнике».

Обнаружить жесткий диск нам удалось. Он принят системой, но не готов к использованию. Чтобы это исправить, снова обратимся к Power User menu. На этот раз выберем другой пункт. Откроем специальную утилиту, которая позволяет работать с накопителем, не покидая графической среды ОС.

При ее запуске нам будем предложено инициализировать новый SSD, выбрав для него таблицу разделов. Для 64-битных систем и компьютеров с UEFI можно выбирать GPT. А 32-битные версии Windows и BIOS требуют для работы старую разметку MBR. В данном случае мы будем использовать таблицу GUID.

Вызываем на новом накопителе контекстное меню и выбираем обозначенный пункт.

Запускается мастер создания томов. Выполняем предлагаемые им пошаговые инструкции.

Делить диск на отдельные разделы мы не собираемся. На этом шаге изменения не вносим и идем дальше.

По умолчанию ОС задает накопителю следующую не занятую устройствами букву латинского алфавита. При желании в указанном стрелкой меню можно выбрать любую другую. Чтобы не вызвать конфликта, не стоит указывать букву, которая идет в алфавите раньше предложенного системой варианта.

Задаем текстовую метку создаваемого тома в обозначенном поле. Тип ФС и размер кластера не меняем.

На завершающем этапе мастер выводит на просмотр выбранные параметры. Соглашаемся и подтверждаем выбор.

На скриншоте результат нашей работы. Диск с именем «Data» отформатирован и готов к использованию.

Заглянем в «Проводник» и убедимся, что проблема, из-за которой «Виндовс» не видит жесткий диск, решена.

На скриншоте видно, что в системе появился новый накопитель, который раньше был виден только в диспетчере устройств.
Управление дисками Windows 7
Когда Windows 7 не видит жесткий диск, действия пользователя будут аналогичны описанным для Windows 10. Существенно отличается только расположение в меню необходимых для работы инструментов. Чтобы упростить задачу, воспользуемся консолью управления.
Вызовем меню «Выполнить» с помощью комбинации «Win»+«R». Вводим в текстовое поле команду на открытие консоли.

В открывшемся окне сначала убеждаемся, что накопитель определился в системе.

Переходим ко второму пункту и, запустив мастер создания томов, устраняем причину, по которой «Виндовс» 7 не видит второй жесткий диск.
Диск не определяется ОС
Если диск не появился в диспетчере устройств, надо проверить виден ли он в BIOS. Столкнуться с такой проблемой пользователь может, решив установить SSD. Для повышения совместимости оборудования производители по умолчанию включают на материнских платах режим IDE. Работать с ним может любой HDD. Даже подключенный через SATA-разъем, он не создаст пользователю проблем. Твердотельный накопитель требует безусловного использования более современного режима AHCI.
Заходим в BIOS и на основной вкладке смотрим наличие дисков в системе.

Переходим в следующий раздел, чтобы проверить режим подключения. Выбираем отмеченный пункт.

Ищем параметр, отвечающий за работу контроллеров.

Как видим, переключатель режимов стоит в положении IDE. По этой причине компьютер не видит жесткий диск в биосе. Стрелками перемещаемся к нужному пункту и открываем внутреннее меню нажатием на Enter. Меняем режим на AHСI.

Возвращаемся на вкладку Main и убеждаемся, что BIOS видит наш накопитель. Он появился в списке подключенных SATA-устройств. Записываем произведенные изменения, нажав соответствующую функциональную клавишу, и выходим из BIOS.

Проблему, по которой жесткий диск не определяется в Windows и не виден в диспетчере устройств, мы решили. Можно загружаться в графический режим ОС и выполнять действия, описанные в первом разделе.
Диск с кэширующим SSD
Владельцы ноутбуков при переустановке операционной системы могут столкнуться с еще одной разновидностью описываемой проблемы. Windows не видит накопителя, использующего кэширующий SSD, работающий по технологии Intel Rapid Storage, и требует драйвер. В этом случае установку придется отложить и предварительно подготовиться, посетив с другого компьютера сайт Intel.

В разделе «Поддержка - Драйверы и ПО» вы найдете RST-драйвер для своей ОС.

Перед следующей попыткой установки поместите его на флешку с дистрибутивом или на отдельный диск. Когда Windows в очередной раз не сможет самостоятельно увидеть жесткий диск, укажите ей папку с распакованным драйвером. После этой процедуры установка ОС продолжится обычным порядком.
ОС не видит внешний диск
Подключаемые по интерфейсу USB внешние жесткие диски пользуются популярностью благодаря своей универсальности. Файловый архив не привязан к конкретному компьютеру, а объем, доступный для хранения данных, на порядок превосходит флешку. В результате такие устройства часто используют для переноса большого объема информации между разными ПК, конфигурация которых может существенно различаться. Ситуация, в которой Windows не видит внешний жесткий диск на компьютере, может быть вызвана несколькими причинами.
Итак, мы подключаем устройство и видим следующую картину. В «Проводнике» оно не появилось и нам доступны только системные накопители.

Вооруженные полученными знаниями, проверяем доступность в диспетчере устройств.

Как видим, система определила три накопителя. Следующим шагом перемещаемся в диспетчер дисков.

Как видно на скриншоте, SSD полностью исправен, но в указанном стрелкой месте отсутствует буква. Не имеющее буквенного обозначения устройство игнорируется ОС Windows и поэтому не отображается в «Проводнике». Вызываем контекстное меню у найденного «невидимки» и выбираем в нем отмеченный пункт.

В открывшемся пустом окне нажимаем «Добавить».

На этом этапе соглашаемся с предложением и подтверждаем свой выбор.

Сразу после нажатия «ОК» откроется окно «Проводника».

После назначения буквы диск определился и готов к использованию.
Другая файловая система
Для кого-то это может стать откровением, но Windows ‒ не единственная операционная система в мире. Существует еще Linux или MacOS для компьютеров Apple. Каждая из этих ОС использует свою файловую систему. Поэтому когда, подключив взятый у знакомого диск, вы получите следующее окно ‒ не спешите выполнять рекомендации Windows.

Нажав кнопку отмены, вы получите истинную причину такого поведения.

Microsoft, доминируя на рынке, не включает в Windows поддержку других файловых систем. Поэтому получив диск, отформатированный в ext2/3/4 или HFS+, вы не сможете его прочесть без установки дополнительного драйвера.
Чтобы не прибегать к помощи сторонних утилит, узнайте тип используемой ФС у владельца. Если такой возможности нет, установите драйвера от Paragon.

В течение месяца они доступны для бесплатного использования. Этого срока хватит, чтобы получить доступ к информации на съемном носителе.
В заключение
Столкнувшись с проблемой, когда Windows не видит жесткий диск и вооружившись полученными знаниями, вы сможете самостоятельно подключить любой диск, избегая при этом горе-советов, рекомендующих хвататься за отвертку в каждом непонятном случае.
Подготовили компьютер к установке Windows 7 или XP, запустили процесс инсталляции, но в окне выбора диска не появился ни одни жесткий диск или его разделы? Установщик не видит ни одного жесткого диска, куда бы можно было выполнить инсталляцию «семерки»? С проблемой сталкивались все пользователи во время перехода с XP на Виндовс 7. Причин ее появления может быть несколько:
- используемый при установке Виндовс дистрибутив распространяется без интегрированных драйверов для контроллера SATA (основная причина);
- отошел разъем питания или шлейф, поэтому жёсткий диск не определяется;
- вам попалась проблемная сборка Windows 7.
В статье рассмотрены возможные причины, по которым установщик XP и «семерки» не видит ни один жесткий диск, с возможными методами избавления от них.
Проверка надёжности соединений
Нередки случаи, когда перед переустановкой Windows пользователь отключает один HDD. В таком случае можно случайно зацепить шлейф, соединяющий второй HDD с материнской платой или блоком питания. Прежде чем впадать в панику при неработоспособности HDD в Виндовс, или когда ни одна программа с LiveCD или WinPE не видит винчестер, проверьте, подключено ли к нему питание и надёжно ли подключен SATA-шлейф. При возможности соедините жесткий диск с компьютером и блоком питания при помощи других штекера SATA-разъема и кабеля питания.
Отсутствие драйвера SATA
Если при установке XP или «семерки» инсталлятор не видит винчестер, подключенный посредством интерфейса SATA, вероятнее всего в образ не были интегрированы драйверы для SATA-контроллера. Решений в таком случае может быть несколько:
- загрузка нового образа, автор которого включил драйвер SATA-контроллера в дистрибутив;
- интеграция соответствующего драйвера в образ Windows XP или «семерки» вручную при помощи nLite и vLite соответственно;
- ручное добавление недостающих программных компонентов, которые были загружены ранее для устанавливаемой версии XP или Виндовс 7 требуемой разрядности.
В большинстве случаев проще всего . Помимо названных случаев, этот метод применим, когда попалась «кривая» сборка, файл формата ISO загрузился с ошибкой (-ками), что маловероятно при использовании торрент-клиентов, или же произошел сбой во время копирования установочных файлов на флешку (возможно, на ней присутствуют поврежденные секторы).
Интеграция драйвера
Имея установленную программу nLite для XP (рассмотрим на ее примере) или ее аналог для «семерки» под названием vLite, в дистрибутив с инсталляционными файлами Windows можно интегрировать недостающее ПО.
- Распаковываем содержимое ISO-файла в любой каталог.

- Загружаем SATA-драйвер и распаковываем его.

- Запускаем nLite и задаем путь к папке с установочными файлами.

- Из доступных функций выбираем «Драйверы» и «Загрузочный ISO».

- Жмем «Добавить», кликаем «Папка драйверов» и задаем путь к каталогу, куда разархивировали файл на 2-м шаге.

- Выбираем версию программного продукта, если система видит несколько.

- Отмечаем пункт «Драйвер тестового режима» и выделяем все строки в расположенной ниже форме.

- Запускаем процесс интеграции.

- По окончании создания образа записываем его на флешку заново и проверяем, видит ли установщик жесткий диск.
Если нет желания выполнять приведенные выше трудоемкие процедуры (а в случае с образом «семерки» процесс затянется на несколько минут), добавление загруженного заранее драйвера можно выполнить при установке Windows.
- Загружаем драйвер для SATA-контроллера. Лучше всего воспользуйтесь официальным ресурсом поддержки вашего ноутбука или материнской платы.
- Распаковываем архив на загрузочную флешку с установочными файлами Windows XP или «семерки» (в этот раз рассмотрим на ее примере). Как правило, в архиве располагаются файлы для обеих разрядностей Виндовс, потому можете разархивировать его на винчестер, а затем скопировать папку с драйвером для требуемой разрядности на USB-накопитель.
- Загружаемся с флешки и выполняем все процедуры, как ранее, пока не попадем в пустое окно, в котором должен отображаться жесткий диск или диски и их разделы.
- Кликаем «Загрузить».

- Указываем в качестве целевого каталога папку, где расположен драйвер для SATA-контроллера.

- Жмем «ОК».
Спустя несколько секунд жесткий диск и его разделы отобразятся в привычном окне, после чего можно выбирать нужный том и выполнять установку Windows.
(Visited 25 741 times, 5 visits today)