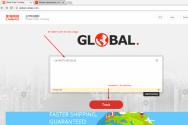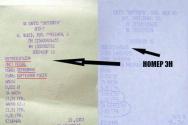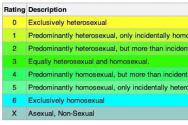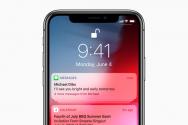Xbox One геймпад для игр на PC. Xbox One геймпад для игр на PC Подключение джойстика Xbox One через Bluetooth
Практически во все игры для ПК можно играть не только на клавиатуре и мышке, но и на геймпаде от Xbox One . Это особенно удобно, если вы любите спортивные симуляторы: футбол, хоккей, баскетбол.
Фанаты платформеров и файтингов могут в разы увеличить свой «скилл» , если будут играть на джойстике.
Что изменилось со времен Xbox 360
Контроллер для Xbox One на вид стал более современным . Инженеры из Microsoft сделали его компактнее, переработали крестовину, потрудились над дизайном и добавили несколько новых «фишек». На выходе получился добротный геймпад, не уступающий своему предшественнику .
Изменения коснулись практически всех элементов управления. На стиках появились небольшие «ребра», за счет которых палец реже соскальзывает .
Кнопка Guide переехала чуть выше. Теперь, если палец все же соскользнет со стика, вы не будете случайно нажимать центральную кнопку.
Кнопки X, Y, A, B теперь одного цвета. Цветами отмечены только буквы. На геймпаде от Xbox 360 кнопки были полностью закрашены: синяя, желтая, зеленая, красная.
Курки на новом джойстике отличаются не только размером, но и плавностью нажатия . Если раньше мы слышали отчетливый звук клика, то сейчас все звучит тише и приятнее .
Способы подключить геймпад от Xbox One к компьютеру
От ревизии игрового контроллера, а также его комплектации, будет зависеть способ подключения. Кроме этого, нужно учитывать наличие беспроводного адаптера на ПК и версию операционной системы.
Есть всего 3 варианта , как подключить джойстик от Xbox One к ПК:
- С помощью кабеля micro USB;
- Через Bluetooth;
- Через ресивер для беспроводного геймпада.
В наших мастерских производится ремонт джойстиков Xbox One . Вы можете смело довериться многолетнему опыту наших специалистов. Звоните и записывайтесь!
Как подключить контроллер Xbox One к ПК с Windows 10
1 вариант. Самый легкий способ – воспользоваться кабелем зарядки джойстика .
Все что вам потребуется сделать:
- Вставить кабель в USB-разъем на компьютере;
- Другим концом подключить контроллер.
В правом нижнем углу появится сообщение об успешной настройке. Все, теперь можно запускать игру и проверять геймпад в действии . Никаких дополнительных настроек не требуется.
Обновление геймпада Xbox One через компьютер происходит автоматически, если в настройках Windows 10 включены автообновления драйверов . Если этот параметр отключен, будет использована встроенная прошивка геймпада Xbox One.
Если вы покупаете джойстик отдельно от консоли, в комплекте может не быть батареек и даже USB-кабеля . Обязательно уточните эту информацию у продавца, чтобы не пришлось идти в магазин второй раз.
2 вариант . При подключении беспроводного геймпада Xbox One к ПК по Bluetooth стоит учитывать, что не все контроллеры имеют эту функцию. Чтобы точно определить, есть ли в вашем джойстике соответствующий адаптер, обратите внимание на корпус .

Геймпад слева поддерживает связь по Bluetooth , а тот, что справа, — нет.
Как подключить:
- Включите Bluetooth на компьютере;
- Нажмите центральную кнопку Xbox на джойстике;
- В течение 3-х секунд удерживайте кнопку привязки контроллера, которая находится около курков на верхней панели;
- На ПК зайдите в меню «Пуск» и откройте «Настройки» — «Устройства» — «Bluetooth и другие устройства» .
- Выберите устройство «Беспроводной геймпад Xbox» и жмите «Связать» .
3 вариант. Если у вас есть Microsoft Xbox One Controller и Wireless Adapter (устройство для беспроводного подключения джойстика), можете воспользоваться этой инструкцией по настройке:
- На компьютере откройте «Параметры» и зайдите в «Устройства» ;
- Нажмите на «Добавить Bluetooth или другое устройство» ;
- Во вкладке «Все остальные» появится «Беспроводной геймпад Xbox» , который нужно выбрать.
- Подтвердите действие, нажав на кнопку «Готово» .
Windows 7/8
Как только вы подключите в USB-разъем геймпад Xbox One, обновление драйверов пройдет автоматически (если компьютер подключен к интернету). Далее система сама установит необходимые драйвера. Если автоматические обновления отключены, включите автоматический поиск программного обеспечения в диспетчере устройств. Это поможет в случае, если компьютер не видит джойстик Xbox Оne.
Совсем недавно Microsoft стали предпринимать определенные шаги. Мелкие шаги, но они очень хорошо показывают неплохую тенденцию. То XBOX One без Kinect выпустили, то количество видов лицензий уменьшили в разы, выпустили Office для iPad. Такое ощущение, что новый глава компании, в отличие от предыдущих, начал слушать обыкновенных пользователей. Это удивительно еще и потому, что сам Сатия Наделла – выходец из сугубо корпоративного сектора. А тут стал у руля и сразу начал делать то, о чем просили уже очень давно. Вот, например, недавно Microsoft выпустили официальные драйвера к геймпаду Microsoft XBOX One для ПК.
Подготовка к установке
Нет, ее не было. Я специально утром пришел пораньше в офис, чтобы уделить достаточно времени, на поиск, установку драйверов и настройку геймпада. Это все заняло у меня полторы минуты. Это тоже довольно удивительно, так как обычно данный процесс занимал много времени, в итоге всё глючило и работало через раз. В данном случае, я установил драйвера с официального сервера:
Подключил джойстик от XBOX One к компьютеру по проводу micro USB и всё заработало. Если вы сделаете то же самое прямо сейчас, то не пугайтесь, что геймпад не заменит вам мышку и клавиатуру. В Windows-среде геймпад бесполезен – курсор не двигает, «ОК» не нажимает и т.д.

Далее, я открыл Uplay и запустил Watch Dogs. Без всякой настройки, переключения и прочей лабуды, геймпад просто стал работать. Возвращаясь к нашему пилотному выпуску подкаста, снова подмечу, что по моему личному мнению, играть в симуляторы и игры от третьего лица удобнее при помощи контроллера, а не мышки и клавиатуры. Поскольку сейчас мода на такие игры и не все они еще доступны на XBOX One, возможность пользоваться джойстиком мне пришлась очень кстати. А если говорить про такие игры, как Mortal Kombat Komplete Edition и Injustice: Gods Among Us, то единственный способ «набивать руку» на новом контроллере, ожидая выходя игры на XBOX One – это законнектить этот контроллер с ПК.

Из интересных особенностей замечу, что пользоваться контроллером можно и без батареек. Питание осуществляется при помощи USB. К сожалению, комплектная XBOX One гарнитура не определяется системой и вам придется пользоваться сторонней.
1. Совместимость. Полезная информация
Подключить геймпады XBox One к ПК и другим устройствам можно:
- с помощью USB - micro USB кабеля (любого полноформатного);
- с помощью беспроводного адаптера;
- с помощью Bluetooth;
- с помощью Bluetooth можно подключать только геймпады третьей ревизии, эти геймпады появились в августе 2016 года одновр еменно с выходом игровой приставки XBox One S. Все ранее выпущенные модели геймпадов (первой и второй ревизий), а также первый XBox Elite Controller, НЕ ИМЕЮТ поддержки Bluetooth. Для Bluetooth подключения есть ряд ограничений, в сравнении с проприетарным беспроводным 5Ghz WiFi протоколом;
- для беспроводного подключения к игровой приставке XBox One адаптер не нужен;
- подключение к игровой приставке XBox One по Bluetooth не предусмотрено.
С момента выхода игровой приставки Xbox One в 2013 году вышло три ревизии геймпадов XBox One:
- Геймпады первой ревизии (MODEL - 1537) имели ряд технологических упущений: жёсткие бамперы LB и RB, отсутствие 3.5мм входа для наушников\гарнитуры, отсутствие поддержки Bluetooth;
- Отличительной особенностью геймпадов второй ревизии (MODEL - 1697) стали усовершенствованные мягкие бамперы и 3.5-дюймовый вход для наушников\гарнитуры, Bluetooth по прежнему отсутствовал;
- В августе 2016 года, вместе с выходом обновлённой консоли Xbox One S , появился обновлённый XBox-контроллер третьей ревизии (MODEL - 1708), в этой версии геймпада наконец появились поддержка Bluetooth, в дополнение к уже имеющимся вариантам подключений. Наличие Bluetooth значительно расширило список устройств к которым можно подключить геймпад. В основном это касается мобильных устройств на Android, а начиная с iOS 13, и устройств на iOS. Геймпад XBox Elite Controller не имеет поддержки Bluetooth, поддержка появится только в XBox Elite Controller Series 2 .
Полезная информация
- На официальном сайте имеется инструкция по подключению геймпада к ПК и таблица совместимости с разными версиями Windows;
- Для беспроводного подключения к ПК понадобится или геймпад третьей ревизии с поддержкой Bluetooth. Беспроводной адаптер для Xbox 360 геймпада - НЕ ПОДОЙДЁТ;
- Ревизии геймпадов. Первая: MODEL - 1537, Вторая: MODEL - 1697, Третья: MODEL - 1708. Поддержка Bluetooth есть только в третьей ревизии геймпадов. Ревизия геймпада указана на стикере в батарейном отсеке;
- Если вы приобретаете новый геймпад, ориентируйтесь по коду производителя, он указан на стикере, который приклеен к коробке. Коды производителя и их соответствие ревизиям геймпада смотрите в следующем разделе: "Варианты имеющиеся в продаже";
- С помощью Bluetooth, к ПК можно подключить несколько геймпадов, но производительность в таком случае определяется мощностью вашего ПК. В переводе на нормальный язык, один геймпад будет работать точно, а два и более - это как повезёт;
- Для подключения геймпада по Bluetooth к ПК я рекомендую использовать Bluetooth-адаптеры на чипах CSR (версий 4.0 и старше) или адаптеры на чипах Broadcom (версий 3.0 и старше);
- С помощью Bluetooth, геймпад можно полноценно подключить к ПК начиная с версии Windows 10 Anniversary Update (1607);
- Полноценное подключение геймпадов третей ревизии по Bluetooth в ОС Windows 7/8.1 невозможно. Даже если вам удастся подключить геймпад по Bluetooth в этих ОС, поддержки вибрации и XInput не будет;
- К устройствам на Android геймпад можно подключить по Bluetooth, но поддержка будет зависеть от производителя, конкретной прошивки и конкретной модели устройства на Android. Официально поддерживаются смартфоны Samsung, но на самом деле список поддерживаемых устройств значительно больше;
- Windows 10 Mobile видит геймпад по Bluetooth и даёт создать пару. В меню геймпад работает, а вот найти игру с поддержкой геймпада мне так и не удалось. Искал с помощью Nokia Lumia 930;
- Поддержка подключения по Bluetooth в iOS и iPadOS появится начиная с версии 13 (осенью 2019 года). На бета версии 13-ой iPadOS геймпад прекрасно работает уже сейчас;
- Подробнее о Bluetooth возможностях геймпада читайте на отдельной странице блога;
- При подключении по Bluetooth, к геймпаду нельзя подключить наушники или гарнитуру. Есть пара отзывов раз и два , где люди пишут, что им это удалось. Предположительно это полезный "баг" самой первой версии прошивки. Ожидать, что вам удастся вывести звук на геймпад по Bluetooth не стоит, т.к. откат прошивки штатными средствами не предусмотрен;
- Стереогарнитура с микрофоном, или обычные наушники, работают только на Windows 10 и на XBox One, при подключении геймпада по USB или через беспроводной адаптер (в случае с Windows 10);
- Существуют два беспроводных адаптера: большой и маленький. Маленький адаптер официально работает только в Windows 10, а большой адаптер частично поддерживается в Windows 7/8.1 начиная с декабря 2015 года. Полноценно оба адаптера поддерживаются только в Windows 10. Подробнее о беспроводных адаптерах читайте на этих страницах блога: большой , маленький ;
- Проводное подключение работает на ОС: Windows 7, Windows 8, Windows 8.1, Windows 10 с любыми ревизиями геймпада;
- В Windows 7/8.1 наушники и вибромоторы в курках работать не будут, при любом способе подключения;
- При первом подключении геймпада к ПК драйвера должны установится автоматически. Если по какой-то причине этого не произошло, воспользуйтесь официальными инструкциями: официальная инструкция по проводному подключению гейпада к ПК \ официальная инструкция по беспроводному сопряжению геймпада с ПК;
- Если у вас возникли проблемы с автоматической установкой драйверов на Windows 7 и Windows 8.1, драйвера для проводного подключения можно скачать из каталога центра обновлений Microsoft и подсунуть вручную через диспетчер устройств. С драйверами для беспроводного подключения поступаем аналогично. Как вручную установить xinput HID драйвер, смотрите . Проверить наличие поддержки XInput можно с помощью утилиты XinputTest ;
- Обновить прошивку из под Windows 7 или Windows 8.1 не получится. Это можно сделать только с помощью приложения Аксессуары Xbox в Windows 10 (начиная с версии TH2 1511) или с помощью игровой консоли XBox One;
- Ставить драйвер от Windows 8.1 и Windows 7 на Windows 10 (и наоборот) не рекомендуется;
- После установки драйверов, система и игры будут видеть геймпад, как обычный xinput-девайс, т.е. можно будет без проблем играть в игры с поддержкой XBox 360 контроллера;
- Для подключения по проводу подойдёт любой полностью распаянный USB - micro-USB кабель;
- В геймпаде имеется четыре вибромотора: два классических и два дополнительных. Дополнительные вибромоторы расположены в курках. Работа аналоговых курков реализована на датчиках Холла;
Компания Adata представила новую серию внешних жестких дисков под названием HM900. В линейку вошли модели объемом 2 ТБ, 3 ТБ, 4 ТБ и 6 ТБ для пользователей с любыми финансовыми возможностями. Переносные HDD предлагают полный спектр современных возможностей по хранению и обработке данных: создание резервных копий, синхронизация, воспроизведение и пр.
Накопители Adata HM900 оснащены технологией TurboHDD, увеличивающей пропускную способность интерфейса USB 3.0. Поддержка 256-битного шифрования AES обеспечивает полную защиту данных. Более того, на дисках можно …
 Компания ViewSonic Corp. расширяет свой ассортимент за счет выпуска новой серии ПК мониторов, получившей наименование VX52. В серии представлены две модели – 24-дюймовая VX2452mh и 22-дюймовая VX2252mh. Оба продукта характеризуются Full HD разрешением и поддержкой технологии ClearMotiv II, которая обеспечивает скоростной отклик матрицы (всего 2 мс). По словам представителей компании, это способствует улучшению детализации изображения и минимизации нечеткостей при переходе от кадра к кадру.
Компания ViewSonic Corp. расширяет свой ассортимент за счет выпуска новой серии ПК мониторов, получившей наименование VX52. В серии представлены две модели – 24-дюймовая VX2452mh и 22-дюймовая VX2252mh. Оба продукта характеризуются Full HD разрешением и поддержкой технологии ClearMotiv II, которая обеспечивает скоростной отклик матрицы (всего 2 мс). По словам представителей компании, это способствует улучшению детализации изображения и минимизации нечеткостей при переходе от кадра к кадру.
Мониторы ViewSonic VX52 оснащены парой встроенных динамиков мощностью 2 Вт, а …
 Организация Micron увеличила семейство твердотельных накопителей Micron 9200 ECO несколькими новыми вариациями величиной 11 и 8 терабайт. Новинки сооружены на 32-слойной флэш-памяти TLC 3D NAND, основаны на форм-факторе U.2, а для подсоединения могут применяться интерфейсы PCIe x8 и x4. Новые механизмы предназначены для использования в производительных серверах.
Организация Micron увеличила семейство твердотельных накопителей Micron 9200 ECO несколькими новыми вариациями величиной 11 и 8 терабайт. Новинки сооружены на 32-слойной флэш-памяти TLC 3D NAND, основаны на форм-факторе U.2, а для подсоединения могут применяться интерфейсы PCIe x8 и x4. Новые механизмы предназначены для использования в производительных серверах.
Работоспособность SSD Micron 9200 ECO объявлена разработчиком на уровне 11,7 – 16,1 ПБ. Скорость последовательного чтения и записи для вариантов с подсоединением по PCIe x8 составляет 5,5 и 3,5 ГБ/с, а скорость …
Хотя мышь и клавиатура являются традиционными средствами ввода в компьютерных играх, во многих играх применяются и джойстики. Многие пользователи предпочитают именно их, имея опыт игр на приставках и привыкнув к джойстикам. Кроме того, джойстики находят применение в начинающих появляться играх виртуальной реальности.
Если вы являетесь обладателем приставок PlayStation 4 или Xbox One, то можете использовать джойстики от них для игр на компьютерах. Несколько простых шагов позволят подключить джойстики к компьютеру и настроить.
Геймпад Xbox One

Джойстик от приставки Xbox One является одним из простейших для использования в системе Windows, его поддержка интегрирована в версию Windows 10. Компьютеры на Windows 7 и Windows 8 также могут использовать эти джойстики, хотя здесь этот чуть сложнее. Джойстики от Xbox One обладают отличной совместимостью с большинством других геймпадов, включая джойстики Sony DualShock 4.
Подключение контроллера Xbox One через разъём microUSB
Подключение джойстика от Xbox One к компьютеру проще всего выполнить через кабель USB-microUSB при помощи драйверов для последних версий Windows. Джойстик достаточно подключить к разъёму, больше ничего делать не нужно.- Если вы используете Windows 10, драйверы джойстика Xbox One предустановлены в неё. Они будут автоматически обновляться через приложение Xbox Accessories.
- Пользователи Windows 7 и 8 могут использовать джойстик Xbox One через автоматическую закачку. После подключения джойстика к компьютеру нужные драйверы установятся сами.
Подключение джойстика Xbox One через беспроводной адаптер Xbox

Если вы предпочитаете использовать беспроводной джойстик Xbox One, Microsoft продаёт беспроводные адаптеры. Это брелок для подключения к разъёму USB, который позволяет одновременно подключить к нему восемь джойстиков.
Беспроводной адаптер Xbox Wireless Adapter для Windows может использоваться в версиях 7, 8 и 10, поддерживая все модели джойстиков Xbox One. Ограниченное число современных джойстиков обладают дополнительной поддержкой стандарта связи Bluetooth, адаптер позволяет подключить компьютер через проприетарное беспроводное соединение для всех моделей Xbox One.
Для использования беспроводного адаптера Xbox выполните следующие шаги:
- Подключите беспроводной адаптер Xbox к Windows-компьютеру.
- Адаптер должен быть обнаружен системой, будет выполнена автоматическая установка драйверов.
- Для подключения джойстика нажмите на кнопку привязки на адаптере и на джойстике.
- Подождите, пока устройства обнаружат друг друга.
Подключение джойстика Xbox One через Bluetooth

Вместе с релизом приставки Xbox One S в этом году Microsoft представила новый джойстик для неё. Эта версия джойстика получила новые внутренние компоненты, включая поддержку соединения через стандарт связи Bluetooth. Если вы являетесь обладателем нового джойстика, для его подключения к компьютеру не потребуется беспроводной адаптер.
Вот как подключить джойстик Xbox One к компьютеру через Bluetooth:
- Убедитесь, что установлена последняя версия Windows 10.
- Нажмите кнопку Xbox для включения джойстика.
- Нажмите на кнопку привязки наверху джойстика на три секунды.
- Откройте в системе Windows приложения Параметры > Устройства > Bluetooth.
- Выберите из списка доступных устройств беспроводной джойстик Xbox и нажмите Подключить.
Геймпад PlayStation DualShock 4

Хотя джойстики Sony PlayStation не обладают встроенной поддержкой Windows, есть несколько методов для их подключения к компьютеру. Для получения лучшего результата придётся использовать сторонние решения.
Беспроводной адаптер джойстика PlayStation DualShock 4 на Windows также доступен, но его применять не рекомендуется из-за ограниченной совместимости с играми. Разработанный для использования с игровым сервисом PlayStation Now джойстик DualShock 4 с данным адаптером в большинстве игр несовместим.
Подключение контроллера PlayStation DualShock 4 через microUSB
Хотя джойстик DualShock 4 можно использовать на ПК, подключение напрямую на Windows 10 сейчас недоступно. Джойстик можно подключить к Windows, а вот назначить действия кнопкам для управления в играх затруднительно.Чтобы заставить джойстик работать с компьютером, нужна сторонняя программа под названием DS4Windows. Это простая программа, помогающая джойстику эмулировать геймпад Xbox 360, для её настройки нужно выполнить следующие действия:
- Скачайте архив DS4Windows ZIP отсюда.
- Распакуйте архив и увидите две программы - DS4Windows и DS4Updater.
- Запустите DS4Windows.
- Следуйте инструкциям на экране для завершения процесса установки. Когда появится просьба подключить джойстик, используйте кабель USB-microUSB.
Подключение джойстика PlayStation DualShock 4 через Bluetooth

Все версии DualShock 4 обладают поддержкой Bluetooth, так что можно подключать их к компьютеру через этот стандарт. Как и с проводным соединением, лучше всего использовать DS4Windows.
Выполните следующие шаги:
- Джойстик PlayStation должен быть отключен.
- Удерживайте кнопки PlayStation и Share одновременно. Световая панель джойстика начнёт моргать, показывая переход в режим подключения.
- Когда устройство в режиме подключения, откройте Параметры > Устройства > Bluetooth.
- Выберите беспроводной контроллер из списка доступных устройств и нажмите Подключить.
Мы рассмотрели процесс подключения джойстиков Xbox One и PlayStation 4, но для приобретения доступны множество джойстиков сторонних производителей.