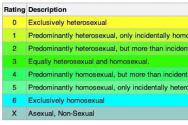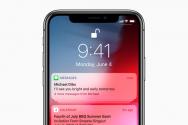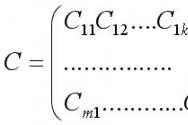Почему айтюнс не видит айпад 2. Что делать, если iTunes «не видит» ваш iPhone или iPad? iTunes не видит iPad
Всем привет, уважаемые любители планшетных компьютеров iPad и смартфонов iPhone. Сегодня мы затронем очень интересную и серьезную тему – что делать если компьютер не . Такое может случиться по разным причинам. Все эти причины и их решения я постарался максимально подробно описать в данном материале.
Все причины, описанные в данной статье решаются очень быстро и просто. Но, есть такие проблемы, которые без помощи профессионалов решить невозможно. Иногда, все таки, лучше не заниматься “самолечением” вашего iPhone или iPad, а довериться профессионалам, чтобы не сделать еще хуже .
Итак, давайте перейдем к возможным причинам, почему компьютер не видит iPad или iPhone.
Повреждение USB-кабеля
Если вы подключаете ваш iPhone или планшетный компьютер iPad к компьютеру при помощи USB-кабеля (в 95% случаев это именно так, в остальных 5% iPhone или планшетный компьютер iPad подключаются при помощи Wi-Fi), то при возникновении каких либо проблем с подключением гаджета к компьютеру причина может быть именно в USB-кабеле.
Если свой кабель вы используете довольно давно – год или больше, то кабель может повредиться, обычно при долгом использовании кабель ревется у основания
.
Внимательно посмотрите на свой USB шнур используемый для , не порван ли он. Если кабель имеет повреждения, то, причина неудачного подключения гаджета к компьютеру может быть именно в этом.

Для решения этой проблемы вы можете воспользоваться следующими способами :
- Купить новый кабель – совершенно логичный выход из вышеописанной ситуации. Стоимость оригинального USB-кабеля от Apple составляет около 2000 рублей.
- Попытаться восстановить кабель – прежде чем покупать новый кабель, я рекомендую вам попытаться отремонтировать старый. Для этого попытайтесь, с помощью изоленты, восстановить целостность контактов кабеля.
Старая версия iTunes
Я однажды столкнулся с подобной проблемой. После подключения своего iPhone к компьютеру запустилась программа iTunes (как обычно), но идентификация устройства не произошла, доступ к смартфону получить было невозможно.
После некоторых попыток исправить проблему оказалась, что старая версия iTunes не поддерживает обновление iOS, днем ранее установленное, на мой iPhone. Если у вас аналогичная проблема, то решается она очень просто :
- Заходите на сайт Apple в раздел iTunes, ссылка – http://apple.com/itunes/download/
- Ищите большую синюю кнопку “Download Now”, нажимаете ее и загружаете программу iTunes.
- После запускаете загруженный файл и .
Также процесс обновления можно произвести гораздо проще: запустите iTunes, далее в меню выбираете пункт “Справка”, далее пункт “Обновления”. Программа проверит наличие обновлений и при необходимости загрузит их.
Засорился разъем
Это без сомнения одна из самых популярный причин почему ваш компьютер не видит iPhone или планшетный компьютер iPad. Вы скорее всего носите ваш гаджет (в данном случае речь идет об iPhone) в кармане брюк.

Обычно в карманах брюк (особенно в джинсах) скапливается очень много мелкого мусора, который забивает большинство отверстий вашего гаджета. У меня так было со входом для наушников. Для решения этой проблемы вам нужно проделать следующие несложные манипуляции .
Устройства Apple славятся своей надежностью, но даже с ними случаются «глюки». Часто проблемы контакта программы iTunes и устройства бывают из-за сбоев программы. Намного реже сбои происходят из-за проблем с операционной системой или аппаратной составляющей устройств. Что делать если iTunes не видит iPod shuffle? Для начала не волнуйтесь, решить проблему можно самостоятельно.
Есть несколько способов устранения такой проблемы. Начинать лучше с самых простых методов. Если после того, как перепробованы все методы, проблема распознавания осталась, обратитесь в авторизованный сервисный центр для диагностики.
Обновление драйвера
Откройте меню «пуск» и кликните на вкладку «панель управления». В открывшейся рабочей области отыщите иконку под названием «диспетчер устройств». Откройте его. В предложенном списке необходимо найти вложение «контроллеры USB» и развернуть его. Делается это нажатием «стрелочки вниз» перед названием. В развернувшемся перечне должен отображаться драйвер, в названии которого присутствует слово «Apple» (Apple Mobile Device USB Driver).
Если вы не нашли драйвера с таким названием, то разверните вкладку «переносные устройства» в этом же окне. В этом списке должен отображаться ваш гаджет. Нажмите на него правой кнопкой мыши и в контекстном меню выберите «обновить драйверы». Автоматически включится поиск драйверов. Когда они будут найдены, то установятся тоже автоматически. После завершения процесса обновления драйвер устройства появится во вкладке «контроллеры USB». Программа iTunes сразу оповестит вас о том, что подключено устройство.

Обновления iTunes и ОС
При подключении iPod могут появляться неизвестные ошибки или ошибки с «0xE» в названии. Это говорит о том, что устройство не может быть узнано программой. Проверьте обновления на программу и для операционной системы, которой вы пользуетесь. Если обновления будут найдены, то установите их. После этого подсоедините устройство и проверьте, чтобы оно было включенным. На сообщение «доверять этому ПК» необходимо кликнуть «доверять».
USB
Ошибка узнавания может возникать из-за дополнительных устройств, подключенных к компьютеру. Если такие есть, отключите их все. Оставьте только Apple гаджет. Если это не помогло, попробуйте подсоединить девайс через другой разъем USB. Пробуйте подключиться через все имеющиеся порты. Проведите перезагрузку. И повторите попытку подключения.
Если способы не дали результата
Если вышеописанные методы не решили проблему проверьте исправность устройства при помощи подключения его к другому компьютеру. Если оно подключается и распознается другим компьютером, то, скорее всего проблема с программой iTunes. Ее необходимо удалить полностью с ПК при помощи специальной утилиты. Нужно это для того чтобы не осталось каких-либо файлов от нее. Затем установите последнюю актуальную версию.
Если и на другом компьютере гаджет не распознается, скорее всего, есть поломка. Для того чтобы ее определить и исправить необходимо обратиться в авторизованный сервисный центр для диагностики и ремонта.
Всем привет!
После того, как я написал несколько уроков про iPhone, мне стали всё чаще задавать следующий вопрос: Сергей, почему компьютер не видит Айфон . Одно дело, когда тебя один раз про это спросили, а другое дело, когда этот вопрос поступает регулярно! Я решил разобраться с этим вопросом и как оказалось причины тому могут быть очень разные и естественно подход к решению этой проблемы тоже может отличаться.
Я собрал 10 советов , о которых хочу вам здесь рассказать. Сразу приступим к делу!
Переустановите драйвера на USB
Один из проверенных способов решить эту проблему заключается в переустановке драйверов на USB для айфона. Нам нужно через Диспетчер устройств их удалить, а потом заново установить.
Первым делом с помощью USB кабеля подключите к компьютеру iPhone. Далее зайдите в Свойства раздела Компьютер и откройте Диспетчер устройств .


В открывшемся окне найдите раздел Контролеры USB или это ещё может быть раздел Переносные устройства . Откройте его и отыщите пункт Apple Mobile Device USB . По нему нужно нажать правой кнопкой мыши и выбрать пункт Удалить .

В подтверждающем окне поставьте галочку "Удалить программы драйверов для этого устройства " и жмите ОК .

Старый, плохой, не нужный драйвер будет удалён!
Теперь отключите от компьютера USB кабель айфона и снова вставьте. Драйвер будет установлен заново, о чём говорит следующее окно:

Также на iPhone у нас должен появится запрос на разрешение дать компьютеру доступ к фото и видео. Естественно жмём Разрешить .

В большинстве случаев, когда компьютер не видит айфон, этот способ решат проблему. Но если вам это не помогло, то давайте попробуем другие советы!
Обновите драйвера на чипсет (USB)
На каждом компьютере есть материнская плата, а на ней установлены чипсеты. Так вот эти чипсеты отвечают за подключение к компьютеру различных устройств. Для нормальной работы чипсетов тоже нужны драйвера. В некоторых случаях драйвера начинают работать не стабильно. Чаще всего это может случиться если из каких-то .
Бывает такое, что компьютер не то что не видит айфон, он вообще никакие другие телефоны или флешки не может обнаружить. У меня как раз-таки на старой Винде такое и было. Помогло обновление драйверов на чипсет.
Как поступить в данной ситуации?
Первый вариант. Сначала откройте сайт http://devid.info/ru и жмите по зелёной кнопке Скачать , чтобы загрузить программку DevID agend, для быстрой установки и обновления драйверов.
При установке снимите галочки, чтобы лишнего не установить.

После запуска программы можно нажимать Начать поиск и программа просканирует оборудование и предложит обновить старые драйвера.


Хорошо если будет свежая версия драйвера для чипсета. В таком случае он обновится. Но если нет, то пробуем следующие действия.
1.2 Скачать и установить чипсет
Второй вариант это самому скачать драйвера и установить их. В зависимости это вашей материнской платы, это может быть чипсет от intel или от amd. Рассмотрим установку на примере чипсетов от intel.
На официальном сайте Интел, вот по этой ссылке: https://downloadcenter.intel.com можно скачать программу для чипсетов. Нажимаем синюю кнопку Chipset .





1.3 Авто-подбор драйверов Intel
Третий вариант. Ещё можно сделать так, чтобы Intel сами подобрали нужные для нашей системы драйвера. Для этого у них на сайте есть специальная утилита, которая просканирует наше оборудование и установит нужные программы.
Нажмите «Доверять компьютеру»
Обратите внимание, что когда мы подключаем к компьютеру свой телефон, то на экране появляется запрос, где мы должны разрешить доступ к настройкам и данным. Просто нажимаем Доверять .

Подключите к другому USB разъему
Попробуйте поменять USB разъём. Особенно если вы вставляете кабель от айфона к разъёмам на передней панели системного блока. Попробуйте подключить кабель в один из тех разъёмов, который сзади системного блока. Эти разъёмы напрямую впаяны в материнскую плату, и они работают максимально круто!

Переустановите iTunes
Я надеюсь вы знаете, что для того, чтобы полноценно управлять своим айфоном на компьютере, нам нужна программ iTunes под Windows. Если она у вас плохо работает, то нужно её переустановить. Или можно просто обновить.

Скачайте свежую версию и установите поверх старой. Программа будет обновлена.
Перезапустите службу Apple Mobile Device Service
Перед тем как выполнять этот шаг, обязательно отключите от компьютера айфон и закройте iTunes. Сейчас нам нужно перезапустить службы Apple. Потому как мало ли, вдруг они тупят.
Откройте строку поиска нажав горячие клавиши WIN+Q и введите в строку поиска Службы .

Запускаем найденную программу и находим службу Apple Mobile Device Service . Открываем её двойными щелчком мыши.

Останавливаем службу.

Теперь нужно убедиться, что тип запуска стоит Автоматически и после этого заново Запустить эту службу.

Откройте раздел компьютер и найдите iPhone
После обновления iTunes и перезапуска службы Apple, компьютер уж точно теперь должен увидеть айфон. Откройте раздел Компьютер и найдите здесь телефон.

В моём случае он в самом верху, но у вас может быть и внизу. Будьте внимательны, вдруг компьютер видит айфон, а вы просто здесь не обращаете на него внимание!
Подключите iPhone к другому компьютеру
Если вы подключите свой айфон к другому компьютеру, то сразу сможете понять куда копать дальше. Если другой компьютер увидит айфон, то проблема скорей всего на стороне вашего компьютера, который не видит телефон. Если же и другие компьютеры или ноутбуки не видят iPhone, то тогда уж точно что-то с USB кабелем или же с самим телефоном! Для надёжности, я бы подключил телефон к двум разным компьютерам, на которых стоят разные системы.
Поломка
Если ни один из вышеописанных способов не решил проблему и ноутбук или компьютер по-прежнему не видит айфон, то значит что-то сломалось в самом устройстве. Я думаю, что просто разъём питания, в который вставляется кабель, просто вышел из строя.
Пробуйте, тестируйте и я надеюсь у вас все получится.
Несмотря на то, что компания Apple позиционирует iPad как полную замену компьютеру, данное устройство по-прежнему сильно зависит от компьютера и, например, при блокировке устройства, нуждается в подключении к iTunes. Сегодня мы разберём проблему, когда при подключении к компьютеру iTunes не видит iPad.
Проблема, когда iTunes не видит устройства (необязательно iPad) может возникнуть по разным причинам. В данной статье мы рассмотрим наиболее популярные причины возникновения данной проблемы, а также приведем способы их устранения.
Прежде всего, необходимо заподозрить элементарный сбой в работе вашего iPad или компьютера, в связи с чем оба устройства необходимо перезагрузить и повторить попытку выполнения подключения iTunes. В большинстве случаев проблема исчезает бесследно.
Причина 2: устройства «не доверяют» друг другу
Если подключение iPad к компьютеру выполняется в первый раз, то, скорее всего, вы не сделали устройства доверенными.
Запустите iTunes и подключите iPad к компьютеру с помощью USB-кабеля. На экране компьютера отобразится сообщение «Хотите разрешить этому компьютеру доступ к информации на [наименование_iPad]?» . Вам необходимо согласиться с предложением, щелкнув по кнопке «Продолжить» .

Это еще не все. Аналогичная процедура должна быть проведена и на самом iPad. Разблокируйте устройство, после чего на экране выскочит сообщение «Доверять этому компьютеру?» . Согласитесь с предложением, щелкнув по кнопке «Доверять» .

После выполнения данных действий iPad отобразится в окне iTunes.
Причина 3: устаревшее программное обеспечение
В первую очередь, это касается программы iTunes, установленной на компьютере. Обязательно проверьте наличие обновлений для iTunes, и, если они будут обнаружены, выполните их установку.
В меньшей степени это касается вашего iPad, т.к. iTunes должен работать даже с самыми «древними» версиями iOS. Однако, если есть такая возможность, выполните обновление и вашего iPad.
Для этого откройте настройки iPad, перейдите в раздел «Основные» и щелкните по пункту «Обновление ПО» .

Если система обнаружит доступное обновление для вашего устройства, щелкните по кнопке «Установить» и дождитесь завершения процесса.

Причина 4: используемый USB-порт
Вовсе не обязательно, что ваш USB-порт может быть неисправен, но для корректной работы с iPad на компьютере порт должен предоставлять достаточное количество напряжения. Поэтому, например, если вы подключаете iPad к порту, который встроен, например, в клавиатуру, то рекомендуется попробовать альтернативный порт на вашем компьютере.
Причина 5: неоригинальный или поврежденный USB-кабель
USB-кабель – Ахиллесова пята Apple-устройств. Они достаточно быстро приходят в негодность, а использование неоригинального кабеля может элементарно не поддерживаться устройством.
В данном случае решение простое: если вы используете неоригинальный кабель (даже сертифицированные Apple могут некорректно работать), то настоятельно рекомендуем заменить на оригинальный.
Если же оригинальный кабель «едва дышит», т.е. имеет повреждения, скрутки, окисления и т.д., то здесь также можно порекомендовать лишь его замену на новый оригинальный кабель.
Причина 6: конфликт устройств
Если к вашему компьютеру, помимо iPad, подключены через USB и любые другие устройства, рекомендуется изъять их и выполнить попытку повторного подключения iPad к iTunes.
Причина 7: отсутствие необходимых компонентов iTunes
Вместе с iTunes на ваш компьютер устанавливается и другое программное обеспечение, необходимое для корректной работы медиакомбайна. В частности, для корректного подключения устройств на вашем компьютере должен быть установлен компонент Apple Mobile Device Support.
Чтобы проверить его наличие, откройте на компьютере меню «Панель управления» , в верхнем правом углу установите режим просмотра «Мелкие значки» , а затем перейдите к разделу «Программы и компоненты» .

В списке установленных на компьютер программ найдите Apple Mobile Device Support. Если данная программа отсутствует, вам потребуется переустановить iTunes, предварительно полностью удалив программу с компьютера.

Проблема «iTunes не видит iPhone» стара как самый первый iPhone и решить ее порой не могут даже продвинутые пользователи. Однако зачастую все решается очень просто – достаточно выполнить несколько элементарных шагов.
В интернете можно найти десятки различных способов, половина из которых или не актуальны для последней версии iTunes или чересчур запутаны. На самом же деле все решается просто.
Первым делом необходимо удостовериться в работоспособности каждого элемента:
USB-порт. iTunes не видит iPhone из-за вышедшего из строя USB-порта; подключите ваш iPhone, iPad или iPod Touch к другому, расположенному желательно на задней стенке системного блока, USB-порту
USB-кабель. Воспользуйтесь другим проводом
Компьютер. Сбой в работе Apple Mobile Device приводит к тому что iTunes не видит iPhone. Смена компьютера, если в вашей ситуации это возможно, может привести к возобновлению работоспособности
ПО. Удалите и установите заново iTunes, загрузив последнюю версию дистрибутива с официального сайта.
В случае если примитивные меры не помогли решить проблему, самое время разобраться в ситуации на корню. Внимание: для Windows XP, Windows 7 и Mac инструкции различаются.
Что делать если iTunes не видит iPhone в Windows XP
Зайдите в Панель управления -> Администрирование -> Службы
Щелкните по Apple Mobile Device и нажмите Остановить службу
Запустить службу
Что делать если iTunes не видит iPhone в Windows 7 и Windows 8
Отключите iPhone, iPad или iPod Touch от компьютера и закройте iTunes
Зайдите в Панель управления -> Администрирование -> Службы
Выберите пункт Apple Mobile Device и нажмите Остановить службу
Убедившись в остановке службы в том же окне нажмите Запустить службу
Дождитесь полного запуска и подключайте iPhone или другое устройство Apple к компьютеру
Если все прошло успешно, укажите в свойствах службы Apple Mobile Device тип запуска “Авто ”
Что делать если iTunes не видит iPhone в Mac OS X
- Отключите iPhone, iPad или iPod Touch от компьютера и закройте iTunes
- Удалите, путем перемещения в Корзину
:
2. 1. Иконку iTunes с панели запуска (Dock)
2. 2. Папку iTunes (Библиотеки -> iTunes)
2. 3. Файл AppleMobileDevice.kext , найдя его по адресу Система -> Библиотеки -> Extension
2. 4. Файл AppleMobileDeviceSupport.pkg , найдя его по адресу Библиотеки -> Receipts - Перезагрузите компьютер
- Очистите Корзину и еще раз перезапустите компьютер
- Скачайте последнюю версию дистрибутива iTunes для Mac с официального сайта и смело подключайте свое устройство
Как видите, ничего сложного в том чтобы восстановить работоспособность iTunes нет. Конечно, бывают редкие исключения, например, если проблема таится в аппаратной части устройств. В таких случаях задавайте вопросы на нашем форуме , опытные пользователи подскажут вам что делать в такой затруднительной ситуации.
Список полезных тем: