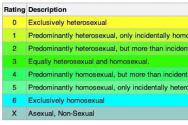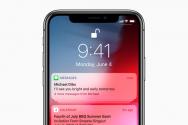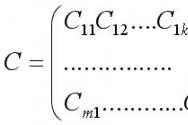Виртуальный диск для windows xp. Как создается виртуальный жесткий диск и виртуальный CD-ROM. Создание виртуального CD-ROM
Виртуальные диски – программно сэмулированные устройства, с помощью которых можно открывать виртуальные же образы дисков. Так иногда называют и файлы, получаемые после считывания информации с физических носителей. Далее будет приведен список программ, которые позволяют эмулировать виртуальные приводы и диски, а также создавать и монтировать образы.
Daemon Tools – одна из самых распространенных программ для работы с образами дисков и виртуальными приводами. Софт позволяет создавать, конвертировать и записывать файлы на болванки, эмулировать приводы для воспроизведения информации с оптических носителей. Кроме устройств CD и DVD, в программе можно также создавать и виртуальные жесткие диски.

В состав Daemon Tools входит утилита TrueCrypt, позволяющая создавать на компьютере шифрованные контейнеры, защищенные паролем. Такой подход помогает сохранять важную информацию и защищать ее от злоумышленников.
Alcohol 120%
Alcohol 120% — это основной конкурент предыдущего участника обзора. Программа так же, как и Daemon Tools, умеет снимать образы с дисков, монтировать их в эмулированные приводы и записывать файлы на болванки.

Основных отличий два: софт позволяет создавать образы из файлов и папок, но не способен эмулировать HDD.
Ashampoo Burning Studio
Ashampoo Burning Studio – комбайн для работы с компакт-дисками и их образами. Программа ориентирована на конвертирование, копирование и запись аудио и видео на болванки, создание обложек для дисков.

Одной из ключевых особенностей является возможность создания архивов с резервными копиями файлов и папок, из которых, при необходимости, можно восстановить важную информацию.
Nero
Nero – это еще одна многофункциональная программа для обработки мультимедийных файлов. Способна записывать ISO и другие файлы на диски, конвертировать мультимедиа в различные форматы, создавать обложки.

Отличительная черта – наличие полноценного редактора видео, с помощью которого можно производить монтаж: нарезку, наложение эффектов, добавление звука, а также создавать слайд-шоу.
UltraISO
UltraISO – программа, предназначенная исключительно для работы с образами дисков. Позволяет снимать образы с физических носителей, в том числе и с жестких дисков, конвертировать и сжимать готовые файлы.

Основная задача программы – создавать образы из файлов и сохранять их на компьютер либо записывать на болванки или флешки. Помимо прочего в программе есть функция создания виртуального привода для монтирования образов.
PowerISO
PowerISO – программа, похожая по функционалу на UltraISO, но с некоторыми отличиями. Этот софт так же умеет создавать образы из физических дисков и файлов, редактировать готовые ISO, «прожигать» болванки и эмулировать виртуальные приводы.

Главное отличие – функция граббинга, которая позволяет качественно и без потерь оцифровывать музыку, записанную на аудио CD.
ImgBurn
ImgBurn – софт, нацеленный на работу с образами: создание, в том числе и из файлов на компьютере, проверка на ошибки и запись. Не имеет нагромождения лишних функций и решает только озвученные выше задачи.

DVDFab Virtual Drive
DVDFab Virtual Drive – предельно простая программа, созданная исключительно для создания большого количества виртуальных приводов. Не имеет графического интерфейса, поэтому все действия производятся с помощью контекстного меню в системном трее.

Программы, представленные в данном обзоре, можно разделить на две части: первая — софт для работы с образами, вторая – эмуляторы виртуальных приводов. Как вы могли заметить, большинство разработчиков стремятся объединить в своих продуктах обе эти функции. Несмотря на это, в каждой категории есть яркие представители, например, UtraISO незаменима при создании и редактировании образов, а Daemon Tools отлично подходит для эмуляции виртуальных носителей – CD/DVD и жестких дисков.
Пользователи, заставшие ранние «нулевые», наверняка помнят те времена, когда фильмы, компьютерные игры, программы и музыка доставлялись на наши компьютеры только с помощью распространённых в то время CD/DVD дисков. О свободном скачивании данных в интернете, торрентах и youtube еще знать никто не знал. Ситуацию спасали оптические приводы, с помощью которых информация передавалась на жесткий диск компьютера.
Стремительное развитие интернет-технологий поставило под вопрос необходимость иметь такое комплектующее как «дисковод». В нынешних стационарных системах и ноутбуках редко встретишь наличие привода. Всё из-за виртуальных дисков, которые вытеснили «болванки» и стали распространенным явлением. Однако, не всем удался комфортный переход на новую технологию. В этой статье мы постараемся исправить данную ситуацию и подробно объяснить суть процесса создания, нюансы использования и прочие вопросы, которые неоднократно возникали у всех, кто не знает, как использовать виртуальный CD ROM.
Когда это может понадобиться
Многие могут усомниться в затее использовать прижившееся некоторым нововведение и просто дальше использовать оптический привод, перезаписывая с помощью него образы и информацию на физические носители. Однако, архаичный вариант проигрывает в некоторых случаях, наиболее распространенными из которых являются:
- Отсутствие или неисправность дисковода. Любая деталь не имеет вечный срок эксплуатации. Рано или поздно, может возникнуть неполадка, и хорошо если случится она не в самый необходимый момент (что по «закону подлости» происходит часто). Кроме того, у «системника», принимающего от вас диск с информацией, может просто не быть оптического дисковода. А вот виртуальный CD-ROM есть на любом современном ПК (если посвятить некоторое время его созданию).
- Многоканальность. Мне редко когда попадались компьютеры, в которых имелось сразу несколько дисководов. Юзерам, часто работающим с записью и чтением дисков, приходилось постоянно переставлять CD/DVD. С виртуальными дисками таких проблем нет, а значит вы можете одновременно работать сразу с несколькими.
- Удобство передачи данных. Для обмена информацией, записанной на «болванку», вам необходимо лично передать носитель принимающей стороне. В случае с виртуально записанными образами – передача осуществляется онлайн, по интернету.
Создание виртуального CD-ROM
Для чтения виртуальных образов (файлов iso; mdf, bwi, mds и прочих), необходимо создать виртуальный CD-ROM, который, подобно оптическому приводу, воспроизводит (эмулирует) данные с накопителя. Сделать виртуальный диск можно с помощью специального софта, такого как Daemon Tools, Virtual Drive, Их принцип работы идентичен, а функционал во многом схож. Для примера мы взяли последний из перечисленных, так как с его возможностями и инструментарием очень легко справиться даже далекому от подобных процессов пользователю.
- Вначале скачиваем установщик программы Alcohol 120% по ссылке с Яндекс диска, или на официальном сайте разработчика. Устанавливаем на свой компьютер.
- Запускаем программу. В первую очередь нам необходимо создать виртуальный CD-привод. Для этого в секции «Настройки» выбираем опцию «Виртуальный диск» .
- В открывшемся меню, вручную выбираем к-во создаваемых виртуальных дисков. Подтверждаем результат нажатием на кнопку ОК.
Привод успешно создан, что мы можем наблюдать в панели «Устройство» или в папке «Мой компьютер» .
- Теперь откроем готовый образ. Для этого выбираем вкладку «Файл» , а в открывшемся меню нажимаем на «Открыть…» (или просто воспользуемся комбинацией клавиш Ctrl + O ).
- Находим необходимый нам файл-образ, выделяем его ЛКМ и кликаем на кнопку «Открыть» .
Образ добавлен в библиотеку для обработки.
- Теперь необходимо считать добавленный ранее файл. Для этого выделяем образ ПКМ, и в выпавшем меню выбираем опцию «Смонтировать на устройство» .
Работа выполнена. Результат можем наблюдать в папке «Компьютер» , где среди устройств считывания будет значиться установщик, размещенный в виртуальном приводе.
После проведенных операций с образом, необходимо его извлечь из виртуального привода. Для этого, используя программу Alcohol 120%, в меню имеющихся приводов выделяем наш BD-ROM правой кнопкой мыши и выбираем в списке функцию «Демонтировать образ» . Диск вновь опустеет.
Если же вы хотите убрать виртуальный привод вовсе, необходимо повторить схожие действия, как при его создании:
- В доступных устройства кликаем на DVD/CD накопитель ПКМ. В появившемся списке нажимаем «Свойства» .
- Обратно ставим значение «0» , в секции выбора к-ва виртуальных дисков и нажимаем «ОК» .
Добавление виртуального жесткого диска
Вышеперечисленные возможности доступны многим вот уже десятилетие. Популярность использования виртуального устройства считывания информации стала причиной появления схожего явления, под названием виртуальный жесткий диск. Эта технология позволяет создать файл (имеющий расширение VHD), который в проводнике отображается как стандартный раздел на жестком диске. Рациональность использования virtual-накопителя каждый решает для себя: некоторые таким образом реорганизуют свободное пространство на томах, другие даже устанавливают ОС. Не стоит забывать о возможности создать защищенный файловый контейнер, таким образом ограничив информацию от посягательств других пользователей.
Мы будем создавать виртуальный жесткий диск с помощью стандартных средств Windows (эта функция доступна в системах Windows 7, 8.1, 10). Однако, и с помощью специального софта можно добиться подобного результата. Наиболее эффективно с этой задачей справляется Daemon Tools Ultra, а также Disk2vhd. В этих программах имеются отдельные разделы, посвященные созданию виртуальных дисков (как приводов, так и накопителей подобных HDD).
- Открываем службу «Выполнить» , одновременным нажатием на клавиши Win + R . В пустую строку вводим команду diskmgmt.msc и нажимаем «ОК» .
- Откроется служба «Управление дисками» . В меню управления активируйте вкладку «Действие» , а в нем выберите «Создать виртуальный жесткий диск» .
- В появившемся окне вам необходимо указать месторасположение создаваемого файла, выбрать формат (VHD/VHDX ), а также определить возможность расширения файла.
- Файл создан, однако диск пока не инициализирован. Нажатием на диск ПКМ, выбираем опцию «Инициализировать диск» .
- В следующем окне необходимо указать стиль раздела (советуем GUID , если вы намерены ограничиться стандартными возможностями работы с выделенным пространством).
Подключение диска после перезагрузки ПК
К сожалению, работа с виртуальным жестким диском требует повторного подключения файла VHD/VHDX, после завершения каждого сеанса. К счастью создавать новый диск, инициализировать раздел и создавать том нам не придется. Чтобы вернуть виртуальный диск к работе (эмулировать данные), необходимо выполнить следующие действия:

Надеемся, с помощью нашей статьи вы узнали, как создать виртуальный диск, а также определили для себя пользу от его использования.
А также смотрим видео
Иногда перед пользователями ПК остро ставится вопрос, как создать виртуальный жесткий диск или CD-ROM. Изучим процедуру выполнения данных задач в Windows 7.
Методы создания виртуального диска, прежде всего, зависят от того, какой именно вариант вы желаете получить в итоге: образ жесткого носителя или CD/DVD. Как правило, файлы жесткого накопителя имеют расширение VHD, а для монтирования CD или DVD используются образы ISO. Для того чтобы осуществить данные операции, можно использовать встроенные инструменты Виндовс или же обратиться к помощи сторонних программ.
Способ 1: DAEMON Tools Ultra
Прежде всего, рассмотрим вариант создание виртуального жесткого диска при помощи сторонней программы для работы с накопителями — DAEMON Tools Ultra .
- Запустите приложение с правами администратора. Переходите во вкладку «Инструменты» .
- Открывается окно с перечнем доступных инструментов программы. Выбирайте пункт «Добавить VHD» .
- Открывается окно добавления VHD, то есть создания условного жесткого носителя. Прежде всего, нужно прописать директорию, где будет размещен данный объект. Для этого жмите по кнопке справа от поля «Сохранить как» .
- Открывается окошко сохранения. Войдите в нем в тот каталог, где хотите расположить виртуальный накопитель. В поле «Имя файла» можно сменить название объекта. По умолчанию это «NewVHD» . Далее жмите «Сохранить» .
- Как видите, выбранный путь теперь отображается в поле «Сохранить как»
в оболочке программы DAEMON Tools Ultra. Теперь необходимо указать размер объекта. Для этого путем переключения радиокнопки установите один из двух типов:
- Фиксированный размер ;
- Динамическое расширение .
В первом случае объем диска будет точно задан вами, а при выборе второго пункта по мере наполнения объект будет расширяться. Фактическим его пределом станет размер пустого места в том разделе HDD, где будет помещен файл VHD. Но даже при выборе такого варианта, все равно в поле «Размер» требуется установить начальный объем. Вписывается просто число, а единица измерения выбирается справа от поля в выпадающем списке. Имеются следующие единицы измерения:
- мегабайты (по умолчанию);
- гигабайты ;
- терабайты .
Внимательно отнеситесь к выбору нужного пункта, ведь при ошибке разница в размерах в сравнении с желаемым объемом будет на порядок больше или меньше. Далее при необходимости можно поменять наименование диска в поле «Метка» . Но это не обязательное условие. Произведя описанные действия, для запуска формирования файла VHD жмите «Старт» .
- Выполняется процесс формирования файла VHD. Его динамика отображается с помощью индикатора.
- После того как процедура окончится, в оболочке DAEMON Tools Ultra отобразится следующая надпись: «Процесс создания VHD успешно завершен!» . Жмите «Готово» .
- Таким образом, виртуальный жесткий накопитель при помощи программы DAEMON Tools Ultra создан.








Способ 2: Disk2vhd
Если DAEMON Tools Ultra является универсальным инструментом для работы с носителями, то Disk2vhd — это узкоспециализированная утилита, предназначенная только для создания файлов VHD и VHDX, то есть виртуальных жестких дисков. В отличие от предыдущего способа, применив данный вариант действий, нельзя сделать пустой виртуальный носитель, а только создать слепок уже существующего диска.

Способ 3: Инструменты Windows
Условный жесткий носитель можно сформировать и при помощи штатных инструментов системы.
- Жмите «Пуск» . Правой кнопкой мыши (ПКМ ) щелкайте по наименованию «Компьютер» . Открывается перечень, где выбирайте «Управление» .
- Появляется окошко управления системой. В левом его меню в блоке «Запоминающие устройства» переходите по позиции «Управление дисками» .
- Запускается оболочка инструмента управления накопителями. Щелкаете по позиции «Действие» и выберите вариант «Создать виртуальный жесткий диск» .
- Открывается окошко создания, где следует указать, в какой директории разместится диск. Жмите «Обзор» .
- Открывается окно просмотра объектов. Переместитесь в ту директорию, где планируете размещать файл накопителя в формате VHD. Желательно, чтобы этот каталог располагался не на том разделе HDD, на котором установлена система. Обязательным условием является то, чтобы раздел не был сжат, иначе выполнить операцию не получится. В поле «Имя файла» обязательно укажите наименование, под которым вы будете идентифицировать данный элемент. Затем жмите «Сохранить» .
- Происходит возврат в окно создания виртуального диска. В поле «Расположение»
мы видим путь к выбранной на предыдущем шаге директории. Далее необходимо назначить размер объекта. Выполняется это практически так же, как и в программе DAEMON Tools Ultra. Прежде всего, выберите один из форматов:
- Фиксированный размер (установлено по умолчанию);
- Динамическое расширение .
Значения данных форматов соответствуют значениям типов дисков, которые мы ранее рассматривали в DAEMON Tools.
- мегабайты (по умолчанию);
- гигабайты ;
- терабайты .

После выполнения указанных манипуляций жмите «OK» .
- Вернувшись в основное окно управления разделами, в его нижней области можно наблюдать, что теперь появился нераспределенный накопитель. Жмите ПКМ по его наименованию. Типовой шаблон этого наименования «Диск №» . В появившемся меню выберите вариант «Инициализировать диск» .
- Открывается окошко инициализации дисков. Тут просто следует нажать «OK» .
- После этого в списке у нашего элемента отобразится статус «В сети» . Щелкайте ПКМ по пустому месту в блоке «Не распределен» . Выбирайте «Создать простой том…» .
- Запускается приветственное окошко «Мастера создания тома» . Жмите «Далее» .
- В следующем окошке указывается размер тома. Он автоматически вычисляется из тех данных, которые мы заложили при создании виртуального диска. Так что тут ничего изменять не нужно, просто жмите «Далее» .
- А вот в следующем окне нужно из выпадающего списка выбрать букву названия тома. Важно, чтобы на компьютере тома, имеющего такое же обозначение, не было. После того, как буква выбрана, жмите «Далее» .
- В следующем окне вносить изменения не обязательно. Но в поле «Метка тома» вы можете заменить стандартное наименование «Новый том» на любое другое, например «Виртуальный диск» . После этого в «Проводнике» данный элемент будет выступать под названием «Виртуальный диск K» или с другой буквой, которую вы выбрали на предыдущем шаге. Жмите «Далее» .
- Затем откроется окошко с теми суммарными данными, которые вы ввели в поля «Мастера» . Если вы желаете что-то изменить, то жмите «Назад» и проводите изменения. Если же вас все устраивает, то тогда щелкайте «Готово» .
- После этого созданный виртуальный накопитель отобразится в окне управления компьютером.
- В него перейти можно при помощи «Проводника» в разделе «Компьютер» , где находится список всех дисков, подсоединенных к ПК.
- Но на некоторых компьютерных устройствах после перезагрузки в указанном разделе данный виртуальный диск может не отобразится. Тогда запускайте инструмент «Управление компьютером» и снова переходите в отдел «Управление дисками» . Щелкайте в меню «Действие» и выбирайте позицию .
- Запускается окошко присоединения накопителя. Щелкайте «Обзор…» .
- Появляется инструмент просмотра файлов. Перейдите в ту директорию, где вы ранее сохранили объект VHD. Выделите его и жмите «Открыть» .
- Путь к выбранному объекту отобразится в поле «Расположение» окна «Присоединить виртуальный жесткий диск» . Щелкайте «OK» .
- Выбранный диск будет снова доступен. К сожалению, на некоторых компьютерах приходится проделывать данную операцию после каждого перезапуска.





















Способ 4: UltraISO
Иногда требуется создать не жесткий виртуальный диск, а виртуальный CD-привод и запустить в нем файл образа ISO. В отличие от предыдущей, эту задачу нельзя выполнить исключительно с помощью инструментов операционной системы. Для её решения требуется использовать стороннее ПО, например, UltraISO .

Мы разобрались, что виртуальные диски могут быть двух типов: жесткие (VHD) и образы CD/DVD (ISO). Если первую категорию объектов можно создать как при помощи стороннего ПО, так и воспользовавшись внутренним инструментарием Windows, то с задачей монтирования ISO можно справиться только путем использования сторонних программных продуктов.
Здравствуйте.
В этой статье хотелось бы коснуться сразу двух вещей: виртуального диска и дисковода. По сути - они взаимосвязаны, чуть ниже сразу сделаем короткую сноску, чтобы было понятнее о чем пойдет речь в статье…
Виртуальный диск (в сети популярно название «образ диска») - файл, размер которого обычно равен или несколько больше реального CD/DVD диска, с которого этот образ был получен. Часто образы делают не только с CD дисков, но и с жестких дисков или флешек.
Виртуальный дисковод (CD-Rom, эмулятор дисковода) - если грубо, то это программа, которая сможет открыть образ и представить вам информацию на нем, как если бы это был реальный диск. Программ такого рода достаточно много.
Лучшие программы для работы с виртуальными дисками и дисководами
1. Daemon Tools
 Ссылка на облегченную версию: http://www.daemon-tools.cc/rus/products/dtLite#features
Ссылка на облегченную версию: http://www.daemon-tools.cc/rus/products/dtLite#features
Одна из лучших программ для создания и эмулирования образов. Поддерживаемые форматы для эмулирования: *.mdx, *.mds/*.mdf, *.iso, *.b5t, *.b6t, *.bwt, *.ccd, *.cdi, *.bin/*.cue, *.ape/*.cue, *.flac/*.cue, *.nrg, *.isz.
Создавать позволяет всего лишь три формата образов: *.mdx, *.iso, *.mds. Бесплатно можно использовать облегченную версию программы для дома (в не коммерческих целях). Ссылка приведена выше.
После установки программы, у вас в системе появляется еще один CD-Rom (виртуальный), который может открывать любые образы (см. выше) которые вы только сможете найти в сети интернет.

Для монтирования образа: запустите программу, затем щелкните правой кнопкой по CD-Rom’у, и выберите в меню команду «монтировать».
Для создания образа достаточно запустить программу и выбрать функцию «создать образ диска».

После этого всплывет окно в котором нужно выбрать три вещи:
Диск, образ которого будет получен;
Формат образа (iso, mdf или mds);
Место, куда виртуальный диск (т.е. образ) будет сохранен.

Выводы:
Одна из лучших программ для работы с виртуальными дисками и дисководами. Ее возможностей хватит, наверное, абсолютному большинству пользователей. Работает программа очень быстро, систему не грузит, поддерживает все самые популярные версии Windows: XP, 7, 8.
2. Alcohol 120%/52%
 Ссылка: http://trial.alcohol-soft.com/en/downloadtrial.php
Ссылка: http://trial.alcohol-soft.com/en/downloadtrial.php
(чтобы скачать Alcohol 52%, когда перейдете по ссылке выше, ищите ссылку на загрузку самом низу страницы)
Прямой конкурент Daemon tools, а многие оценивают Alcohol даже выше. В целом, по функциональности Alcohol не уступает Daemon Tools: программа так же может создавать виртуальные диски, эмулировать их, записывать.
Почему 52% и 120%? Дело в количестве опций. Если в 120% можно создать 31 виртуальных дисководов, то в 52% - лишь только 6 (хотя по мне - и 1-2 более чем достаточно), плюс 52% не может записывать образы на диски CD/DVD. Ну и естественно 52% бесплатная, а 120% - платная версия программы. Но, кстати, на момент написания статьи 120% версию дают на 15 дней для пробного использования.
Лично у меня на компьютере установлена версия 52%. Скриншот окна приведен ниже. Основные функции все есть, можно сделать быстро любой образ и использовать его. Есть так же аудио конвертер, но ни разу не использовал его…

3. Ashampoo Burning Studio Free
 Ссылка: https://www.ashampoo.com/en/usd/pin/7110/burning-software/Ashampoo-Burning-Studio-FREE
Ссылка: https://www.ashampoo.com/en/usd/pin/7110/burning-software/Ashampoo-Burning-Studio-FREE
Это одна из лучших программ для домашнего использования (к тому же бесплатная). Что она может?
Работать с аудио дисками, видео, создавать и записывать образы, создавать образы из файлов, записывать на любые (CD/DVD-R и RW) диски и т.д.
Например, при работе с аудио форматом, можно:
Создать Audio CD;
Создать MP3 диск (https://сайт/kak-zapisat-mp3-disk/);
Копировать музыкальные файлы на диск;
Перегнать с аудио диска файлы на жесткий диск в сжатый формат.

С видео дисками тоже более чем достойно: Video DVD, Video CD, Super Video CD.

Выводы:
Отличный комбайн, который вполне может заменить целый комплекс утилит подобного рода. Что называется - один раз установил - и всегда пользуешься. Из главных недостатков только один: нельзя открывать образы в виртуальном дисководе (его попросту нет).
4. Nero
 Сайт: http://www.nero.com/rus/products/nero-burning-rom/free-trial-download.php
Сайт: http://www.nero.com/rus/products/nero-burning-rom/free-trial-download.php
Не мог обойти стороной столь легендарный пакет для записи дисков, работы с образами, и вообще, все что касается аудио-видео файлов.
При помощи этого пакета можно делать все: создавать, записывать, стирать, редактировать, конвертировать видео-аудио (практически любые форматы), даже печатать обложки к записываемым дискам.
Минусы:
Огромный пакет, в котором все что нужно и не нужно, многие даже и 10 части не используют возможностей программы;
Платная программа (бесплатный тест возможен первые две недели использования);
Сильно нагружает компьютер.
Выводы:
Лично, давно уже не использую сей пакет (который уже превратился в большой «комбайн»). Но в целом - программа очень достойная, подойдет как начинающим, так и опытным пользователям.
5. ImgBurn
 Сайт: http://imgburn.com/index.php?act=download
Сайт: http://imgburn.com/index.php?act=download
Программа радует уже с самого начала знакомства: на сайте приведено 5-6 ссылок, чтобы любой пользователь мог легко скачать ее (из какой бы страны он не был). Плюс добавьте к этому десятка три различных языков, поддерживаемых программой, среди которых есть и русский.
В принципе, даже не зная английского языка, в этой программе разобраться не составит труда даже начинающим пользователям. После запуска, перед вами предстанет окно, со всеми возможностями и функциями, которыми обладает программа. См. скриншот ниже.

Позволяет создавать образы трех типов: iso, bin, img.
Выводы:
Хорошая бесплатная программа. Если использовать ее в купе, например, с Daemon Tools - то возможностей хватит «за глаза»…
6. Clone CD/Virtual Clone Drive
 Сайт: http://www.slysoft.com/en/download.html
Сайт: http://www.slysoft.com/en/download.html
VirtualDVD - небольшая программка, как понятно из названия приложения, создает в операционной системе Windows виртуальный дисковод. Распространяется авторами совершенно бесплатно без ограничений, как по функционалу, так по времени. Данный эмулятор имеет поддержку русского языка, как при установке, так и в интерфейсе, если так можно сказать, поскольку интерфейс, как таковой отсутствует.

- один из самых известных эмуляторов дисководов, программа создаёт виртуальный CD/DVD привод в системе. В последствии можно вставить или созданный образ диска, или имеющийся ранее созданный, в виртуальный дисковод. Использование виртуальных устройств имеет ряд существенных преимуществ перед физическими. К главным таким плюсам можно отнести и скорость чтения, и надежность. При использовании в домашних условиях пользователь может в полной мере оценить преимущества виртуального привода.
DAEMON Tools Lite - облегченная на возможности и некоторые функции, бесплатная редакция программы, назначение которой является создание виртуальных дисководов в операционной системе. Одной из главных возможностей приложения – умение создавать диски, точнее, эмулировать виртуальные образы дисков. Приложение может благополучно создавать образы компакт дисков, а также диски DVD. Поддержка DAEMON Tools многих современных или популярных, в общем, широко распространенных форматов образов, позволяет быть данному программному обеспечению максимально...

WinCDEmu – бесплатный эмулятор дисковода CD, DVD или BD, распространяется программа свободно, без ограничений, более того, имеет открытый исходный код. При помощи этого небольшого инструмента, пользователь сможет монтировать в виртуальный CD ROM образ компакт диска таких популярных форматов как ISO, CUE, NRG, MDS/MDF, CCD, IMG. Это один из самых простых способов быстро и проводника монтировать образ диска в виртуальный привод.

Virtual CloneDrive - создаёт виртуальный CD / DVD дисковод, который ведёт себя в системе так же, как физический CD / DVD дисковод, поддерживается до 8 виртуальных CD-ROM, однако он существует только виртуально. Image файлы, сгенерированные с CloneDVD и CloneCD можно монтировать на виртуальный диск с жесткого диска или с сетевого диска и используются в том же порядке, как будто вы вставляете их в нормальный CD / DVD дисковод.

DVDFab Virtual Drive - бесплатный виртуальный диск, представляет собой виртуальный DVD / Blu-Ray эмулятор дисковода. Программа может эмулировать до 18 дисков для работы с DVD / Blu-Ray образами, созданными DVDFab и другими программами. Например, для воспроизведения Blu-Ray резервной копии на компьютере с PowerDVD 8 и выше, вам необходимо использовать DVDFab для создания резервной копии Blu-Ray файла образа ISO, и использовать Virtual Drive, смонтировав образ в дисковод созданный программой, а после PowerDVD будет проигрывать ваш, например фильм. DVDFab является бесплатной программой, не требующий, каких либо затрат.

Disk2vhd - маленькая программка, которая позволит очень просто сделать виртуальный диск формата VHD из реального. Этот виртуальный диск Вы сможете использовать в Hyper-V или Virtual PC. Утилита создана специалистами в области системных инструментов, Марком Русиновичем и Брайсом Когсуэллом, программистами компании NirSoft. Этот небольшой инструмент может оказаться очень полезным средством при администрировании систем Windows.Для чего нужна эта утилита? Если Вы являетесь администратором вышеупомянутых операционных систем, то, наверное, не раз сталкивались проблемами, которые приводили обращению в службу поддержки...