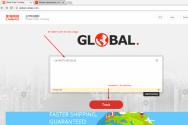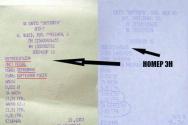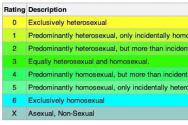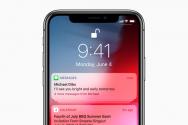Подключение мультимедиа. Как использовать DLNA-сервер в Windows? Потоковая трансляция мультимедиа с компьютера на ТВ. Как работает сеть DLNA
К компьютеру можно подключить огромное количество разнообразных устройств. Об особенностях каждого процесса должны знать все пользователи ПК. Сегодня предстоит понять, как подключить проектор к компьютеру. На самом деле воплотить задумку в жизнь не так трудно, как кажется. Главное - знать о некоторых нюансах подключения. На что обратить внимание пользователям? Что поможет воплотить задумку в жизнь?
Способы подключения
Первым делом важно понять, что существует несколько вариантов развития событий. Как подключить проектор к компьютеру? Пользователь может воспользоваться следующими методиками подключения:
- проводной способ через VGA;
- беспроводной метод;
- использование HDMI.
Соответственно, первый вариант используется на а второй - на ноутбуках. Ничего особенно в процессе нет. Главное - правильно действовать. Как именно?
Подготовка к процессу
Например, подготовить все необходимое для реализации процесса. Воплотить задумку в жизнь можно лишь при наличии определенных вещей. Они, как правило, есть у всех пользователей. Во всяком случае после приобретения проектора точно. Поэтому зачастую с подготовкой нет никаких проблем.
Как подключить проектор к компьютеру? Для этого потребуется:
- проектор;
- компьютер;
- монитор;
- провод VGA,
- кабель подключения питания;
- диск с драйверами.
Это наиболее распространенный инвентарь, который используется для реализации поставленной задачи. Дополнительно нужно иметь отдельную розетку, к которой подключается проектор.

Инструкция по работе с VGA
Наиболее простым подключением считается работа с кабелем VGA. Как действовать в данной ситуации? Когда все перечисленные составляющие есть у пользователя, потребуется соблюсти определенный алгоритм действий. Причем независимо от того, какая операционная система установлена на компьютере.
- Поставить проектор в нужном месте.
- Присоединить к нему и воткнуть в розетку.
- Взять 2 провода VGA. Подключить их к проектору.
- Один из кабелей вставить в монитор, другой - в системный блок, вместо монитора.
- Включить проектор, затем компьютер.
- Установить драйверы для подключенного устройства.
- Выставить в настройках операционной системы в качестве монитора проектор.
- Сохранить изменения.
Это все. Больше никаких особых действий не нужно предпринимать. Иногда вопросы возникают относительно того, как выставить проектор вместо монитора в операционной системе. Но об этом будет рассказано позже. Сначала стоит разобраться во всех нюансах подключения устройства.

Через HDMI
Также можно воспользоваться HDMI-кабелем для работы с проектором. Это более качественный способ передачи изображения. Но как подключить проектор к компьютеру?
Чтобы сделать это, придется воспользоваться ранее предложенным алгоритмом действий. Единственное отличие, на которое рекомендуется обратить внимание - это на то, что VGA-кабель будет заменен на HDMI. В остальном инструкция остается прежней.
Немаловажным моментом является то, что работать придется изначально с выключенной техникой. Иначе появляется риск возникновения сбоев и неполадок с проектором.
Без проводов
Тем не менее перечисленные способы актуальны только для стационарных компьютеров. Работать с ноутбуком подобным образом не получится. Как подключить к компьютеру?

Уже было сказано, что можно воспользоваться беспроводным подключением. На самом деле ничего особенного или непонятного в процессе нет. Главное, опять же, соблюсти определенную последовательность действий. Только так получится в полной мере воплотить поставленную задачу в жизнь.
Чтобы подключить компьютеру проектор (монитор), требуется проделать следующие действия:
- При выключенной технике вставить специальные USB-приемники сигнала в ноутбук, а также в проектор.
- Включить оборудование. Как только на проекторе загорится зеленая лампочка, произойдет синхронизация с компьютером.
- Установить драйверы для работы с оборудованием. В Windows 7 они могут быть обнаружены автоматически.
- Поставить программу под названием "Подключение к проектору". Обычно она имеется на диске с драйверами устройства.
- Запустить установленный софт.
- Принять имеющиеся настройки оборудования.
Легко все и просто. Теперь понятно, что нужно, чтобы подключить проектор. Компьютеру (Windows 7 или любая другая операционная система - это не так важно) необходимо обязательно иметь набор новых драйверов для Иначе оно будет работать неисправно.

Настройки в системе
Теперь немного о том, как правильно выставить отображение данных с компьютера на проекторе. Об этой особенности важно знать. В противном случае, проектор будет подключен, но работать он не станет.
Как правило, пользователь должен придерживаться следующих действий:
- Запустить операционную систему.
- На рабочем столе нажать на правую кнопку мыши на любой свободной области.
- Выбрать в появившемся списке "Разрешение экрана".
- В разделе "Экран" отметить "Экран 2, проектор". Надпись может отличаться, но смысл не меняется.
- Сохранить изменения.
После этого изображение должно передаваться с компьютера на подключенное оборудование. Неважно, Windows 7 установлена у пользователя или Windows 10. Как подключить проектор к компьютеру? Отныне ответ на данный вопрос понятен. В действительности все не так уж и трудно. Основные проблемы могут возникать именно с выводом изображения с компьютера на проектор. Но исправить положение не составляет труда.
Безусловно, персональный компьютер или ноутбук является наиболее универсальным средством для работы с медиаконтентом. Возможность установки любых кодеков и использования любых проигрывателей привлекает многих пользователей. Однако с точки зрения удобства, кроме единоличного просмотра, к этому решению есть определенные нарекания. Во-первых, нужно обеспечить подключение устройства к широкоэкранному ТВ и/или ресиверу, что в случае их удаленного расположения может быть непросто. Во-вторых, требуется пульт дистанционного управления и настройка программы или мультимедийной оболочки под него. В-третьих, нужно уделить внимание конфигурации системы и выбору программного обеспечения. Конечно, многие пользователи успешно справляются с этими задачами, но на все это нужно время и опыт.
Альтернативой данному подходу являются готовые сетевые медиаплееры. После их минимальной настройки пользователь получает возможность комфортной работы с видео, музыкой, фотографиями, онлайн-сервисами и трансляциями на большом экране по сети - используя медиабиблиотеку на ПК или сетевом накопителе. При этом стоимость решения может быть существенно ниже, чем самого простого компьютера.
Еще пара вариантов, которые стоит упомянуть, - просмотр видео через современные игровые приставки и встроенные в телевизоры плееры, - но сегодня мы не будем говорить про них подробно.
Перечислим в таблице сравнительные преимущества современных медиаплееров и компьютеров для решения поставленной задачи.
В настоящее время на рынке представлено множество моделей медиаплееров, отличающихся как по возможностям, так и по стоимости. В целом минимальный список функций выглядит так: работа по сети и с USB-накопителей, выход HDMI для подключения к ТВ или ресиверу, поддержка видео до Full HD включительно, встроенные средства для работы с онлайн-ресурсами. Дополнительно могут быть доступны: встроенные накопители, оптический привод для дисков BD и DVD, встроенный беспроводной контроллер, сервисы сетевого накопителя, а также загрузка файлов из сетей p2p, возможность установки дополнительного программного обеспечения. Подробные обзоры интересных моделей можно прочитать в разделе «Мультимедиа» нашего сайта.
Сегодня для рассмотрения в качестве примера мы выбрали плеер C-200 известного бренда Popcorn Hour. Полтора года назад эта модель уже участвовала в тестировании на нашем сайте, но с тех пор в ней были реализованы некоторые изменения, так что немного расскажем об устройстве.
Медиаплеер Popcorn Hour C-200
Данная модель относится к топовому классу современных медиаплееров. Она выполнена в формате стандартной стоечной аппаратуры и поддерживает все актуальные источники медиаконтента. Основой устройства является чип Sigma Designs SMP8643, который способен воспроизводить видео всех форматов, за исключением стерео Blu-ray. Для подключения к аудио/видеоаппаратуре в плеере есть широкий набор соответствующих выходов - от композитного видео и стереоаудио до HDMI 1.3a. Интересной особенностью устройства является пульт дистанционного управления, работающий по радиоканалу. Это позволяет свободнее выбирать место установки устройства. Производитель предусмотрел также возможность управления плеером по Wi-Fi с мобильных устройств через специальные программы для Android и iOS.
В некоторых случаях может пригодиться достаточно крупный монохромный матричный экран. С его помощью можно, например, включать на воспроизведение аудиокомпозиции, не обращаясь к телевизору.
В качестве носителей могут выступать подключаемые через порты USB накопители, сетевые ресурсы SMB/NFS/DLNA, а также устанавливаемые внутрь устройства жесткие диски и оптические приводы. Крепление для последних в рассматриваемой модификации позволяет одновременно использовать стандартный 3,5″ жесткий диск с быстрой заменой через специальный отсек и «тонкий» оптический привод BD или DVD. Подключаются они к двум портам SATA основного процессора.
Popcorn Hour C-200 поддерживает большой набор онлайн-сервисов, имеет возможность изменения внешнего вида интерфейса и реализации расширенных сетевых функций.
Для работы с локальной сетью есть встроенный порт FastEthernet. Дополнительно можно приобрести фирменный беспроводной контроллер стандарта 802.11n, который также устанавливается внутри плеера. Использованная нами модель WMP-ND02 основана на чипсете Ralink RT2880+RT2850 и позволяет работать на скоростях до 450 МГц в диапазонах 2,4 или 5 ГГц. Ее три антенны устанавливаются через предусмотренные отверстия в корпусе устройства. Поддержка пока еще не очень занятого диапзона 5 ГГц позволяет с этим контроллером просматривать по беспроводной сети даже видео высокого разрешения, включая образы BD. Но, конечно, пользователю потребуется и соответствующий роутер. В качестве альтернативы можно использовать совместимые USB-донглы или мосты Wi-Fi-Ethernet.
Сборка и подключение плеера
Сначала необходимо разобраться с аппаратными опциями устройства, в частности конфигурацией устанавливаемых внутри плеера накопителях. Наиболее универсальным вариантом будет оптический привод BD и жесткий диск. Для установки первого придется проявить смекалку и внимательность. Жесткий диск можно добавить в любой момент через отсек быстрой замены на лицевой панели. Диск может уже содержать файлы и они сразу будут доступны через меню плеера.

Кроме того, нужно обратить внимание на возможность установки внутри устройства USB-накопителя. Он может быть полезен для реализации полноценной работы с меню BD, а также работы дополнительных приложений NMT. Можно использовать любую модель на 2-4 ГБ. Преимуществом такого варианта является то, что накопитель не будет занимать внешние порты и будет постоянно доступен плееру. К этому разъему допускается подключать и жесткий диск, если требуется увеличить объем медиабиблиотеки и/или иметь постоянно подключенный накопитель большой емкости.

Если был куплен оригинальный беспроводной модуль, то его также нужно установить внутри устройства.
Последний момент, на который нужно обратить внимание, - обеспечение комфортного температурного режима в корпусе Popcorn Hour C-200. Производитель говорит про установку вентилятора на предусмотренное для него место в корпусе только при возникновении проблем в работе плеера или диска. Мы бы рекомендовали сделать это при постоянном использовании внутреннего 3,5″ винчестера. В тестировании при длительном просмотре HD-видео или загрузке торрентов температура используемого 1 ТБ диска Seagate достигала 48 градусов.
После этих операций корпус плеера можно закрывать и устанавливать его на рабочее место. Многие другие модели плееров также допускают установку внутри устройства жесткого диска для хранения файлов и реализации дополнительных функций. Совсем компактные устройства обычно работают только с внешними накопителями с интерфейсами USB или eSATA.

Кроме кабеля питания, как минимум нужно подключить телевизор или проектор. Наиболее удобный и качественный вариант - через порт HDMI. В случае необходимости иметь многоканальный звук через ресивер, он подключается между плеером и телевизором, а если ресивер не имеет порта HDMI, можно использовать цифровые аудиовыходы плеера.
Базовые настройки плеера
В большинстве случаев после включения плеера и телевизора вы увидите на последнем интерфейс Popcorn Hour C-200. Если этого не произошло, нужно проверить настройки устройства отображения и/или изменить тип видеовыхода плеера через специальные комбинации кнопок на пульте.

Основные настройки плеера заключаются в выборе языка интерфейса, параметров аудио/видеовыходов и установке параметров сетевого подключения. Для видео наилучший вариант - использование цифрового выхода и включение опции по автоматическому выбору частоты кадров в зависимости от параметров проигрываемого файла, в случае, если это поддерживается телевизором. Настройка аудио включает в себя указание для форматов звуковых дорожек варианта их обработки - вывод на ресивер в оригинальном виде или декодирование внутри плеера и микширование в стерео («downmix»). Второй из них может пригодиться при установке плеера только с ТВ без ресивера.

Для медиаплеров мы рекомендуем использовать проводное подключение к сети. Только оно способно гарантировано обеспечить воспроизведение всех вариантов видео высокого разрешения с сетевых ресурсов. Связано это с производительностью - максимальный битрейт видео сегодня составляет около 40 Мбит/с. Кабельное подключение способно работать на этой скорости в любом случае. А вот качество беспроводной связи существенно зависит от состояния эфира - препятствий, помех и сетей соседей. И не все из этих параметров пользователь может контролировать. Стандарт 802.11g с его реальной скоростью в идеальных условиях около 25 Мбит/с может быть использован только на видеофайлах размерами до 15 ГБ на один фильм (очень грубая оценка). С 802.11n ситуация гораздо лучше. С хорошим оборудованием он обеспечивает скорости 100 Мбит/с и выше, а возможность работы в диапазоне 5 ГГц еще больше повышает шансы на воспроизведение видео без задержек.

В этом плане рассматриваемая модель плеера смотрится очень неплохо - ее встроенный контроллер способен работать на высокой скорости и имеет поддержку диапазона 5 ГГц.
Совместная проверка Popcorn Hour C-200 и карты WMP-ND02 с одним из наиболее быстрых роутеров - ASUS RT-N66U - показала, что на 2,4 ГГц в условиях наличия большого количества других беспроводных сетей в эфире, плеер способен показывать файлы вплоть до BD, однако во время их просмотра возможны фризы и рассыпания картинки. Если же перевести адаптер на диапазон 5 ГГц, то никаких проблем не будет - можно просматривать специально подготовленные для теста файлы с битрейтом 50 Мбит/с и выше.
Отметим, что для удобства ввода паролей беспроводных сетей и других текстовых полей, можно подключить к плееру обычную USB-клавиатуру.
Что касается настройки IP-адресов, то в большинстве случаев можно использовать автоматическое получение их по DHCP от роутера. Однако если планируется работать с собственными сетевыми сервисами устройства, то лучше настроить в роутере фиксированное назначение адресов по MAC-адресу плеера.
Работа с сетевыми ресурсами
Для просмотра файлов с USB-носителей достаточно только выбрать нужный документ в браузере плеера. А вот работа с сетевыми ресурсами потребует создания и настройки последних. Впрочем, это сделать несложно.
Большинство моделей плееров поддерживают протоколы SMB/CIFS, NFS и DLNA. Первый является стандартным вариантом для сетей на базе Windows. Описание сетевого ресурса в этом случае состоит из имени (или IP-адреса) сервера, названия общей папки на нем и имени/пароля пользователя, который имеет к ней доступ.

На сетевом накопителе мы такие ресурсы уже настраивали . Для удобства можно запрограммировать в накопителе специального пользователя для доступа с плеера, выдав ему права на чтение (или полные) на нужные сетевые папки. Аналогичная настройка осуществляется на компьютере - выбираете папку и предоставляете к ней общий доступ, не забывая про список пользователей.

Далее нужно указать эти параметры в плеере в разделе «Сетевые ресурсы». Здесь также будет возможность ввести собственное название ресурса для плеера. После программирования всех ссылок, они будут доступны из главного меню устройства в «сетевом» разделе.
Использование протокола NFS может быть полезно тем пользователям, на компьютерах которых установлена Linux. Помимо того, он обычно поддерживается и в современных сетевых накопителях. Для рассматриваемой модели плеера NFS не имеет существенных преимуществ, однако у менее производительных устройств он потенциально может обеспечить более высокие скорости (гладко воспроизводимый битрейт видео).

Рассмотрим настройку на примере сетевого накопителя Synology. После включения сервера NFS в свойствах общего ресурса необходимо разрешить доступ к нему с требуемых IP-адресов. В результате параметры для доступа к данным будут состоять из имени или IP-адреса сервера и пути на общий ресурс (он будет показан в окне настроек на сетевом накопителе). Имена пользователей и пароли в этом случае не используются. Обратите внимание, что в некоторых случаях нужно использовать вариант протокола «NFS TCP», который также поддерживается плеером.

Для упрощения настройки можно воспользоваться встроенным браузером сети - тогда останется ввести только имя ресурса и данные пользователя.
Третий протокол, по которому плеер может получать данные из локальной сети, - DLNA (ранее был известен как UPnP AV). Он был задуман как простой способ связать в единое целое многочисленные домашние сетевые устройства, включая ПК, плееры, игровые приставки, сотовые телефоны для обмена видео, фотографиями и музыкой. К сожалению, даже сегодня и при наличии сертификатов, можно встретиться с частичной несовместимостью устройств или отсутствием поддержки некоторых функций.

Для реализации сервера DLNA на ПК необходимо использовать специальное программное обеспечение (например ) или штатный Windows Media Player, который также умеет выполнять эту функцию. Настройки сервера обычно минимальны - требуется только выбрать папки, в которых находится медиаконтент и разрешить доступ конкретному плееру. В отличие от стандартных сетевых протоколов, описанных выше, сортировка и поиск файлов на сервере DLNA происходит не по директориям (хотя этот вариант обычно тоже предусмотрен), а по специально созданным индексам. Например, для музыкальных файлов это может быть информация из тегов - имя исполнителя, название альбома, год выпуска. Для их составления сервер должен потратить определенное время, что нужно учесть при его использовании. Процесс индексации, в зависимости от сервера и его настроек, происходит по требованию пользователя, по расписанию или при появлении новых документов.
Настройка сервера в сетевом накопителе состоит только из выбора папок для сканирования.
Преимуществом DLNA, которое может быть интересно некоторым моделям плееров со слабыми процессорами, является использование для передачи контента протокола HTTP, которые является более «легким» и позволяет немного увеличить максимально доступный по сети битрейт видео.
DLNA-ресурсы в плеере подключаются автоматически. Их не нужно нигде заранее программировать.
Интернет-сервисы
Popcorn Hour C-200, как и большинство других, имеют встроенные клиенты для просмотра контента с таких интернет-ресурсов, как YouTube, SHOUTcast, flickr и десятков других. Никаких специальных настроек для работы с ними делать не требуется. Нужно только обеспечить доступ плеера к интернету.
Дополнительные возможности
На наш взгляд, наиболее правильный вариант организации просмотра медиа в домашней сети - сетевой накопитель с библиотекой и нужное число простых сетевых плееров с доступом к нему. Это позволяет иметь единое место для хранения и обработки, упрощает настройку плееров, а сами они могут быть компактными и тихими, с подключением только к сети.
Но данный сценарий возможен не всегда. Например, если нет сетевого накопителя, хочется иметь локальный носитель в плеере для просмотра высокобитрейтных видео или возможность использования его вне сети или в гостях.
В этом случае пригодится возможность реализации дополнительных функций самим плеером.
Так, на устройства семейства можно установить специальный набор приложений, который позволит использовать его в новых сценариях. Для хранения кода программ нужно выделить специальный раздел на одном из локальных накопителей. Можно использовать для этого внутренний порт USB, подключив к нему флешку объемом 2 ГБ и выше. Это позволит вам легко менять установленный во фронтальный отсек жесткий диск, не переживая за работоспособность приложений. С другой стороны, установка на жесткий диск упростит использование данных на винчестере для встроенных сервисов.

Непосредственно установка программ осуществляется из меню «Обслуживание»→«Мастер настройки NMT». Если плеер подключен к интернету, то все необходимые для инсталляции данные он может скачать самостоятельно.
Во время установки на чистый накопитель создаются новые разделы - выделенный для приложений и для файлов пользователя на оставшееся место. Обратите внимание, что по умолчанию файловая система раздела с данными - EXT3, которая не доступна из Windows без специальных драйверов, но на диск можно записывать файлы по сети.

Штатный набор приложений для данного семейства плееров NMT состоит из серверов UPnP AV, myiHome, FTP, SMB, NFS и клиентов для загрузки торрентов и файлов из сетей Usenet.
Первые два сервера могут пригодиться в случае использования в плеере емкого жесткого диска с медиабиблиотекой и наличия в локальной сети других плееров. По этим протоколам другие плееры смогут получить доступ к файлам на данном устройстве. Также для этого можно использовать SMB и NFS.
FTP и SMB будут полезны для чтения/записи данных на диск плеера с компьютера. К сожалению, система не обеспечивает никакого контроля доступа к директориям - есть единственный аккаунт пользователя (имя - nmt, пароль по умолчанию - «1234», но его можно и поменять), которому доступны все ресурсы на чтение и запись. Отметим, что при установленных приложениях NMT, можно изменить сетевое имя устройства и название рабочей группы.
Встроенный торрент-клиент позволяет загружать файлы прямо на плеер без участия ПК. В данной модели установлено сразу две программы. Пожалуй, удобнее пользоваться второй - известной утилитой transmission. Ее web-интерфейс доступен по адресу http://pch-c200:8077 и защищен паролем. При необходимости можно обеспечить управление и через интернет - достаточно настроить на роутере трансляцию порта 8077 на IP-адрес плеера. Если возможностей web-интерфейса недостаточно, на помощь придут программы Transmission Remote GUI или transmission-remote-dotnet, которые можно найти на комплектном компакт-диске. Для эффективной загрузки и раздачи нужно также открыть порт самого сервиса (по умолчанию 51413).
При работе с дополнительными сервисами не стоит забывать, что хотя используемый в медиаплеерах процессор прекрасно справляется с декодированием видео, то если говорить про функции сетевого накопителя, автономной системы загрузки файлов или других непрофильных функций, то по современным меркам он относительно слаб. Cкоростных характеристик не нужно: учитывая, что используется сетевой контроллер 100 Мбит/с, скорость записи по сети (протокол SMB) составляет около 6 МБ/с, а чтения - более 7 МБ/с.

Как вы видите, настройка сетевого плеера в домашней сети очень проста и доступна каждому. Использование этого типа оборудования позволит не тратить время на настройку компьютера и программного обеспечения, а использовать для комфортного просмотра любимого сериала на широкоэкранном телевизоре в большой компании.
При серьёзной работе с мультимедиа, кодировании или оцифровке видео, при создании музыки на компьютере, системные «тормоза» и «глюки», чреватые неожиданной потерей данных, недопустимы, а потому пользователю необходимо получить одновременно и очень быструю и сверхстабильную систему.
Для достижения максимальной скорости работы системы самый заметный эффект можно получить, разумеется, тщательно подобрав современное и быстрое «железо». Так, при захвате видео высокого качества в реальном времени наиболее критическим параметром является, пожалуй, быстродействие дисковой системы, поэтому в первую очередь пользователю следует уделить внимание таким технологиям как Serial ATA, RAID, SCSI и уже потом задумываться о «твикинге» Windows. Объём оперативной памяти при работе с большими файлами также напрямую связан с производительностью ПК. Но и операционная система играет в этом деле далеко не последнюю роль - если не произвести её специальную подготовку для работы с мультимедиа, то не только снизится, например, скорость кодирования видеосигнала, или будет раздражать постоянный «свопинг», но и придётся бороться с гораздо более неприятными эффектами типа периодического выпадения кадров, вызванного всё тем же неожиданным «свопингом».
Общая конфигурация
Для комфортной работы с домашней любительской видеостудией (видео - пожалуй, наиболее ресурсоёмкая задача) помимо быстрого процессора и памяти более 1 ГБ сегодня необходимо иметь как минимум два быстрых жёстких диска, один из которых должен быть отведён полностью под операционные системы и программы. Второй диск предназначен исключительно для работы с видеофайлами, а потому должен иметь большой объём и файловую систему NTFS (рекомендуемый размер кластера для него - 64 КБ), так как FAT32 работу с файлами более 4 ГБ. Этот диск можно поместить в mobile rack и вынимать по окончании работы для того, чтобы кто-то из домашних случайно не испортил все ваши труды (многие работают с видео на ноутбуках, в этом случае можно использовать внешние USB 2.0/FireWire боксы для 3,5-дюймовых дисков). Жёсткие диски необходимо располагать на разных контроллерах (подключать их к разным шлейфам в режиме master, желательно не подключая к ним никаких slave-устройств) - в этом случае при одновременном обращении ОС к обоим дискам быстродействие снижаться практически не будет. Привод CD/DVD, подключённый к одному из дисков в режиме slave, будет несколько тормозить систему при одновременном обращении к нему и к жёсткому диску на этом же шлейфе, поэтому во время работы его лучше не использовать.
В остальном же рекомендуется предельное упрощение конфигурации системы, как программной, так и аппаратной. То есть отключение всего, что не нужно непосредственно в процессе работы с видео (принтеры, джойстики, сетевые карты, TV-тюнеры и прочие устройства), а также использование минимального набора прикладного ПО. Добиться этого на бытовом компьютере, используемом обычно и для игр, и для работы с документами, и для интернета, можно применив мультизагрузочную конфигурацию - две операционных системы на одном жёстком диске.
Разбив первый жёсткий диск на несколько логических разделов, необходимо установить в первый раздел систему (по сути - любую) для повседневной работы с произвольным набором программ и стандартной конфигурацией оборудования, а во второй раздел - Windows XP для работы исключительно с видео (если основная система уже стоит, а раздел на диске только один, то создать второй без потери информации можно с помощью программы Partition Magic . Эта система на сегодня не только наиболее современная, достаточно стабильная, но и во многих мультимедийных задачах оказывается быстрее конкурентов, что крайне важно. При этом предпочтительнее установка именно оригинальной Windows XP, без Service Pack и прочих хотфиксов, так как во многих случаях установка обновлений для неё приводит к некоторому (а порой очень заметному) снижению быстродействия ОС.
Поскольку вторая ОС не будет использоваться ни для выхода в интернет, ни для каких иных задач, кроме, например, видеомонтажа, то необходимость в установке критических патчей для неё отпадает (кроме действительно устраняющих проблемы вашей конфигурации). Независимо от файловой системы первого диска второй жёсткий диск большого объёма, предназначенный только для видеофайлов, необходимо отформатировать в соответствии с файловой системой NTFS для того, чтобы не было ограничений на объём файлов.
С первой ОС можно делать всё что угодно, а вот вторую - Windows XP - необходимо тщательно настроить (к слову говоря, такой метод вполне подойдет и для экстремального «твикинга» системы, предназначенной только для игр). Если же использовать две ОС на одном ПК не представляется возможным, то можно пойти на небольшой трюк и создать дополнительную учётную запись, например, “Video” и все последующие настройки выполнять из-под неё. В этой же учётной записи следует использовать специальный профиль оборудования (настраивается в диалоге Control Panel - System Properties - Hardware Profiles), который позволит не только отключить ненужные устройства, но и настроить режим запуска системных служб (в оснастке «Службы» можно задавать режим запуска каждой службы в зависимости от выбранного при загрузке ПК профиля). Учтите только, что в этом случае некоторые настройки будут влиять и на других пользователей.
Основные настройки
После завершения инсталляции Windows XP необходимо установить последние версии драйверов основных устройств (сертифицированных для Windows XP), а также прикладное ПО, необходимое для работы с мультимедиа. Никаких других программ (кроме пары «твикеров», которые понадобятся для её настройки) и драйверов оборудования, не требующегося при работе с аудио-видео, на эту систему устанавливать не следует.
Для первого этапа настройки Windows потребуется только стандартная Панель управления. В ней необходимо пройти по всем диалогам и отключить всё, что не нужно в работе с аудио и видео. Тем самым мы разгрузим оперативную память и освободим ресурсы процессора. Например, в диалоге свойств даты и времени отключаем синхронизацию времени через интернет и автоматический переход на летнее время (в мультизагрузочных конфигурациях автоматический переход надо оставлять только в одной системе). В диалоге «Звуки и аудиоустройства» отключаем использование звуковых схем и запрещаем отображение значка регулятора громкости на панели задач. В свойствах мыши ставим самую простую («Стандартная Windows») схему курсоров - никакой анимации и трёхмерных эффектов. В «Назначенных заданиях» удаляем все задания. В свойствах панели задач отключаем режим группировки сходных кнопок и панель быстрого запуска, отключаем отображение часов и режим, при котором неиспользуемые значки скрываются. Устанавливаем для меню «Пуск» классический вид.
В свойствах папок отключается отображение типичных задач в папках, поиск сетевых папок и принтеров, простой общий доступ к файлам, кэширование эскизов. Там же отключаем отображение описаний для папок и элементов рабочего стола и вывод сведений о размере файлов в подсказках папок. Отключаем использование различных цветов для сжатых и зашифрованных папок и режим сохранения параметров отображения каждой папки.
В диалоге «Учетные записи пользователей» необходимо отключить страницу приветствия и очень ресурсоемкий режим быстрого переключения пользователей. В свойствах электропитания желательно отключить управление питанием, то есть отказаться от выключения дисков при простое системы и перехода ПК в спящий и ждущий режимы, а также отключить отображение значка профилей электропитания на панели задач. В настройках языков и региональных стандартов нужно выключить дополнительные текстовые службы. Огромное влияние на производительность системы и утилизацию оперативной памяти оказывают настройки экрана и Рабочего стола.
В соответствующем диалоговом окне Панели управления придётся отказаться от завлекательных цветовых схем и стилей и выбрать классическую тему. Обои рабочего стола и заставка-скринсейвер также в обязательном порядке отключаются. При работе только с аудио можно уменьшить глубину цвета дисплея. На вкладке «Оформление» - «Эффекты» диалога свойств экрана отключаем все видеоэффекты, тени и режим сглаживания экранных шрифтов. Отключаем даже отображение окна при перетаскивании (этот параметр может влиять на стабильность работы некоторых версий видеософта). На странице «Рабочий стол» - «Настройка рабочего стола» снимаем флажок «Выполнять очистку рабочего стола каждые 60 дней».
И, наконец, приступаем к настройке свойств системы в одноимённом диалоге. Здесь в первую очередь отключаем восстановление системы на всех дисках. На вкладке «Дополнительно» - «Быстродействие» - «Параметры» устанавливаем переключатель режима визуальных эффектов в положение «Обеспечить наилучшее быстродействие», т. е. отключаем все эффекты. В том же диалоге «Параметры быстродействия» на вкладке «Дополнительно» проверяем установку переключателей «Распределение времени процессора» и «Использование памяти» - они должны обеспечивать наиболее благоприятный режим для работы программ.
Особое внимание в диалоге «Параметры быстродействия» следует уделить настройкам виртуальной памяти. Тут возможны два подхода. Полное отключение файла подкачки может обеспечить максимальное быстродействие в том случае, если у вас установлено более 1 ГБ оперативной памяти и используемые программы спокойно относятся к отсутствию своп-файла. Если вы выберете этот режим, то обязательно протестируйте полный цикл работы с прикладным ПО, так как отсутствие файла подкачки может привести в фатальному сбою на финальной стадии работы над проектом или в момент наибольшей загрузки оперативной памяти.
Второй подход практически не влияет на стабильность системы (проверкой работоспособности программ всё же и в этом случае пренебрегать не стоит), но и серьёзного ускорения в работе Windows от него не получится. Заключается он в установке фиксированного размера файла виртуальной памяти, равного двукратному объему памяти физической (именно такое соотношение рекомендуется специалистами по видеомонтажу, в общем же случае необходимо исходить из реальной потребности системы и программ в виртуальной памяти). В совокупности с регулярной дефрагментацией диска (при которой дефрагментируется и файл подкачки) это обеспечит некоторый прирост быстродействия системы. Дефрагментацию лучше проводить не стандартными средствами Windows, а сторонними программами, например Norton SpeedDisk или Diskeeper , которые делают это быстрее, а также умеют дефрагментировать не только сам файл подкачки, но и Master File Table.
Идеально при этом выделение специального жёсткого диска под файл подкачки (опять-таки расположенного на отдельном шлейфе). Впрочем, можно и на системном жёстком диске выделить под своп специальный раздел, но эффект от этого будет незначительный. Подробнее об оптимизации файла подкачки можно узнать от самой Microsoft в статье « ». Кроме того, в Windows XP появился механизм дефрагментации загрузочных файлов, призванный ускорить запуск системы. Для того, чтобы произошла эта оптимизация, необходимо после пяти-десяти перезагрузок ПК дать ему постоять минут 30-40, не трогая мышку. Система, зафиксировав простой, сама запустит дефрагментатор и оптимизирует системные файлы. Чтобы этот механизм работал, надо чтобы в реестре был установлен параметр (иногда эта функция оказывается отключена):
HKEY_LOCAL_MACHINE\SOFTWARE\Microsoft\Dfrg\BootOptimizeFunction
"Enable"="Y"
На странице «Автоматическое обновление» снимаем флажок «Выполнять обновление системы», а на «Удаленное использование» запрещаем удаленного помощника и дистанционное управление рабочим столом.
Наконец, открываем Диспетчер устройств и отключаем всю периферию, которая в работе с мультимедиа не требуется (если нет возможности использовать несколько ОС, то для отключения ненужного оборудования используются «Профили оборудования»). Это могут быть модемы, порты, сетевые платы, инфракрасные устройства.
Для жёстких же дисков и приводов CD/DVD необходимо в их свойствах включить режим DMA (кроме того, необходимо установить драйверы чипсета материнской платы, для VIA это VIA 4-in-1, для Intel это Intel Application Accelerator и Intel Chipset Software Installation Utility).
Целесообразность использования режима кэширования записи для дисков в идеале необходимо исследовать в каждой конкретной ситуации - это заметно расходует память, но существенно помогает при активной работе приложения с диском. Кроме того, щёлкните в окне Проводника правой кнопкой мыши на значке жёсткого диска, откройте диалоговое окно его свойств и отключите для него индексирование (впрочем, этого можно добиться и выключив саму службу индексирования). Ещё для дисков в системах Windows NT желательно отключить (если они оказались включены) счётчики производительности, для этого в меню «Выполнить» кнопки «Пуск» введите команду diskperf –n и перезагрузите ПК.
Тем самым мы добились заметного освобождения оперативной памяти и ресурсов процессора. Настройка Windows средствами Панели управления не должна привести к каким-либо негативным последствиям, и все изменения конфигурации, выполненные таким образом, несложно отменить. Поэтому на данном этапе можно рекомендовать протестировать работоспособность операционной системы и прикладных программ - если всё в порядке, то можно либо довольствоваться достигнутым, либо приступать к более глубокому копанию во внутренностях Windows. Если же возникли какие-то проблемы, то их причину будет несложно выявить, поочередно отменяя все внесённые изменения.
Администрирование
Серьёзные возможности по увеличению производительности Windows XP даёт раздел «Администрирование» Панели управления, а точнее - диалог «Службы». В номере Upgrade Special, посвящённом Windows XP, мы уже подробно рассказывали о том, как освободить память и ускорить работу ПК с помощью настройки режима запуска системных служб. Если вы просмотрите список установленных в системе служб, то заметите, что из них по умолчанию автоматически запускается около 40, большая часть из которых для работы с видео и звуком не требуется. В нашей же конфигурации для работы с мультимедиа набор запущенных служб должен быть минимален, например, не более дюжины служб (в идеале ещё раза в два меньше). Разобраться, какая служба может быть нужна, а какая совершенно лишняя, вам поможет Upgrade Special # 1 за этот год или такие сайты как www.blackviper.com/WinXP/servicecfg.htm . При этом желательно устанавливать для отключаемых служб режим запуска «Вручную», при котором всё же остается возможность запуска такой службы приложениями или другими службами в случае необходимости. После отключения ненужных служб и перезагрузки ПК вновь проведите проверку работоспособности программ, установленных в этой системе.
Для экспериментов со службами неплохо подходит стандартная утилита msconfig (вызвать её можно введя в строке «Выполнить» меню «Пуск» команду msconfig). Она позволяет очень удобно отключать службы и проверять работоспособность системы. Эта же утилита позволит вам провести ещё одну важнейшую операцию - отключение всех программ из автозагрузки. Открыв её вкладку «Автозагрузка», вы увидите список программ, запускаемых на старте системы. Часть из них остаётся после этого в памяти ПК и потребляет системные ресурсы. Снимите все флажки на этой вкладке, тем самым вы отключите автозагрузку всех фоновых программ. Исключение могут составлять только утилиты, необходимые для работы связанного с мультимедиа программного обеспечения или аудио-/видеооборудования, но такие встречаются редко.
Ещё одна задача, решение которой может потребоваться при работе с мультимедиа на домашнем ПК - защита файлов проекта от посягательства родных, близких, знакомых и домашних животных. Если вы не хотите, чтобы кто-то случайно удалил плоды многомесячного труда, то в диалоге «Управление компьютером» создайте необходимое число учётных записей, определите пользовательские привилегии и в свойствах папок диска с видеофайлами настройте права доступа. В простейшем случае надо создать двух пользователей, один из которых имеет право доступа к диску с данными, а второй - нет. При этом аналогичную операцию надо произвести и в той системе, которая будет использоваться для работы с интернетом и играми, иначе пользователь с правами администратора легко доберётся до ваших файлов. Шифрование, разумеется, использовать не следует, так как оно скажется на производительности.
Твикеры
И, наконец, экстремального программного разгона можно добиться с помощью специальных программ-твикеров, дающих доступ ко многим недокументированным настройкам операционной системы. Во-первых, неплохо воспользоваться программой XPLite , которая позволяет удалить из системы многие неиспользуемые компоненты, даже Internet Explorer. Последствия её работы и её влияние на прикладное ПО, к сожалению, предугадать сложно, а потому опять-таки, удалив не очень-то нужный при видеомонтаже, но потребляющий много памяти браузер (он интегрирован с оболочкой, а потому всегда расходует ресурсы системы), проверьте работоспособность всех программ - какую-то функциональность они могут утратить, например, перестанет работать встроенная справка.
Из более же привычных «твикеров» хотелось бы обратить ваше внимание на абсолютно бесплатный X-Setup Pro . Эта программа умеет изменять сотни параметров Windows и имеет неплохое описание каждого из них, что даёт возможность настраивать систему даже неподготовленным пользователям. В её настройках для ускорения работы системы можно использовать следующее:
- Appearance → Desktop → Options → System Desktop Options - отключение всего Рабочего стола (зачем он расходует память, если доступ к программам можно получить через меню «Пуск»?);
- Appearance → Explorer → Settings (Advanced) → Classic Explorer - отключение функций активного рабочего стола и возврат к «классическому» Проводнику;
- Appearance → Explorer → Settings → Auto-expand folders - отключение авторазвертывания дерева папок в окне Проводника;
- Appearance → Explorer → Settings → Folder setting cache size - увеличение кэша папок (например, до 2000), если приходится работать со множеством папок и файлов;
- Appearance → Explorer → Settings → Show AVI preview in Explorer - отключение режима эскизов для видеофайлов;
- Appearance → Explorer → Settings → Thumbnails Enabled - отключение кэширования эскизов;
- Appearance → Interface → Icons → Icon Cache size - увеличение кэша иконок, что полезно при работе с множеством файлов много файлов (учтите только, что увеличение любого кэша происходит за счет увеличения потребления оперативной памяти. Для настройки же различных режимов кэширования лучше всего использовать программу Cacheman XP );
- Appearance → Interface → Icons → Icon Colors - уменьшение глубины цвета значков;
- Appearance → Interface → ToolTips/Balloon Tips - отключение всплывающих подсказок;
- Appearance → Taskbar → Windows XP Ballon Tips - ещё одно отключение всплывающих подсказок.
В настройках System - Advanced Performance Settings может также пригодиться опция Start high priority context menu, добавляющая в контекстное меню исполнимых файлов новую команду, при выборе которой происходит запуск программы с более высоким приоритетом, в результате чего она работает чуть быстрее. Впрочем, приоритет процесса можно задать и используя контекстное меню стандартного диспетчера задач, вызываемого кнопками CTRL-ALT-DEL. Ещё в разделе System - Autoplay можно отключить автозапуск дисков, мешающий некоторым программам, а в System - Debugging - Just-in-Time Debugger отключите никому не нужный дебаггер DrWatson (вручную его можно отключить, удалив раздел реестра HKEY_LOCAL_MACHINE\ SOFTWARE\ Microsoft\ Windows NT\ CurrentVersion\ AeDebug).
Очень неплохой эффект даст отказ от Проводника как от оболочки и файлового менеджера. Чтобы при загрузке ПК вместо панели задач и меню «Пуск» стартовал, например, Total Commander (правда, лучше выбрать что-то ещё проще, в идеале - cmd.exe) надо путь к соответствующему исполнимому файлу прописать в качестве значения параметра «Shell» в разделе реестра HKEY_LOCAL_MACHINE\ SOFTWARE\ Microsoft\ Windows NT\ CurrentVersion\ WinLogon .
Отключите также защиту системных файлов Windows File Protection - для наших задач она не пригодится. Для этого в английской версии Windows XP без SP1 сделайте следующее:
используя любой шестнадцатеричный редактор в файле %\SYSTEMROOT%\ SYSTEM32\ SFC_OS.DLL по адресу 0000E2B8 (E2B8 hex) измените байты 8BC6 на 9090 . В реестре установите параметр SFCDisable равным FFFFFF9D . Перезагрузите ПК.
В Windows XP с SP1: в файле %\SYSTEMROOT%\ SYSTEM32\ SFC_OS.DLL по адресу 0000E3BB (E3BB hex) измените байты 8BC6 на 9090 . В реестре установите параметр SFCDisable равным FFFFFF9D . Перезагрузите ПК.
В заключение хотелось бы сказать о некоторых «твиках», которые обычно используются любителями экстремальных настроек Windows XP, но для работы с аудио-видео их применять, скорее всего, не стоит. Немедленная выгрузка DLL-библиотек из памяти (AlwaysUnloadDLL) может вызывать проблемы в некоторых программах и не даёт значительного эффекта, так как неиспользуемые библиотеки и так выгружаются, хоть и с небольшой задержкой (что-то вроде кэширования). Включение кэша второго уровня (SecondLevelDataCache) абсолютно не имеет смысла в Windows XP, так как там этот параметр игнорируется, а система сама умеет определять размер кэша. Отключение регистрации времени последнего доступа к файлам (NtfsDisableLastAccessUpdate) принесёт пользу только при работе с папками, содержащими очень много файлов. Увеличение кэша файловой системы (LargeSystemCache), используемое в серверных конфигурациях, приводит к конфликтам с некоторыми прикладными программами, особенно если происходит работа с файлами, превышающими объем RAM.
Отключение создания имён формата 8.3 на томах NTFS (NtfsDisable8dot3NameCreation) вызывает сбои во многих программах, а эффект даёт микроскопический. Очистка файла подкачки при выключении ПК (ClearPageFileAtShutdown) делает своп-файл менее фрагментированным (при задании его фиксированного размера), но при наличии большого объёма оперативной памяти приводит к заметной задержке выключения ПК. Отключение кэширования ядра Windows (DisablePagingExecutive) нецелесообразно при наличии приложений, требующих много оперативной памяти. Увеличение приоритета системного таймера (IRQ8Priority) не приводит к каким-то заметным изменениям производительности. Ограничение числа страниц ввода-вывода (IOPageLockLimit) при больших объёмах памяти можно попробовать установить на уровне 32 768 КБ, но эксперименты с этим параметром могут и ухудшить производительность системы. Периодическая «дефрагментация» RAM, которую предлагают многие «твикеры», - также весьма спорная процедура и, скорее всего, только ухудшит общее быстродействие из-за более интенсивной работы Windows с виртуальной памятью. Параметр реестра ContigFileAllocSize , который задаёт минимальный объём файлового фрагмента при помещении файла на диск, снижает фрагментированность больших файлов, но точно не известно, работает ли он в Windows XP (на всякий случай при желании прописывайте его в двух разделах: HKEY_LOCAL_MACHINE\ SYSTEM\ CurrentControlSet\ Control\ Session Manager\ Memory Management и HKEY_LOCAL_MACHINE\ SYSTEM\ CurrentControlSet\ Control\ FileSystem).
И не забывайте периодически дефрагментировать диски - одна лишь эта операция способна существенно повысить производительность системы!
- www.microsoft.com/resources/documentation/windows/xp/all/proddocs/en-us/choosing_between_ntfs_fat_and_fat32.mspx
- www.powerquest.com
- www.symantec.com
- www.executive.com
- support.microsoft.com/default.aspx?scid=kb;ru;314482&Product=winxpINT
- www.blackviper.com/WinXP/servicecfg.htm
- www.litepc.com/xplite.html
- www.x-setup.net
- www.outertech.com
DLNA (Digital Living Network Alliance ) - протокол, позволяющий устройствам домашней сети обмениваться мультимедийными файлами (фото, видео, картинки) в режиме реального времени. Все устройства, которые имеют поддержку DLNA могут в автоматическом режиме, находясь в одной сети, настраиваются на прием друг от друга и просмотр медиа контента. При этом часть DLNA устройств выступают в качестве медиа-серверов DLNA , предоставляющих общий доступ к медиа файлам- (Digital Media Server), это могут быть компьютеры, ноутбуки, внешние сетевые диски и т.д. и медиа-плееры DLNA , устройства принимающие и воспроизводящие медиа файлы- (Digital Media Player), ими могут выступать телевизоры, компьютеры, ноутбуки. Некоторые устройства могут выступать и серверами и плеерами, например компьютер/ ноутбук/ планшет.
Для того, что бы подключить телевизор (или другое устройство) по технологии DLNA, необходимо выполнить следующие условия:
1) Телевизор должен поддерживать DLNA (об этом можно узнать из технической документации по телевизору). Если ваш телевизор не поддерживает DLNA, можно настроить просмотр сетевых медиа фалов через домашний кинотеатр подключенный к телевизору (естественно домашний кинотеатр должен поддерживать технологию DLNA) ;
2) Должна быть настроена домашняя сеть , желательно с применением роутера;
3) В сети должен присутствовать хоть один медиа сервер (устройство, которое будет предоставлять медиа контент).
Вот так выглядит стандартная схема подключения устройств по DLNA
Если телевизор (или другие устройства) поддерживает технологию DLNA, осталось разобраться, кто может выступать сервером (предоставлять телевизору эти самые медиа файлы).
Выступать в роли DLNA медиа сервера (Digital Media Server) могут:
- Компьютер/ ноутбук, для этого можно установить дополнительно программное обеспечение (Домашний медиа-сервер )или настроить проигрыватель Windows Media .
Просматривать на телевизоре файлы можно только при включенном компьютере/ ноутбуке.
- Планшет/ смартфон, для этого необходимо установить соответствующие приложения в зависимости от их операционной системы: Android или iOS
Не нужно покупать дополнительное оборудование, достаточно установить и настроить программу.
Использование для просмотра планшет/ телефон, как следствие, быстрая разрядка устройства.
- Использование внешнего сетевого диска, например Seagate Central
Просмотр медиа файлов без участия компьютера/ ноутбука (вы получаете полностью автономное устройство, на которое необходимо скопировать файлы и просматривать их с любого устройства поддерживающее DLNA)
Покупка (цена) внешнего сетевого диска.
Дорогие друзья!
Иногда возникает необходимость подключения вашего смартфона или планшета к персональному компьютеру (ПК), например, для обмена файлами, сброса фото или видео, сохранения некоторых важных данных и т.п.
Одним из самых простых способов подключения Вашего устройства к ПК или ноутбуку является подключение по USB-кабелю . В качестве еще одного альтернативного метода можно использовать всем известную Bluetooth технологию. Но увы, этот метод менее популярен и в данной статье мы рассмотрим только метод с USB-кабелем.
Берем стандартный USB-кабель и подключаем его.
1. После подключения кабеля в компьютере должен раздаться стандартный звук подключения "Новое устройство " и должно появиться окно с текстом "Подключение нового устройства" или «Установка драйверов ».
2. Буквально через пару секунд на мобильном устройстве в строке уведомлений появится значок "USB " в виде трезубца. Открыв шторку уведомлений и кликнув по строке USB, увидим настройку подключения. Как правило, достаточно оставить птичку в положении «Подключено как мультимедийное устройство (МТР)». В этом режиме видны все файлы. Если нужно сбросить только картинки, то можно применить второй режим. Но в нем и видны будут только картинки.


3. На компьютере во вспомогательном всплывающем окне выберите «Открыть устройство для просмотра файлов». На ПК в списке дисков появляется новое устройство (Портативный проигрыватель ). Кликнув по нему, мы видим внутренний накопитель смартфона (карту памяти) и, если она есть – внешний накопитель (внешняя SD карта памяти).


Во втором режиме (Подключение как камера):

То же самое на планшете:

Одно важное замечание . Если у Вас ПК не хочет видеть мобильный телефон или планшет, проверьте настройку "Откладка USB". Если она выключена, то Вы никак не подключите свой девайс к ПК. Для этого заходим в "Настройки" => "Параметры разработчика" => "Отладка USB" и ставим тут галочку.

Удачи вам, до новых встреч на страницах сайта .
Чтобы быть в курсе новинок сайта, рекомендую подписаться на периодическую еженедельную почтовую рассылку «Сказки Старого Юзера» на портале Subscribe.ru.