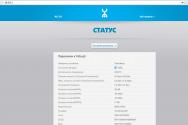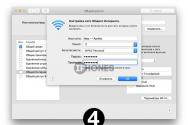Как жесткий диск от ноутбука подключить к компьютеру. Как подключить жесткий диск от ноутбука к компьютеру Провод подключения жесткого диска к ноутбуку
Данный вопрос Вас мог заинтересовать по нескольким причинам. Во-первых, Вы хотите скинуть большой объем информации с ноутбука на компьютер. Во-вторых, Вы практически не пользуетесь ноутбуком или купили дешевенький ноут с рабочим жестким диском, и хотите увеличить объем памяти на компьютере. В любом случае нужно понять, как правильно подключить жесткий диск от ноутбука к компьютеру.
Сразу замечу, если Вы не горите желанием разбирать компьютер и ноутбук, то передать информацию Вы можете, просто соединив их между собой с помощью кабеля. Подробнее о том, как это сделать, написано в статье: как подключить ноутбук к компьютеру .
А теперь давайте вернемся к нашему вопросу.
Для начала необходимо положить ноутбук дном к себе и извлечь батарею . Затем нужно открутить пластмассовую крышку , которая закрывает жесткий диск.
Жесткий диск может быть прикручен винтами к корпусу, открутите их. Затем сдвиньте диск в противоположную сторону от контактов, как показано на рисунке, и выньте его.

Интерфейс подключения жестких дисков в ноутбуках – SATA. IDE-интерфейс уже считается устаревшим, и встречается довольно редко, поэтому дальше мы его рассматривать не будем.
После извлечения жесткого диска из ноутбука, приступаем к системному блоку . Снимаем с него боковую крышку : сзади необходимо открутить шурупы, потом скользящим движением сдвинуть крышку к задней части системного блока.
Теперь ищем на материнской плате свободный SATA-порт .


Подключаем штекер с одного конца кабеля к материнской плате, другой конец кабеля подключаем к жесткому диску ноутбука. Штекера кабеля с двух сторон одинаковые, поэтому перепутать и подключить неправильно Вы не сможете.


Затем ищем свободный штекер на кабеле, выходящем из блока питания , и подключаем его к жесткому диску.

Жесткий диск от ноутбука к компьютеру мы подключили. Теперь включаем компьютер, жесткий диск будет отображаться как обычный локальный диск, и копируем всю необходимую информацию.
Если Вы хотите, чтобы жесткий диск ноутбука, так и был установлен в системном блоке, потребуется купить специальные салазки , чтобы была возможность закрепить его там. Салазки нужны потому, что размер жесткого диска ноутбука 2.5’’, а стандартный размер ячеек в системном блоке, в которые устанавливается диск, рассчитан под компьютерные жесткие диски, размер которых 3.5’’.

Прикручиваем жесткий диск ноутбука к внутренним бортам, затем вставляем его в ячейку системного блока для жестких дисков и крепим его там.
Подключить жесткий диск от ноутбука к компьютеру Вы также сможете, используя специальный бокс .
Он имеет вид небольшого контейнера для жесткого диска. Просто вставьте в него диск, подсоединив к контактам, и закройте бокс. Подключается он к компьютеру через USB-кабель. Иногда в комплекте с боксом идет и блок питания. Он может пригодиться, если жесткому диску не хватает питания, получаемого через USB-порт. Подобные «чехлы» для жесткого диска очень удобны. Теперь его можно использовать и как обычный внешний жесткий диск.

Думаю, прочитав статью, у Вас получиться подключить жесткий диск от ноутбука к компьютеру . Просто выберете способ, который подходит именно Вам.
А также смотрим видео по теме:
Оценить статью:
Жесткие диски бывают двух видов – внутренний и внешний (по типу USB-флешки). Подключаются жесткие диски через интерфейс IDE, который используется на всех старых моделях жестких дисков. Или же – SATA, у которого намного заужен и разъем, и ширина шлейфа.
При подключении жесткого диска к ноутбуку следует помнить, что не все современные ноутбуки имеют внешние разъемы для данного подключения. Тогда подключение можно выполнить с помощью интерфейса USB. Но для этих целей необходим специализированный переходник SATA/IDE на USB вход. Такой переходник можно встретить в комплекте с блоком питания винчестера. Блок требуется по причине нехватки питания от USB-интерфейса. При подключении жесткого диска через переходник нужно быть предельно осторожным, чтобы ненароком не повредить жесткий диск, когда он будет лежать рядом с ноутбуком. Производители компьютерной оргтехники выпускают специальные карманы для жестких дисков с необходимыми встроенными адаптерами. Такой карман служит своеобразным защитным чехлом для HDD. Разъемы контейнера следует подключить к жесткому диску, установив HDD в карман контейнера. Затем к USB входу ноутбука подключается соединительный кабель и при необходимости внешнее питание к контейнеру.





Если вам приходится часто переносить информацию с жесткого диска компьютера на ноутбук или, наоборот, то следует приобрести специальный переносной HDD. Такой вид жесткий дисков имеет USB кабель для подключения, защищен от внешних повреждений прочным корпусом и используется специально как переносной накопитель.
Потребность в подсоединении жесткого диска к ноутбуку может возникнуть при необходимости увеличить объем места для хранения персональных данных, когда вышел из строя старый винчестер, а на его место нужно установить новый, или когда требуется скопировать на переносной компьютер большой объем информации. При этом выполнить подключение можно несколькими способами.
Порядок замены старого винчестера на новый
Если старый HDD, имеющийся на ноутбуке, безвозвратно «накрылся», то единственный выход из сложившейся ситуации – установить новый накопитель. Его можно приобрести в любом компьютерном магазине. Покупая винчестер, нужно знать, что его обычный размер составляет не 3,5”, как для стационарных ПК, а 2,5”.
Перед тем как подключить жесткий диск к ноутбуку, также следует обратить внимание на интерфейс для HDD, имеющийся на ПК. Практически все современные переносные компьютеры оснащаются жесткими дисками с разъемом SATA. Старые же модели могут иметь интерфейс IDE (PATA). В первом случае скорость передачи информации достигает 600 Мб/с (SATA 3.0), хотя в скором времени планируется выход нового стандарта (SATA 4.0) со скоростью подключения 12 Гб/с. Разъем IDE позволяет передавать данные со скоростью не более 133 Мб/с. Чтобы узнать, какой интерфейс поддерживает ваш ноутбук, необходимо достать старый винчестер и посмотреть на его разъем.
Порядок замены старого HDD на новый будет следующим:

Подключение второго винчестера
Установить второй жесткий диск на ноутбук можно несколькими способами:
- через DVD разъем;
- с помощью специальных переходников (внешний винчестер).
Если DVD приводом на ноутбуке вы пользуетесь редко, то вместо него можно установить второй винчестер. Для этого необходимо:

Если все сделано верно, то после включения ноутбука в окне «Мой компьютер» появится новый диск. Возможно, перед использованием его нужно будет отформатировать.
Если вы не имеете желания избавляться от DVD привода, то подключить внешний HDD можно через USB порт с помощью набора переходников. Выглядеть они могут по-разному, однако функции выполняют одинаковые.
Существует три типа переходников:
- с IDE на USB;
- с SATA на USB;
- комбинированные.
Выбор того или иного варианта зависит от интерфейса, который имеет внешний диск. Обычный комплект переходников также включает блок питания, так как выход USB не всегда может выдать требуемое напряжение.
Порядок подключения внешнего винчестера к ноутбуку представлен на изображении.
Существуют и специальные адаптеры, позволяющие значительно облегчить процедуру подключения HDD к ноутбуку. В качестве примера можно рассмотреть переходник между USB и SATA/IDE компании Sabrent, который оснащен всеми необходимыми разъемами и не нуждается в дополнительном источнике питания. Его стоимость составляет около 15$.
Если у вас появилась необходимость в подключении жесткого диска от ноутбука к стационарному компьютеру, то для этого существует как минимум 2 способа. 1-ый это непосредственно через sata интерфейс, а 2-ой через специальный переходник.
Ввиду того, что у большинства читающих эту статью нет переходников и вряд ли они будут куплены, то сразу рассмотрим способ без каких — либо переходников.
Как подключить жесткий диск от ноутбука к компьютеру без переходников
Для начала нужно извлечь винчестер из ноутбука. В большинстве моделей ноутбуков извлекается он легко. Для этого достаточно открутить несколько болтиков на задней крышке ноутбука и аккуратно достать жесткий диск.
Извлечение жесткого диска из ноутбука
Для успешного подключения нам понадобится 2 кабеля: Интерфейсный Sata и питание. (Рассматриваем случай с Sata интерфейсом жесткого диска, так как IDE практически не осталось).
Вот так выглядит интерфейсный sata кабель:

Интерфейсный кабель Sata
А вот так питание:

Коннектор питания Sata
Но тут возникает где их взять? Не идти же в магазин за ними? Смотрим на свободные коннекторы питания, идущие от блока питания, показанные на рисунке выше. Их, как правило несколько.
Если свободных нет, то можно отключить черный питающий провод от CD-ROM, в который вставляются диски. В 90% случаев он тоже должен быть с Sata интерфейсом.

Берем кабели для подключения жесткого диска от привода оптических дисков
Это же касается и интерфейсного кабеля. Он часто бывает розоватого цвета, но не всегда. Это второй более тонкий провод, который идет от CD-ROM. Такой же провод идет на жесткий диск компьютера.
Если у вас нет привода для оптических дисков, либо он имеет другой отличный от SATA разъем, то необходимые кабели для подключения винчестера от ноутбука вы найдете в любом компьютерном магазине. Стоят они совсем недорого.
После того, как вы нашли 2 свободных кабеля (скорее всего достав их из CD-ROM) вставляем их в разъемы на жестком диске ноутбука. Они сделаны так, что спутать их невозможно.

Подключенный винчестер от ноутбука к компьютеру
Далее можно включать компьютер. Очень часто при первом включении компьютера с двумя жесткими дисками (в нашем случае это один родной жесткий диск и один от ноутбука, который мы подключили) может не загружаться операционная система и появится . Либо загрузиться ОС с жесткого диска ноутбука.
Это происходит из-за того, что поменялся приоритет жестких дисков в настройках BIOS. Как это исправить описано в статье.
Подключение винчестера от ноутбука к компьютеру через USB
Данный метод несколько проще, но зато требует приобретения дополнительных переходников, которые стоят не так уж и мало.
Вот у примеру USB BOX (бокс для жесткого диска) для винчестеров 2.5:

Или вот такой универсальный переходник для подключения любых жестких дисков через USB:

подключение жесткого диска от ноутбука к компьютеру через USB переходник
С ними все просто. Подключаете винчестер к переходнику, а переходник к USB разъемы системного блока.
Лучший способ отблагодарить автора статьи- сделать репост к себе на страничку
Не редко после поломки ноутбука от него остается вполне рабочий жесткий диск. Выбрасывать его совсем не хочется, поэтому пользователи часто интересуются тем, как подключить жесткий диск от ноутбука к компьютеру. В этой небольшой статье мы расскажем о том, как можно решить эту проблему.
Подключение жесткого диска от ноутбука к компьютеру с помощью SATA
Подключение жесткого диска от ноутбука к компьютеру с помощью USB
Если описанный выше способ подключения жесткого диска от ноутбука к компьютеру кажется вам слишком сложным, или вы хотите иметь возможность быстро отключить такой жесткий диск, то вы можете . Это можно реализовать несколькими способами.
Способ № 1. Адаптер с SATA на USB.
Самый простой вариант, это небольшой компактный адаптер с на 3.0. Такой адаптер с одной стороны имеет интерфейс SATA, с помощью которого он подключается к жесткому диску, а с другой стороны кабель USB 3.0, который подключается компьютеру.

Способ № 2. Карман для 2.5 дюймовых дисков.
Карман для 2.5 дюймовых дисков это что-то вроде чехла, в который устанавливается жесткий диск форм-фактора 2.5 дюйма. Внутри этого чехла есть SATA разъем, к которому подключается жесткий диск от ноутбука, а снаружи USB кабель для подключения к компьютеру.

Способ № 3. Док-станция с поддержкой жестких дисков от ноутбука.
Также вы можете использовать док-станцию для жестких дисков. Док-станция это небольшое устройство, которое подключается к компьютеру по USB, и в которое можно устанавливать жесткие диски.

Док-станция это, наверное, самый затратный способ подключения жестких дисков от ноутбука к компьютеру. Поскольку модели с поддержкой 2.5 дюймовых дисков встречаются редко и стоят выше среднего.