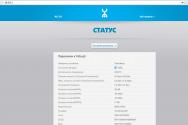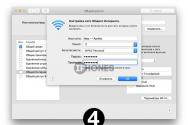Как подключить модем Yota. Как подключить и правильно настроить модем йота Как подключить модем йота к компьютеру
После того, как Вы приобретёте сим карту оператора yota, у Вас появится вполне ожидаемый вопрос — Как активировать сим карту yota. Если Вы задаётесь подобным вопросом, то Вы находитесь в нужном месте. Я постараюсь подробно объяснить, как активировать новую сим карту на разных устройствах. Многие используют для доступа в интернет мобильные устройства с разными системами управления, о каждой их них мы поговорим отдельно.
На самом деле всё не так сложно, как может показаться на первый взгляд. После приобретения карточки её необходимо вставить в Ваше устройство и перезагрузить его. Активация происходит в автоматическом режиме сразу после того, как она будет опознана вашим девайсом.
Далее необходимо установить официальное приложение оператора yota, в котором следует авторизоваться, как это сделать я писал ранее в новости — . После успешного входа в зарегистрированный профиль, активация завершена.
Как активировать SIM-карту Йота на разных устройствах
Для Вашего удобства я решил расписать более подробно о том, как активировать симку йота на телефонах работающих на разный ОС. Все мы прекрасно знаем, что каждый из разработчиков пытается выделиться своим собственным стилем, что в некотором роде создаёт определённое неудобство. Чтобы у Вас не оставалось вопросов поговорим трех крупнейших поставщиках, таких гигантах как Android, IOS и несомненно Windows Phone.
Активация SIM карты Yota на Android
Вставьте сим карту оператора Йота в своё устройство (телефон, модем или планшет) и ожидайте пока не покажется сообщение об успешной активации, после чего должен активироваться индикатор уровня сигнала сети.
Следует учесть тот факт, что у упомянутого провайдера абсолютно разные сим карты для каждого вида гаджетов. Так же в той ситуации когда активация сим карты проходит не корректно, и процессе запускается автоматически, следует проделать несколько не сложных операций перечисленных ниже.
- В меню смартфона зайдите в раздел — настройки.
- Вверху нажмите на вкладку ещё (примерно 3-4 строка), далее проходим в раздел — мобильная сеть, ищем пункт — Точки доступа APN, далее жмём — изменить/Создать новую точку доступа.
- Следующим действием следует указать в графе — Имя — «Yota», а в графе — APN-адрес – «internet.yota»
После того, как Вы всё проделаете, следует сохранить все изменения, далее SIM карта должна активироваться. Если всё сделано правильно, в верхнем меню дисплея должен сработать индикатор уровня приёма сигнала сети.
Активируем сим карту Йота на IOS (IPhone, IPad)
С активацией симки на устройствах с операционкой IOS всё гораздо проще, чем на Android. Достаточно сделать всего несколько действий и всё готово.
В первой пункте всё, как и у предшественника, вставьте SIM-карту в свой смартфон или любое другое устройство, после установки включите его. Активация должна пройти в автоматическом режиме, если этого не случилось, проделайте приведённые ниже действия.
- Зайдите в раздел — Настройки, после чего кликните на подраздел — Сотовая связь, и ещё один клик по ссылке — Сотовые данные.
- Далее в поле необходимо перейти в папку APN. В графе APN введите — «internet.yota» (без кавычек).
На этом процесс закончен, подождите 1 минуту, после чего должен активироваться индикатор сигнала приёма сети и иконка доступности сети.
Как активировать SIM-ку yota на Windows Phone
Как и на многих смартфонах, активация SIM-карт yota на девайсах работающих на Windows Phone происходит полностью на автомате, но бывают ситуации в которых автоматически процесс не запускается. Для принудительной активации симки следует ввести все данные в ручную. Для того, чтобы Вы сделали все правильно я разложил всё по пунктам, проделайте следующие шаги:
- Вставьте симку в устройство, вклчите его и перейдите в раздел меню «Точки доступа.
- Пройдите в раздел меню — «Точки доступа» и введите в поле APN — internet.yota.
- Далее необходимо сохранить введённые данные и перезагрузить ваше устройство.
На этом активация симки на windows phone успешно завершена. После всех монипуляций Вы сможете осуществить первый выход в интернет с Вашего гаджета.
USB модем Йота активация сим карты на компьютере
Для персональных компьютеров не требуется ни в каких случаях вводить данные сети в ручном режиме, всё активируется автоматически. Чтобы понять последовательность необходимых действий читайте далее.
Как правило, для доступа в интернет с дескпотных устройств используется модем внутри которого установлена симка yota.
- Установите сим карту в USB модем и включите его в USB порт Вашего компьютера. Далее система без Вашего вмешательства установит все необходимые драйвера которые хранятся непосредственно в самом модеме.
- После установки откройте один из браузеров на рабочем столе и пройдите на понравившийся Вам сайт. При попытке посещения веб сайта Вас автоматом перенаправит на вкладку регистрации личного профиля Йота. Вам остается только зарегистрироваться в системе.
На этом всё, процесс активации симки Йота на персональном компьютере закончен.
Горячая линия тех. поддержки YOTA
В случае возникновения каких либо проблем с активацией, которые не описаны в этом посте Вы можете обратиться за помощью в службу технической поддержки yota. Существует несколько вариантов обращения за помощью.
Позвонить по телефону 8 800 550 00 07 (для абонентов оператора звонок бесплатный)
На главной странице расположена форма обратной связи.
На официальном сайте указать название своего города, найти ближайший к Вам офис и обратиться за помощью лично.
Оператор сотовой связи Yota готов предложить нам настоящий безлимитный интернет. Для того чтобы воспользоваться данным предложением, нужно всего лишь купить модем Yota. С его помощью мы сможем получить доступ к сетям 4G и насладиться высокоскоростным интернетом. Что делать при получении модема? Как установить драйвера и настроить доступ в сеть? Обо всём этом мы поговорим в рамках нашего сегодняшнего обзора.
Всего мы рассмотрим три самых популярных устройства – это модем Yota 4G LTE, Yota Wi-Fi модем и Yota Many. Первые два устройства выглядят идентично, но отличаются друг от друга наличием или отсутствием модуля Wi-Fi. Третий модем больше похож на внешнюю батарею для смартфонов и планшетных ПК. Рассмотрим все модемы более подробно и выясним, чем ещё они отличаются друг от друга.
Обзор модема Yota
Модем Yota очень похож на обычный USB-накопитель, используемый для хранения данных. В его задней части находится поворотный USB-разъём и слот под SIM-карту. Для того чтобы подключить модем Yota к компьютеру, нужно аккуратно извлечь механизм подключения и установить модем в USB-порт .
Модемы от Yota работают в сетях LTE, 3G и 2G. При этом они не поддерживают сети стандарта Wi-Max, некогда развёрнутые этим оператором. Если в вашем распоряжении находится старый модем Yota, то его нужно поменять на новую модель – в противном случае, вы не сможете воспользоваться услугами связи этого нового сотового оператора.
Как мы уже говорили, модемы Yota выпускаются в нескольких разновидностях – со встроенным модулем Wi-Fi или без него . И вторая разновидность модемов как раз и располагает модулем для организации беспроводных сетей. Согласно техническим характеристикам, к модему можно подключать до 8 внешних устройств – это планшеты, смартфоны, ноутбуки и многое другое. В момент раздачи такой модем должен быть подключён к ПК – от него устройство берёт питание.
Кстати, модемы Yota хороши тем, что могут работать под любыми операционными системами . И если с пользователями Windows и Mac OS всё понятно, то в данном случае разработчики не обошли своим вниманием и Linux- пользователей.
Предыдущие модемы просты и легки. Но следующая разновидность отличается более солидными размерами и массой. Речь пойдёт о модеме Yota Many . Он совместим со всеми операционными системами и может работать как через USB-порты, так и автономно, являясь эдаким беспроводным роутером. Для обеспечения автономной работы внутри модема установлена аккумуляторная батарея. Модем Yota Many обладает небольшими размерами и легко помещается даже в карман.
Время автономной работы устройства составляет 16 часов, максимальное количество подключаемых устройств – 8 шт.
Предусмотрена функция Yota Share, позволяющая разворачивать открытые сети нажатием одной кнопки. Контроль состояния модема Yota Many осуществляется с помощью небольшого ЖК-дисплея.
Подключение и настройка модема Yota
Как подключить модем Yota к компьютеру? Для этого нужно отыскать свободный USB-порт, повернуть USB-механизм и установить модем в заданный порт . Это относится как к обычному модему, так и к модему с Wi-Fi. Что касается модема Yota Many, то он подключается через USB-порт, либо через Wi-Fi. Как только мы подключим модем к USB-порту, компьютер начнёт автоматическую установку драйверов. Управляющая программа для модема Yota не нужна – все представленные модемы работают без посторонних драйверов и программного обеспечения.
Как настроить модем Yota? Ничего настраивать здесь не нужно – как только модем завершит автоматическую установку драйверов, мы увидим в «Центре управления сетями и общим доступом» новую сеть, находящуюся в активном состоянии.
После этого нам нужно будет запустить браузер и открыть любой сайт – сработает переадресация, которая перенаправит нас на страницу регистрации профиля. Выполнив регистрацию, мы можем пополнить счёт и приступить к серфингу, выбрав нужную скорость доступа.
Что делать если модем Йота не работает
Если модем Yota 4G LTE не работает, то на это может быть несколько причин :
- Модем сломался;
- Нет покрытия сети.
В первом случае нужно нести модем в сервис, где им займутся специалисты. Подробности по этому вопросу лучше всего . Если же наблюдается отсутствие сети, то нужно передвинуться в точку, где наблюдается более высокий уровень сигнала.
Кстати, существуют специальные программы, позволяющие оценить его силу. Если модем Yota не определяется, попробуйте перезагрузить операционную систему и попробовать снова. Не помогло? Тогда попробуйте очистить ОС от накопившегося в ней мусора и исправить ошибки с помощью какого-либо софта. После этого отправьте ПК на перезагрузку и повторите попытку.
Учтите, что модемы работают под операционными системами Windows XP SP3 и выше – на Windows XP SP2 и ниже корректная работа не гарантируется.
Полный перечень продаваемых устройств смотрите на официальном сайте оператора (yota.ru/modem). Выбирайте девайс сообразно потребностям. Каждое устройство имеет мелкие отличия, упомянутые техническим описанием.
Типичная инструкция
Обычно компьютер снабжают адаптером 3G, преследуя цели повышения мобильности. Даже стационарный ПК дачник способен перевезти в хижину. Дорогою делец способен немало извлечь выгод из способности ноутбука бороздить сеть.
- Вставьте СИМ-карту в модем.
- Подключите модем Yota согласно инструкции.
- Включите ПК.
- Попробуйте посетить любой сайт, чтобы активировать SIM.
- Дождитесь присвоения устройству номера телефона.
* Планшет, смартфон способны сыграть роль модема. Настройка производится согласно общей инструкции операционной системы.
Расшаривание интернета
Местами штатный роутер Йота неуместен, учитывая имеющуюся расстановку сил. Тогда найдите маршрутизатор, оборудованный портом USB для 3G-модема.
- Соберите оборудование, следуя инструкции поставщика.
- Пользуйтесь сетью совместно.
Доработка
- Открыть Авито.
- Найти подходящий роутер.
- Приобрести.
- Использовать.
Компания Йота предлагает множество вариаций подключения через модем. Есть возможность работы с ОС Виндовс или другой системой. Также интернет доступен со смартфона или планшета. Чтобы подсоединить устройство без негативных последствий, важно знать инструкции, как подключить модем Yota.
В компьютер подключается антенна или модем от провайдера. Система начнет автоматически настраивать драйверы. В дисковод вставляется загрузочный диск.
Далее потребуется установка программы Yota Access. После запуска программа будет сама устанавливаться и подключаться к WiMax-сети. О том, как активировать услуги, можно ознакомиться на сайте либо сделав звонок в службу поддержки — 8 800 550 00 07 . В обычности все происходит автоматически, нужно только выбрать и настроить себе тарифный план в приложении.
Когда подключение к интернету оплачено, лучше перезагрузить компьютер.
Настройки модема
Чтобы знать, как подключить модем Yota, нужно иметь представление об особенностях модема. Устройство вставляется в USB-порт. После присоединения к ПК начнут устанавливаться драйвера, активация происходит автоматически. Настройка любого модема Yota не предполагает подключение каких-то программ или приложений.
Когда драйвера установятся, нужно просмотреть, есть ли сеть. Далее проходят регистрацию, выбирают тарифный план и пополняют счет для использования интернета. Настройка роутера довольно легка, но можно обратиться к специалисту, чтобы узнать, как поставить пароль или как активировать подключение.
Вход в настройки
Настройка любого модема Йота предполагает вход в интерфейс. Для этого вводится http://status.yota.ru и http status yota advanced 10.0.0.1 .
Если не выйдет, можно зайти в кабинет роутера и ввести адрес в браузере: 10.0.0.1 , далее 10.0 0.1 status yota . Затем должен появиться веб-интерфейс 10.0 0.1 личный кабинет.

В этой области собраны подробные данные об актуальном подключении к сети:
- IP-адрес;
- идентификатор;
- качество сигнала;
- объем и скорость трафика.
Таким образом, можно ответить на распространенный вопрос о том, как настроить модем, ведь там собраны все данные, которые можно изменять.
Установка и смена пароля на модем и Wi-Fi
При подключении устройства в его параметры можно войти, набрав в браузере 192.168.0.1 , или 192.168.1.1 . На модем или маршрутизатор наклеен стикер, где показано, как установить пароль.
Можно сбросить пароль WiFi роутера, если нажать на нем «Reset » и подержать ее около 15 секунд. Все настройки и параметры сети будут приведены к начальному состоянию.

Роутер Yota похож на все остальные модели этих устройств. В адресной строке следует прописать 192.168.0.1 , и нажать на ввод.
Появится начальное меню, где нужно проставить данные для входа в настройки модема. Заранее установленный пароль и логин — «admin ». Если часто выясняется, что пользователь забыл пароль, лучше оставить его прежним.
Как открыть порты
Когда у вас один ПК и подключаемый модем, то проблемы как открыть все порты в модеме Yota – не появляется.
В других случаях нужно настроить такую последовательность:
- Торент-клиент;
- Параметры Интернет соединения;
- Фаервол;
- Роутер.
Другие настройки
Если возникают вопросы, как настроить интернет на iOS, то здесь потребуется сначала зайти в Настройки, затем в Сотовую связь, Параметры данных и, в заключении – «Сотовая сеть передачи данных».
Внизу нужно найти «Режим модем» и ввести APN – internet с паролем gdata. Затем следует перезагрузить либо подождать включения.
Как подключить модем Yota к роутеру
Нужно подробно разобраться, как подключить модем Yota к роутеру. В роутер вставляется мобильное устройство, провод (он был в комплекте с роутером) подсоединяется в гнездо на компьютере.

Ниже расскажем, как настроить роутер. Для этого нужно перейти в настройки сети и найти раздел управления сетями, там выбрать изменение настроек адаптера и перейти в свойства. Выбрав протокол интернета 4, нужно установить галочки на получение IP и DNS сервера автоматически. Настройка сохраняется.
Перейти на панель управления модема, указать:
- APN: yota.ru ;
- Доступ: *99# ;
- Не заполнять пароль и имя пользователя;
- Некоторые модели настраиваются автоматически;
- Применить параметры, перезагрузить устройство.
Таким же точно образом подключается модем Yota к планшету.
Далее нужно открывать раздел с беспроводными сетями. Задать наименование сети SSID и способ защиты - WPA2-Personal, далее Тип шифрования: AES либо TKIP, а также пароль для соединения (не менее 8 символов). Вопрос, как поставить пароль, обсуждался выше.
Что делать, если модем не работает
Если пароль потерялся, можно восстановить его на сайте компании.
Профиль может не работать, в этом случае нужно:
- отключить фаервол и антивирусники на время;
- отключить сторонние сети;
- сделать попытку входа другим браузером.
Если значение сигнала меньше 110, то необходимо:
- проверить, находится ли устройство в зоне действия сети;
- изменить расположение устройства в квартире;
- если есть обрывы в соединении, следует выявить доступность статуса в веб-интерфейсе;
- проверка устройства на другом ПК.
Заключение
Компания Ета предлагает своим клиентам различные пакеты с интернетом, как для компьютеров, так и для других устройств. Оператор поставляет различные варианты трафика под любые потребности клиентов. Перед тем, как зайти в любые настройки устройств, лучше посетить официальный сайт компании Йота и ознакомиться с подробными инструкциями.
Большинство ПК используется пользователями при условии наличия подключения у Интернет. Разобраться с тем, как подключить Йоту к ноутбуку, сможет даже человек с минимальной компьютерной грамотностью. Информации в этой статье будет более чем достаточно для начала комфортного интернет-серфинга.
Подключение через USB
Раздел «Для компьютера» на официальном сайте содержит список всех устройств, которые являются пропуском в мир безлимитного беспроводного интернета. Самым популярным из них является фирменный модем за 1 900 рублей, выполненный в форм-факторе USB-накопителя.
Долгое время это был единственный способ подключить услуги оператора, поэтому стоит остановиться на нем подробнее.
Работа с ним предельно проста:
- Подключить модем к ноутбуку. Об успешной «стыковке» возвестит загоревшийся на устройстве логотип в виде перевернутого человечка;
- Все настройки доступа к сети будут произведены автоматически;
- Запустить веб-обозреватель и открыть в нем любой сайт. Что бы ни ввел пользователь в адресной строке, модем перенаправит его на официальный сайт;
- По нажатию на кнопку «Продолжить» система в автоматическом режиме сгенерирует электронную цифровую подпись. Тем самым договор с оператором будет фактически заключен;
- Затем пользователь должен создать аккаунт в личном кабинете.

На сегодня есть еще один способ, как подключить Yota на ноутбуке по USB: заказать СИМ-карту с доставкой на дом. Ее можно вставить в любой 4G-модем – даже тот, который не имеет на корпусе фирменного логотипа. Этот шаг значительно снизил финансовый порог входа для пользования услугами провайдера.
Работа с Wi-Fi роутерами
На официальном сайте можно найти также следующие устройства, которые продаются под брендом оператора:
- Yota Ready Mini;
- Yota Ready Maxi;
- Yota B315.
Первые два имеют на борту USB-модем, о котором шла речь в предыдущем разделе. Модель B315 имеет собственный разъем для SIM-карты.

Теперь рассмотрим, как подключить Ету к ноутбуку через эти маршрутизаторы:
- Проводное подключение производится через Ethernet-кабель, которым комплектуются все вышеупомянутые девайсы;
- При введении кабеля в соответствующее гнездо на ноутбуке будет слышен характерный щелчок, после чего порт подсветится желтым светом. Это значит, что передача данных началась;
- Настройка интернета происходит полностью автоматически и ничем не отличается от таковой в случае с модемом.
Возможные проблемы
Оператор сделал все для того, чтобы пользователь не испытывал никаких трудностей в том, как подключить модем Ёта к ноутбуку. Но далеко не всегда все идет идеально.