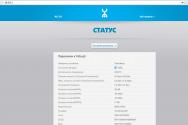Как ускорить интернет соединение и увеличить скорость интернета. Как ускорить интернет на компьютере, ноутбуке Как улучшить качество интернет соединения
Никто не любит, когда при загрузке веб-страницы они открывают очень долго, а закачка файлов не происходит на том уровне, на каком хотелось бы. Хотя, при заказе услуги у провайдера там ясно значилось 20 или даже 100 Мб/с, а на деле мы не получаем такой скорости.
Конечно, этому есть объяснение. Во-первых, система забирает порядка 20% на свои нужды, во-вторых, браузеру поступает ответ с DNS-серверов, правда на это нужно время.
Чтобы там не было, мы сейчас разберемся, как увеличить скорость интернета в несколько раз.
Отключаем ограничение скорости QoS
Обычно в системе стоит ограничение в 20% по скорости, хотя у всех может быть по-разному. Для увеличения скорости интернета необходимо отключить этот параметр. Для этого мы будем пользоваться локальными групповыми политиками. К сожалению, данная функция доступна только на Pro редакциях Windows.
Откройте окошко «Выполнить», с помощью комбинации Win+R и в появившемся окне напишите такую команду: gpedit.msc .
С левой стороны открывшегося окна идём в раздел: Конфигурация компьютера – Административные шаблоны – Сеть – Планировщик пакетов QoS – Ограничить резервируемую пропускную способность .
Находим там пункт «Ограничить резервную пропускную способность». Нажмите на нём дважды и установите параметр в положение «Включено» , а потом впишите цифру «0» в «Ограничение пропускной способности». Нажмите «Применить».
Чтобы убедиться, работает ли сетевое устройство с планировщиком пакетов QoS нужно зайти в Центр управления сетями и общим доступом. Попасть туда можно, если нажать на панели задач по значку Wi-Fi, либо проводному подключению правой кнопкой мыши. Слева переходим в раздел «Изменение параметров адаптера». Нажимаем правой кнопкой мыши по своему подключению и выбираем «Свойства». Там должен появится параметр «QoS Packet Scheduler» , отмеченный галочкой.

Отключение QoS через реестр
При наличии другой версии Windows, кроме PRO эта инструкция может вам подойти. Переходим в реестр, для этого используем комбинацию Win+R и вводим команду regedit .
Идём в следующий раздел:
| HKEY_LOCAL_MACHINE\SOFTWARE\Policies\Microsoft |
Здесь находим раздел Windows , нажимаем по нему правой кнопкой мыши и создаём новый раздел с именем Psched .
Переходим в созданный раздел и справа создаем параметр DWORD 32 бита с именем NonBestEffortLimit . Этому параметру мы присваиваем значение «0» .

После проделанной работы перезагружаем компьютер.
Отключаем ограничение скорости интернета в ПО
Бывает, что при использовании программ, требующих интернета, например, торрент-клиенты, есть функции ограничения скорости, которые могут быть активны у вас.
Взять к примеру торрент-клиент. Если нажать правой кнопкой мыши по активной закачке, то там есть пункт «Ограничение приёма» . Направляем на него мышь и смотрим. Активен должен быть режим «Неограниченно» .

С другими торрент-клиентами аналогично. В других же типах программ придется покопаться и найти что-то похожее.
Как увеличить DNS-кэш для увеличения скорости?
Как многие из вас знают, кэш DNS позволяет хранить IP-адреса ресурсов, на которых вы уже побывали, а повторное посещение задействует DNS-кэш, что позволит открывать страницы намного быстрее. К сожалению, объем его не бесконечен, но его можно увеличить.
Поехали! Нажимаем Win+R и вводим команда для входа в реестр – regedit. Открывается окно, где мы слева должны перейти в этот раздел:
| HKEY_LOCAL_MACHINE\SYSTEM\CurrentControlSet\Services\DNScache\Parameters |
Справа вам нужно нажать правой кнопкой мыши по пустому месту и создать 4 параметра «DWORD» и дать им такие имена – CacheHashTableBucketSize , CacheHashTableSize , MaxCacheEntryTtlLimit , MaxSOACacheEntryTtlLimit .
У каждого из них должны быть эти значения (по порядку к каждому) – 1, 384, 64000 и 301.
Для успешного завершения работы перезагрузите компьютер.
Автоподстройка TCP – отключаем
В системе есть такая функция, которая может стать причиной того, что веб-страницы медленно загружаются, а всё потому, что эффективность работы её с некоторыми серверами не очень хороша. Поэтому её просто отключим.
Чтобы выполнить эту задачу нам нужно открыть командную строку с повышенными привилегиями и выполнить там такую команду:
Турбо режим браузеров для ускорения загрузки сайтов
Во многих браузерах существует функция «Турбо-режим», который ускоряет открытие страниц. Пока что он доступен на следующих популярных браузерах: Opera и Яндекс браузер. Для других же вы можете загрузить специальные расширения.
В Опере эта функция включается, если нажать в левом верхнем углу по кнопке «Opera». Находим функцию «Opera Turbo» и активируем её.

В Яндекс браузере эта функция включается в настройках – Показать дополнительные настройки. Рядом с разделом «Турбо» ставим «Всегда включен» .
Утилита NameBench для повышения загрузки страниц
Многие провайдеры, особенно коммерческие, всегда хотят сэкономить на оборудовании. А когда вы начинаете посещать веб-сайты, происходит обращение к DNS-серверам (оборудованию провайдеров). Если оно дешевое, то и скорость загрузки страниц у вас будет очень медленная. Чтобы исправить эту проблему нам необходимы быстрые DNS-сервера, а найти их нам поможет программка NameBench.

Когда NameBench найдет нужный сервер, то покажет его IP-адрес, который необходимо прописать в настройках вашего подключения.

Обновление прошивки роутера
Это последний пункт, но не менее важный. Если вы используете роутер, прошивка которого сильно устарела, то не ждите от него чуда. Посмотрите в интернете прошивку на свой роутер и найдите инструкцию по её установке, а также сохранению старой, дабы избежать проблем.
Вот собственно и все методы, которые можно использовать на современных версиях Windows. Хотя, может быть и еще что-то есть, а если и появится, то мы не обойдем это стороной.
Доброго времени суток дорогие читатели.
Быстрая и качественная связь с Интернетом – это мечта каждого пользователя всемирной паутины. Но далеко не всегда провайдер в Вашем регионе может провести в Ваш дом высокоскоростной интернет, да и для некоторых такой Интернет будет стоить достаточно дорого. Поэтому многим пользователям приходится довольствоваться низкой скоростью работы сети Интернет. Далеко не все пользователи с низкой скоростью Интернета знают способы ее повышения. Рассмотрим наиболее действенные способы повышения скорости Интернета на компьютере.

Для начала давайте проверим Вашу скорость подключения к интернету, для этого мы воспользуемся самым популярным в мире сервисом под названием . Для тех кто впервые будет тестировать свою скорость подключения к интернету, сервисом speedtest, просто нажмите BEGIN TEST (начать тест) и ждем когда закончится тестирование. После окончания Вы можете увидеть скорость своего интерната как на прием, так и на передачу данных. Итак, начнем увеличивать скорость своего интернета.
Увеличиваем биты
Первое, что можно сделать для ускорения Интернета – это настроить скрытые параметры системы, отвечающие за пропускную способность сетевого подключения.
Для этого необходимо запустить Диспетчер устройств
, сделать это можно следующим способом, находим Мой компьютер
(Этот компьютер) нажимаем на него правой кнопкой мыши и выбираем пункт Свойства
осталось запустить непосредственно сам раздел Диспетчер устройств.


В диспетчере будет представлен список всех установленных на компьютере устройств. Ищем в списке раздел Порты (СОM и LРТ) , в котором кликнем правой кнопкой на Последовательный порт (СОM1) и заходим в его свойства .

В окне свойств следует перейти по вкладке Параметры порта и установить параметр Бит в секунду на максимально доступное число. После чего сохраните изменения, нажав ОК .

Также следует установить максимальную скорость модема и в самом подключении, которое используется для выхода в интернет. Откройте Панель управления далее Сеть и Интернет и перейдите в раздел Центр управления сетями и общим доступом . Найдите свое подключение к сети Интернет в разделе Изменение параметров адаптера и нажав правую кнопку мышки откройте его свойства . На вкладке Общие нажмите кнопку Настроить рядом со строкой с модемом связи. Выберете максимальное значение параметра Наибольшая скорость (бит/с) из выпадающего списка, после чего сохраните изменения, нажав кнопку ОК .
Настраиваем резервируемую пропускную способность
Чтобы увеличить пропускную способность соединения также следует отключить его резервирование. Система по умолчанию производит резервирование канала связи на 20% его пропускной способности. Чтобы отключить эту возможность откройте пункт Выполнить
стартового меню. Впишите в строку Открыть следующее: gpedit.msc
и нажмите Enter
.

Откроется утилита редактора локальной групповой политики. Далее Вам следует раскрыть папку Административные шаблоны в подразделе Конфигурация компьютера и перейти в папку Сеть,

после чего находим раздел Планировщик пакетов QoS (или Диспетчер пакетов QoS , на разных версиях Windows название папки может отличаться). Теперь в правой части окна будут отображаться параметры QoS, нас будет интересовать параметр Ограничить резервируемую пропускную способность .
 Дважды кликаем по нему, чтобы перейти к его редактированию, и устанавливаем процент резервирования в 0%
тем самым отключаем само резервирование. Сохраняем внесенные изменения, нажав кнопку ОК
.
Дважды кликаем по нему, чтобы перейти к его редактированию, и устанавливаем процент резервирования в 0%
тем самым отключаем само резервирование. Сохраняем внесенные изменения, нажав кнопку ОК
.

Выполнение правильных настроек подключения уже может привести к повышению скорости интернета, но не всегда они могут помочь, если причина плохой скорости связи кроется в другом. Очень часто низкая скорость Интернета проявляется из-за низкого сигнала Wi-Fi или если Вашим Интернетом пользуется кто-то посторонний.
Проверяем несанкционированное подключение к вашему роутеру
Чтобы проверить, подключен кто-либо еще к Вашему Интернету через Wi-Fi следует обратить внимание на индикацию роутера. Если отключить все ваши устройства подключения к беспроводной сети (ноутбук, планшет и т.п.) то индикатор WAN на роутере будет очень редко мигать. Если же частота мигания индикатора осталась высокой, то вашим Wi-Fi пользуется еще кто-то. Также вы легко сможете посмотреть подключение к роутеру через его меню. Для этого в адресной строке следует ввести IP-адрес роутера (по умолчанию это 192.168.1.1). В меню можно перейти в раздел Подключения и отследить все текущие подключения к роутеру, а при необходимости ограничить число подключений. Но все же лучше сменить пароль на доступ к беспроводной сети на более сложный и установить максимальный уровень безопасности связи WPA2.
Определяем правильное расположение вашего роутера
Бороться с низким уровнем сигнала беспроводной сети следует обязательно, так как это очень сильно влияет на скорость соединения. Максимально приблизьте точку доступа к месту постоянного выхода в Интернет. Также следите, чтобы на пути между точкой доступа и ноутбуком не было источников других радиоволн (микроволновой печи и т.п.), так как это приводит к помехам в канале связи.
Устанавливаем новую прошивку на ваш маршрутизатор
Нередко снижение скорости работы маршрутизаторов и точек доступа происходит из-за устаревшей версии прошивки. В этом случае следует своевременно обновлять программное обеспечение. Для этого следует загрузить себе на компьютер новую версию прошивки для Вашего роутера, которую можно скачать с официального сайта производителя. После этого перейдите в настройки роутера и нажмите кнопку Обновить . Через несколько минут ваш роутер (маршрутизатор) произведет перезагрузку уже с новой версией прошивки.
Проверяем свой ПК на вирусы
Для того, чтобы исключить влияние других факторов на скорость работы в Интернете следует проверить компьютер на наличие вредоносных программ и вирусов, а также проверить настройки брандмауэра системы. В частности, брандмауэр блокирует несанкционированный доступ к сети других приложений, а вирусы способны загружать весь трафик, используя его для распространения вредоносной информации в сети.
Устанавливаем дополнительные программы для повышения скорости
Также для повышения скорости Интернета можно воспользоваться специальными программами, которые оптимизируют настройки Интернета и браузеров. Одними из лучших приложений признаны Internet Speed Booster, Proximodo, Speed It Up Free .
Ну и напоследок несколько правил комфортной работы в сети Интернет с медленным подключением. Закройте все ненужные вкладки вашего браузера, так как каждая страница наполнена массой рекламы и флеш-анимации, поэтому большинство трафика тратиться на их отображение. В связи с этим можно использовать расширения или плагины для блокировки рекламы, которая может потреблять до 70% всего трафика! Также используйте режим TURBO вашего браузера, который позволит снизить нагрузку на сеть в большинстве случаев за счет снижения качества отображаемых изображений. Также вы можете отключить отображение изображений, звука, анимации в браузере, что повысит скорость загрузки веб-страниц. Отключите автоматическое обновление приложений, так как вы не можете знать, когда они начнут обновляться, то лучше производить обновления программ вручную. Это же касается и обновлений операционной системы. Если у вас автоматически загружается торрент-клиент с Windows, то проверьте, что в нем не происходит загрузка или раздача файлов. Торренты и загрузка файлов в браузерах или специальных загрузчиках существенно замедляет работу в сети Интернет.
Видео:
Дорогие друзья, хочу пожелать вам удачи, увеличивайте скорость своего интернета, всем пока и до новых встреч.
Несмотря на то, что интернет стал неотъемлемой частью нашей жизни, пользователь не всегда остаётся доволен качеством подключения. Часто соединение обрывается, сбрасывается WAN, снижается скорость получения данных. Причины таких проблем кроются в используемом оборудовании, предоставляемых провайдером услугах и настройках.
Причины снижения скорости интернета
Пользователи считают, что провайдер всегда должен предоставлять возможность работы в сети на самой высокой скорости. Это не так. Скорость зависит от используемых ресурсов.
Ресурсы делятся на два вида:
- внутренние. К внутренним ресурсам относятся те, владельцем которых является именно ваш провайдер интернет-услуг. На них скорость работы сети будет во много раз выше, чем на внешних;
- внешние. К ним относятся все остальные сайты.
Снижение скорости передачи данных может быть связано с техническими аспектами, например, пропускной способностью аппаратуры вашего провайдера. Если в конкретный промежуток времени нагрузка на сеть небольшая, то скорость работы будет выше. Вечером, когда все возвращаются с работы и выходят в интернет, скорость соединения может снижаться.
 При подключении к интернету пользовательский компьютер проходит через множество узлов
При подключении к интернету пользовательский компьютер проходит через множество узлов
Оптоволоконный кабель, модем или роутер тоже могут быть причиной снижения скорости: они не всегда могут справляться с тем потоком данных, который предоставляет провайдер. В таком случае роутер или модем могут быстро выйти из строя или работать некорректно.
Трафик может потребляться разными программами на ПК, например, антивирусным программным обеспечением. Оно автоматически обрабатывает множество пакетов данных. Если обнаруживается подозрительный код, то опасный файл блокируется и возвращается на сервер. Антивирус одновременно работает в обе стороны: он принимает данные, затормаживая весь поток, обрабатывает их и только потом возвращает пользователю. Вредоносное программное обеспечение или шпионские программы действуют примерно по тому же принципу, только они ничего не фильтруют, а принимают и отправляют пакеты данных злоумышленнику.
 Антивирус фильтрует входящие пакеты данных, снижая скорость интернета
Антивирус фильтрует входящие пакеты данных, снижая скорость интернета
Обычно ОС использует трафик для проверки и скачивания обновлений. Торренты даже после закрытия самой оболочки программы и выхода из неё остаются в ОЗУ персонального компьютера и в скрытном режиме потребляют ресурсы сети.
Чтобы проверить, в вашем ли компьютере проблема, достаточно измерить пропускную способность на ином устройстве, которое гарантированно хорошо настроено. Если проблема остаётся, то можете быть уверены, что неисправность касается внешней аппаратуры.
Как проверить скорость интернета на компьютере с Windows 7
Потребность в самых точных данных возникает редко. Если вам достаточно приблизительного анализа, можно воспользоваться программой Skype. С её помощью можно отследить стабильность соединения (качество звука и видео) и синхронизации данных. Обязательно делайте это с помощью встроенного помощника (Sound Test). Если вы будете связываться с другим пользователем, то точно определить, у кого неполадки, не получится.
 Skype при помощи Sound Test отслеживает стабильность соединения и синхронизации данных
Skype при помощи Sound Test отслеживает стабильность соединения и синхронизации данных
В отдельном окне торрентов можно посмотреть на усреднённый показатель скорости. Это число может указывать и на пропускную способность сервиса. Проблемы сети выражаются минимальными значениями скорости или регулярными перепадами. Стабильная цифра означает, что качество соединения хорошее.
«Диспетчер задач Windows»
«Диспетчер задач Windows» - встроенная утилита, которая позволяет пользователю отследить множество данных, относящихся к производительности сети.
Запустить «Диспетчер задач» можно одним из нескольких способов:

Обобщённая информация о сети будет указываться во вкладке «Сеть». Здесь отображается график использования подключения по локальной сети и беспроводной. Чтобы посмотреть подробную информацию:

Онлайн-проверка
В сети существует множество сервисов, предназначенных для проверки быстродействия подключения и работоспособности интернета. Можно воспользоваться сервисом SpeedTest. Интерфейс сайта прост и разобраться в нём сможет каждый. Для начала проверки пользователю достаточно нажать на большую кнопку «Начать» («Begin Test»).
 С помощью сервиса SpeedTest можно проверить быстродействие подключения
С помощью сервиса SpeedTest можно проверить быстродействие подключения
Дождитесь завершения процедуры проверки и изучите полученные результаты: пинг подключения, скорость получения и отправки пакетов данных.
Ping (пинг) - утилита для проверки качества соединения в сетях на основе TCP/IP. Она позволяет оценить скорость сети, то есть то время, за которое пакет данных, отправленный с вашего компьютера, достигает определённого сервера и возвращается обратно.
 SpeedTest предоставит детальный отчёт после окончания проверки
SpeedTest предоставит детальный отчёт после окончания проверки
Другой сервис для проверки работы интернет-соединения - 2IP. Он предоставляет более широкую информацию о компьютере пользователя. С его помощью можно:
- посмотреть информацию о подключении, времени в сети и версии ОС;
- изучить информацию об используемом браузере и его версии;
- измерить скорость интернет-соединения.
 С помощью сервиса 2IP можно измерить скорость интернет-соединения
С помощью сервиса 2IP можно измерить скорость интернет-соединения
Перейдите на главную страницу сайта во вкладку «Тесты». В меню выберите «Скорость интернет-соединения» и нажмите на кнопку «Тестировать». Дождитесь окончания и изучите результат.
Онлайн-сервисы обладают рядом недостатков. Один из самых серьёзных заключается в том, что они не могут учитывать загруженность линий вашего провайдера. В результате фактическая скорость может отличаться от той, которую вы увидите на экране монитора.
Видео: тестирование скорости интернет-соединения с помощью SpeedTest
Виджеты для рабочего стола
Для операционной системы Windows 7 можно найти специальные виджеты, которые будут отслеживать скорость соединения в реальном времени.
Будьте бдительны при скачивании виджетов для отслеживания скорости соединения. Большая их часть может оказаться уловкой злоумышленников, желающих внедрить в ваш компьютер вредоносное ПО и вытащить конфиденциальную информацию.
Network Utilizations - бесплатная и маленькая программа, которую можно найти в свободном доступе в интернете. Утилита обладает неплохими возможностями настройки, например, пользователь может изменять размер отображения картинки, настраивать прозрачность и указывать другие параметры отображения. В настройках присутствует функция изменения интервала проверки (поле «Update Interval»).
 Network Utilizations в виде системных графиков показывает пользователю «нагруженность» интернет-соединения
Network Utilizations в виде системных графиков показывает пользователю «нагруженность» интернет-соединения
В качестве аналога можно использовать индикатор скорости - NetMeter. Визуально он мало чем отличается от предыдущего виджета и обладает тем же набором функций и настроек.
 NetMeter ведёт учёт трафика и скорости передачи данных интернет-соединения
NetMeter ведёт учёт трафика и скорости передачи данных интернет-соединения
Эти программы отображаются в выделенной части экрана поверх активных окон.
Чтобы результаты проверок не были искажены, желательно отключать все программы и приложения, которые потребляют интернет-ресурсы.
Пошаговая инструкция по ускорению интернета
В первую очередь потребуется проанализировать программные продукты, запущенные на вашем персональном компьютере. Большое количество работающих чатов, мессенджеров, браузеров, веб-клиентов потребляют немалое количество ресурсов. Полностью удалите эти программы. Если они вам нужны, то уберите их из автозагрузки. Это можно сделать следующим способом:

Вредоносные программы могут скрытно использовать ресурсы вашего устройства и сети. Старайтесь регулярно проводить сканирование компьютера. Лучше всего не заходить на неизвестные сайты и не скачивать никаких программ с неизвестных источников. Антивирусы тоже могут снижать скорость, поэтому, если вам в конкретный промежуток времени требуется максимальный показатель соединения, на время отключите защиту.
Настройки роутера
Беспроводное подключение обладает серьёзным недостатком - люди могут пользоваться сетью, если они находятся в радиусе покрытия. Злоумышленники могут взломать пароль и получить несанкционированный доступ к сети. Если с момента подключения интернет работал без проблем, а через некоторое время начал давать сбои, значит, кто-то подключился к вашему роутеру. В таком случае измените пароль Wi-Fi соединения. Сделать это можно следующим образом (у каждой модели роутера процесс смены пароля может отличаться):

Если ваш роутер и роутер ваших соседей работают на одном канале, это тоже может оказаться причиной снижения скорости. Выполните следующие действия:

Настройки операционной системы
Проблемы с сетью могут заключаться в том, что пользователь использует пиратскую версию операционной системы, либо система потребляет много интернет-ресурсов для проверки обновлений. Чтобы устранить проблему, выполните следующее:

Видео: увеличение скорости сети
Утилита TweakMaster
Для увеличения быстродействия сети можно использовать программы, которые автоматически изменят настройки компьютера на оптимальные. TweakMaster подойдёт тем, кто не разбирается в архитектуре сетей.
 TweakMaster автоматически меняет настройки на оптимальные для увеличения быстродействия сети
TweakMaster автоматически меняет настройки на оптимальные для увеличения быстродействия сети
Интерфейс утилиты прост: внешне она напоминает любой установочный пакет.
После запуска пользователю будет предложено выбрать один из вариантов подключения. Если вы не знаете, каким образом ваш компьютер подключен к сети, можете выбрать самый первый пункт, тогда приложение автоматически проанализирует данные, и вы получите желанный результат.
Желательно указать один из возможных вариантов подключения, тогда процесс оптимизации завершится намного быстрее. Также имеется расширенная версия программы, которая позволяет ускорить работу веб-браузеров с помощью встроенных утилит.
Пользователи могут самостоятельно определить скорость подключения и работы сети с помощью специальных программ и онлайн-сервисов. Следует лишь с осторожностью скачивать их из интернета, чтобы случайно не установить на компьютер вредоносное ПО.
В большинстве случаев проблемы со скоростью связаны с тарифом или неисправностями на стороне провайдера либо оборудования пользователя. Однако бывают случаи, когда снижение скорости связано с программными настройками или неисправностями. В этом случае вы можете своими силами постараться исправить положение дел. Давайте разберемся, как ускорить интернет на Windows 10, что для этого нужно сделать и т. д.
Все варианты «разгона» можно разделить на следующие категории:
- снятие ограничения в операционной системе;
- снятие ограничения в сторонних программах;
- исправление ошибок и обновление прошивки в роутере/модеме;
- использование настроек для медленного интернета;
- оптимизация сети с помощью стороннего софта.
Один из перечисленных методов обязательно поможет вам сделать соединение быстрее и стабильнее. Далее будут рассмотрены все способы в виде пошаговых руководств, а также способы проверки скорости.
Как проверить скорость
Для начала измерьте скорость вашего подключения с помощью специального сервиса. Это необходимо для того, чтобы сверить данные с вашим тарифным планом. Возможно, что интернет ничем не ограничен, а полностью соответствует заявленной скорости. В таком случае необходимо воспользоваться сервисами для измерения скорости, пинга и других параметров.
- Самый популярный вариант – проверка на Speedtest.net. Для этого зайдите на сайт http://www.speedtest.net/ через любой браузер и нажмите кнопку Begin Test.

- Далее начнется автоматическая подборка ближайшего сервера и измерение скорости.

- В конце процедуры вы увидите на экране данные Download и Upload Speed, Ping. Сверьте полученную информацию с данными вашего провайдера о тарифном плане.

В операционной системе Windows 10 имеется встроенная функция проверки сети, которую можно использовать через Диспетчер задач. Для просмотра загрузки сети сделайте следующее:
- Вызовите диспетчер задач с помощью комбинации клавиш Ctrl + Shift + Esc . Перейдите во вкладку «Процессы» и нажмите на «Сеть», чтобы упорядочить список по мере использования интернета.

- В верхней части списка будут все процессы, которые как-либо используют сеть для своей работы. Если у вас медленный домашний интернет, то закройте часть из них. Подробнее посмотреть информацию о нагрузке на сеть можно во вкладке «Производительность». В нижней части окна нажмите на кнопку «Открыть монитор ресурсов».

- Во вкладке «Сеть» находятся все процессы, связанные с работой в интернете. Вы можете их закрыть с помощью ПКМ и кнопки «Завершить процесс».

После перезагрузки компьютер снова будет использовать данные процессы, поэтому полностью избавиться от проблемы с загрузкой канала сети не получится. Перейдем к снятию ограничений в системе.
Теперь разберемся с настройками и ограничениями ОС на ноутбуке и ПК. После установки Windows 10 по умолчанию ограничивает скорость соединения и резервирует часть канала для системных целей (обновление и т. д.). Чтобы оптимизировать работу интернета, необходимо снять ограничение пропускной способности через конфигурации компьютера. После этого работа соединения должна стабилизироваться, а скорость немного вырасти.
Для снятия ограничения выполните следующие шаги:
- Откройте окно «Выполнить» с помощью меню Пуск или клавиш Win + R . Далее впишите команду gpedit.msc и нажмите «ОК».

- Перед вами появится редактор локальной групповой политики. Перейдите в ветку Конфигурация компьютера – «Административные шаблоны Сеть» – «Планировщик пакетов QoS».

- В правой части окна найдите строку «Ограничить резервируемую пропускную способность» и нажмите ПКМ. После в меню выберите «Изменить».

- В окне выставляем параметр «Включено». В поле для изменения лимита пропускной способности сети выставляем «0» и применяем изменения кнопкой «ОК».

- Теперь нужно проверить использование планировщика QoS вашим сетевым подключением. Для этого нажмите ПКМ в трее на иконку подключения (1) и выберите «Центр управления сетями».

- Теперь перейдите в раздел «Изменение параметров адаптера».

- Нажмите ПКМ на вашем соединении и перейдите в свойства.

- Установите галочку напротив пункта Планировщик пакетов QoS и примените изменения кнопкой «ОК».

Готово! Оптимизация помогла повысить скорость примерно на 10%, которые резервировались системой. Если ускорение таким способом помогло незначительно, то переходите к следующим методам.
Диагностика стандартными средствами
Вы также можете воспользоваться стандартным мастером диагностики, чтобы проверить работу соединения. Программа просканирует сеть и выведет на экран состояние и необходимость исправления ошибок.
Для запуска средства диагностики сделайте следующее:
- Нажмите ПКМ по иконке в трее и выберите «Диагностика неполадок».

- Дождитесь окончания диагностики и посмотрите на результат.

Если неполадок не обнаружено, переходите к дальнейшим действиям.
Ограничение в программах
Часть софта, устанавливаемого пользователями, связано с сетью. Такие программы могут ограничивать работу интернета и сделать его крайне медленным. К тому же в них могут стоять ограничения по скорости. Чтобы вернуть инет к работоспособности и улучшить его, необходимо воспользоваться нашими советами.
Основная программа, в которой большинство пользователей стараются ускорить соединение, – это uTorrent. Увеличение параметров Internet Speed возможно через настройки.
Откройте uTorrent. Кликните по необходимой загрузке ПКМ и выберите в меню пункт «Ограничение приема». В следующем разделе вы должны установить параметр «Не ограничено», чтобы разогнать торрент до максимума.

Сделать это можно на время, пока вы загружаете тот или иной файл либо игру через uTorrent. Если у вас очень плохой интернет и канала не хватает для всех нужд, то выключите некоторые программы до окончания загрузки. После того, как торрент докачается, вы сможете снова запустить софт, связанный с интернетом (Steam, Skype и так далее). Так вы получите максимум от тарифа.
Настройки браузеров и размер кэша
Если проблемы возникают при работе в браузере (долго грузятся страницы, невозможно посмотреть видео и т. д.), то воспользуйтесь специальными возможностями. Рассмотрим включение турборежима в Opera, Яндекс.Браузере и Chrome.
Чтобы настроить турборежим в Яндекс.Браузере и Опере, воспользуйтесь представленной инструкцией:
- В Opera необходимо нажать на иконку браузера в левом верхнем углу (1), далее выбрать кнопку Opera Turbo (2).

- В Яндекс браузере зайдите в Настройки. Нажмите на кнопку «Показать дополнительные настройки». В подразделе Турбо установите положение «Всегда включен» (1). Чтобы отключить функцию, переставьте чекбокс в положение «Выключен» (2).

Таким способом вы сможете ограничить количество мультимедийных файлов на веб-страницах (картинки, видео) и, следовательно, ускорить загрузку сайтов.
- В браузере Google Chrome необходимо установить отдельный плагин – Data Saver. Он поможет убрать тормоза снизить время ожидание при загрузке страниц сайтов. Для этого откройте магазин расширений в браузере и нажмите кнопку «Установить».

- Теперь, нажав на иконку расширения, вы получите информацию о сэкономленном трафике.

Если соединение так же продолжает тормозить, то переходите к следующим методам устранения неполадок.
Увеличение размера кэша для интернет-браузера может привести к тормозам. Не рекомендуется выделять больше 100 Мб для кэша на системном диске. Чтобы исправить это, необходимо зайти в настройки браузера и выставить нужное значение (1), а затем очистить кэш с помощью специальной кнопки (2).

Таким способом задается размер кэша в Mozilla Firefox и Opera. В Google Chrome и Яндекс браузере процедура выглядит иначе, поскольку они собраны на одном ядре Chromium:
- Откройте свойства ярлыка на рабочем столе.

- В поле Объект добавьте команду:
где ххххх – желаемое число кэша в байтах.

Проверка на вирусы
Вредоносное ПО также может существенно повлиять на работоспособность интернета. Чтобы поднять скорость, необходимо просканировать систему на наличие вирусов и удалить их. Вы можете воспользоваться сторонними программами либо встроенным защитником Windows 10. Просканируем систему на наличие вирусов с помощью защитника:
- Зайдите в параметры системы через «Пуск».

- Выберите раздел «Обновление и безопасность».

- Далее перейдите в «Защитник Windows».

- Кликните по кнопке «Открыть Центр безопасности Защитника Windows».


Работа с роутером
Если у вас ноутбук, то, скорее всего, вы пользуетесь Wi-Fi роутером и беспроводным подключением. Такой вид связи нестабилен и скорость может упасть в любой момент, если вы используете мобильный интернет. Если проводной провайдер подключен к роутеру, а соединение все равно тормозит, то необходимо перенастроить само устройство.
Через Wi-Fi роутер вы можете:
- поменять прошивку;
- перенастроить соединение заново.
Сделать это можно онлайн, с помощью браузера. Поэтому вам не понадобятся специальные навыки или знания по работе с железом.
Все прошивки роутера отличаются по интерфейсу, однако суть остается одинаковой. Рассмотрим обновление на примере устройства от ASUS:
- Сначала нужно авторизоваться в кабинете ASUS с помощью IP адреса устройства. В данном случае это 192.168.1.1. Его нужно ввести в адресную строку браузера, а после авторизоваться с помощью логина и пароля, которые выдает вам провайдер при заключении договора.

- Далее перейдите во вкладку «Администрирование» (1) и выберите раздел «Обновление микропрограммы» (2).

- Вы должны заранее скачать файл прошивки с официального сайта разработчика роутера и загрузить его с помощью кнопки «Выберите файл» (1). Для начала обновления кликните на «Отправить» (2).

- Дождитесь, пока софт обновится, и перезагрузите устройство.
Теперь рассмотрим, как поднять интернет с помощью повторной настройки:
- Первый шаг – сброс старых настроек. Для этого зайдите в «Администрирование (1) – «Восстановить/сохранить/загрузить настройки» (2). Здесь кликните на кнопку «Восстановить» (3).

- Дождитесь восстановления заводских настроек и снова авторизуйтесь в системе. Далее зайдите во вкладку «Быстрая настройка» и следуйте инструкции.

Если это не помогло, то воспользуйтесь услугами мастера вашего провайдера. Не исключается, что проблема кроется в самом роутере и его требуется заменить на новый.
Дополнительные программы
Последний вариант вернуть себе быстрый интернет – это воспользоваться функционалом оптимизатора.
Одними из таких программ являются Internet Speed Booster или cFosSpeed. Загрузить cFosSpeed можно по ссылке . С ее помощью вы сможете оптимизировать работу интернета для игр, потокового видео или торрентов. Установите утилиту и выполните следующие действия для настройки приоритета:
- Кликните ПКМ по иконке в трее и выберите пункт «Опции» — «Настройки».

- Далее перейдите во вкладку «Программы» (1). Все программы поделены на категории. Заходим, например, в «Игры» и с помощью ползунка изменяем приоритет для онлайн-игры с низкого на высокий (2). Теперь соединение будет направлено на работу с игрой.

- Таким же образом проводится приоритезация протоколов.

- В разделе «Общие настройки» вы можете установить автоматический приоритет активному приложению. Когда вы будете сворачивать игру или программу, скорость интернета будет повышаться в других приложениях.

Итог
Каждый из представленных в инструкции способов сможет помочь повысить скорость интернета на Windows 10 в определенной ситуации. Если все методы оказались неэффективными, тогда обращайтесь в службу поддержки своего провайдера за консультацией и помощью.
Видео
Для большей наглядности предлагаем просмотреть ролик, который соответствует рассматриваемой тематике.
С интернета. Особенно остро он встает у пользователей, которые пользуются им за городом. Сегодня мы поговорим о том, как можно увеличить скорость интернета в операционной системе Windows 7.
Этот метод в свое время был проверен, когда соединение с сетью обеспечивалось через 3G модем. Скорость подключения не всегда была стабильна и часто падала. Поэтому было принято решение путем снятия всех ограничений, установленных операционной системой. Начинаем с увеличения пропускной скорости порта. Для этого необходимо зайти в «Пуск», после этого перейти в «Панель управления», там выбрать «Система». Попадаем на вкладку «Оборудование». Здесь необходимо нажать «Диспетчер устройств», где выбрать «Порты (КОМ и ЛТП)». Тут же разворачивается содержимое, где необходимо найти «Последовательный порт (КОМ1)», после чего с помощью правой кнопки вашего манипулятора выбираем «Свойства» и, после того как открылось новое окно, щелкаем по вкладке «Параметры порта». Там находим «Скорость» и выбираем 115200, затем Ок. На этом процедура увеличения скорости закончена. По умолчанию она составляет 9600 бит в секунду.

Здесь очень важно учесть один нюанс, а именно - какой порт задействован для соединения модема. Узнать это очень легко. Заходите в «Панель управления», далее переходите на «Телефоны и модемы», где находите вкладку «Модемы», тут и будет обозначен порт. Если же вы не знаете, как называется ваш модем, поступаете таким образом: нажимаете двойным щелчком мыши на иконку подключения, которая расположена на рабочем столе. На ней щелкаете правой кнопкой манипулятора, выбираете «Свойства» и вкладку «Общие». Появится окно, в котором и будет указан используемый модем, а в некоторых случаях и порт. Еще можно выполнить следующее: нажимаете «Пуск», выбираете «Подключения», после чего отразится список всех подключений. Находите свое и смотрите свойства.

Далее, чтобы увеличить скорость интернета, необходимо повысить вашего канала соединения. Нажимаете «Пуск», выбираете «Выполнить», где прописываете “gpedit.msc” и щелкаете Ок. В появившемся находите пункт, который называется «Конфигурация компьютера», и выбираете его. Теперь вы переходите на «Административные шаблоны», затем «Сеть», после - «Диспетчер пакетов qos» и в конце концов «Ограничить резервную пропускную способность». Теперь на вкладках находите «Параметр» и выбираете «Включен». Внимательно сморите на возникшее окно диалога «Ограничение пропускной способности», в котором выбираете значение "Ноль процентов", вместо двадцати.
Таким методом у меня получилось увеличить скорость интернета более чем на двадцать процентов. Уверен, что и у вас получится. Если вы используете или беспроводное подключение, пункт про повышение скорости порта необходимо пропустить. В этом случае увеличить скорость интернета вам удастся ровно на двадцать процентов. Еще есть несколько способов сделать это с помощью некоторых программ, но это уже отдельная тема для обсуждения.