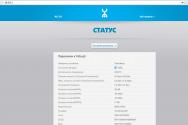Устанавливаем Mac OS на PC. Самая простая установка OS X на PC. Разворачиваем готовый образ Хакинтош системные требования
Что такое "Хакинтош"? Он же - OSx86, Hackintosh. Это один из проектов, который связан с запуском "яблочной" операционной системы macOS на персональных компьютерах, имеющих процессоры архитектуры х86. В статье мы подробно разберем не только пошаговую инструкцию установки Hackintosh, но и особенности ОС, важные факторы, о которых нужно знать до установки, требования данной системы.
С чего все начиналось...
Возможность установки Hackintosh появилась у пользователей "неяблочных" компьютеров еще в 2005 году. Корпорация "Эпл" и объявила о своем переходе с PowerPC на платформу х86. Тогда уже на уровне "железа" "Маки" не особо отличались от компьютеров с "Виндовс".
В тот момент и целые команды хакеров начали свою долгую и кропотливую работу по созданию собственных сборок "яблочных" операционных систем, которые в дальнейшем можно было бы устанавливать на любые подходящие по техническим характеристикам компьютеры.
Изначально общий список "железа", которое бы теоретически могло поддерживать "Хакинтош", был очень скудным. Но Apple поработала и в этом направлении. Начали использоваться различные компоненты для поддержки системы. Были разработаны кексты (своеобразные аналоги драйверов), позволяющие запускать популярные модули.
Но первые попытки установки Hackintosh были связаны с большими проблемами:
- Необходимость полного апгрейда.
- Запись различных сборок на специальные двухслойные оптические диски.
- Необходимость подбирать кексты под каждый из компонентов системы.
- Постоянное возникновение проблем при функционировании ОС.
- Трудно добиться стабильной работы на обычном "системнике".
Пользователи также отмечали и некоторые плюсы. Как то: легкий и приятный (после "Виндовс") интерфейс операционной системы, отсутствие необходимости установки ряда приложений, системного реестра (что защищало ОС от вирусов).
Современное положение дел
А что же сегодня? На настоящий день установка Hackintosh на персональный компьютер - уже не проблема. Практически любой пользователь может собрать подходящий системный блок под эту версию "яблочной" ОС. Более того, появилась возможность использовать идеально подходящие для "Хакинтоша" комплектующие - те самые, что применяются для Mac mini, iMac и Mac Pro.
Среди компьютерных энтузиастов практика установки Hackintosh достаточно широка. ОС популярна тем, что за меньшую цену позволяет получить компьютер, который можно сравнить по производительности с "Мак".
"Хакинтош" и ноутбуки
Отдельно можно выделить группу пользователей, которые стремятся произвести установку Hackintosh из-под Windows на ноутбуки, чье содержимое не так-то просто собрать по своему вкусу. Таких энтузиастов можно условно разделить на две категории:
- ОС устанавливается для разработки. Как известно, писать приложения и программы для iOS, MacOS, используя "Виндовс", практически невозможно. К тому же работа на виртуальной машине тут будет иметь ряд существенных ограничений.
- ОС устанавливается для экономии. Пользователь хочет получить ноутбук на "яблочной" ОС, при этом не тратясь на дорогостоящий "Макбук".
Что же мы имеем в итоге? Первая группа пользователей здесь практически не ограничена в выборе модели ноутбука, так как неработоспособность одного или пары компонентов им не страшна. Зачем программисту, к примеру, веб-камера или подключение принтера? Ему важны только те опции, которые позволяют писать приложения для "яблочной" техники.
А вот что касается второй категории энтузиастов, то им нужно обратить пристальное внимание на выбор ноутбука, чтобы иметь возможность "завести железо" на устройстве. Однако даже результатом самой тщательной и тонкой подборки невозможно будет иметь на выходе ноутбук, который может полноценно работать с графикой, монтировать "тяжелые" видеофайлы. Пока нет возможности нормально "завести" дискретную видеокарту.
Таким образом, установка Hackintosh с только для стационарного компьютера. В этом случае у вас появится возможность фото- и видеомонтажа не хуже, чем на "Маке".

Выбор ноутбука под "Хакинтош"
Итак, вы заинтересованы в установке Hackintosh на ноутбук. Какое устройство подойдет для этого? Чтобы "Хакинтош" беспроблемно запустился на девайсе, специалисты рекомендуют остановить свой выбор на одной из двух моделей:
- ASUS Vivobook X-серии.
- ACER Swift 3.
Параметры и той и другой модели могут гибко подстроиться под "Хакинтош". Но обратите внимание и на стоимость такого ноутбука - она не будет ниже 65 тысяч рублей.

Сравнение с "Макбуком"
Но, по отзывам пользователей, итог будет вас радовать больше, чем приобретение 13-дюймовых "Маков" за 90-140 тысяч рублей! Не забывайте, что при покупке Asus или Acer вы также получите большой набор всевозможных портов (чем до сих пор не могут похвастаться "Макбуки"). Кроме того, на вашем устройстве не будет спорной сенсорной панели, которая уже успела собрать немало негативных отзывов владельцев.
Самый важный плюс - это наличие дискретной графики. Она отлично будет работать и под традиционную "Виндовс". Например, в случае с "тяжелыми" видеоиграми и созданием видеоклипов.
Если же вы выбираете ноутбук именно для разработки, возможностей тут куда больше. Вашим выбором может быть и игровая машина, и ультрабук. Самое главное - соответствие требованиям процессора устройства. Как показывает практика, все остальное решаемо.

Что может не запуститься?
Вы настроились на установку Hackintosh Sierra? Обратим ваше внимание, что на компьютере могут не запуститься на новой ОС следующие компоненты:
- Видеокарта. Как мы уже упоминали, на дискретную графику лучше не рассчитывать, если вы планируете установить "Хакинтош". Проще ее сразу отключить. Однако лучше всего остановиться на модели с интегрированной графикой.
- Wi-Fi и Bluetooth. Да, к сожалению, этот важный модуль находится в зоне риска. Однако проблема решаема: смена внутренней платы либо покупка внешнего блока USB. Подходящие модули, к слову, стоят совсем не дорого и запускаются за 10-15 минут.
- Картридер. Слот для карт памяти заменить уже проблематично. Вероятность того, что запустится "родной" - 50 на 50. Если для вас важно его наличие, важно остановиться на модели, которая полностью совместима по этому параметру с "Хакинтошем".
- Type-C и HDMI. Если эти модули имеют специфическую схему подключения, то их сотрудничество с "Хакинтошем" может оказаться под угрозой.
- Тачпад. К сожалению, не получится добиться той восхитительной плавности работы, что наблюдается на "Макбуках". Более того, в ряде случаев тачпад отказывается запускаться вообще. Выход из проблемы для пользователя только в покупке Magic Mouse или Apple Trackpad.
- Веб-камера. Отметим сразу, что проблема такого типа довольно редкая. Но в каких-то случаях схема подключения модуля не позволяет ему работать с "яблочной" ОС.
Что будет гарантированно работать на "Хакинтоше"?
С установкой Hackintosh High Sierra на компьютер у вас не возникнет проблем со следующим:
- Запуск клавиатуры совместно с цифровым блоком.
- Корректное погружение системы в "спящий режим" и выход из него.
- Правильное отображение заряда батареи ноутбука.
- Великолепная работа дисплея, процессора, накопителя.
- Без проблем функционируют iCloud, iMessage, FaceTime, Handoff.
- Беспрепятственно загружаются приложения из App Store, происходит обмен информацией через облако.

Требования к "железу"
Перед тем как произвести установку Hackintosh на PC с флешки, необходимо определиться, что ваш компьютер подходит для этой операционной системы. Тут такие минимальные требования:
- Видеокарта. Intel HD3000 и новее. Nvidia 750, 1050, 1050Ti, 1060, 1070, 1080. AMD 560, 580.
- Материнская плата. Лучше всего Z-серии (Gigabyte).
Создание загрузочной флешки
Установка Hackintosh с флешки - в целом несложный процесс. Однако с ней придется повозиться. Первым делом вам нужно подготовить флэш-накопитель объем от 8 Гб.
Второй этап - запись образа ОС на флешку. Это вы можете сделать несколькими способами:
- Если у вас нет "Макбука", то воспользуйтесь утилитой BDU. Она функционирует на "Виндовс": сможет записать загрузчик и установить образ.
- Если у вас есть доступ к то дело проще: создать загрузочную флешку можно при помощи UniBeast.
- Опять же при доступе к "Макбуку" или в случае, когда вы можете установить виртуальную машину, можно пойти другим путем: создать загрузочную флешку при помощи терминала, а затем установить на нее загрузчик Clover.
Но это еще не все. Установка Clover на Hackintosh - первая половина дела. Затем с загрузочной флешкой нужно будет провести следующие манипуляции:
- Скачайте на компьютер все необходимые для вашего "железа" кексты. После этого переместите их также на загрузочную флешку.
- Еще один важный момент. Помимо кекстов, загрузите на флэш-накопитель все необходимые drivers64UEFI.
- Перед тем как вы будете устанавливать "Хакинтош" на компьютер, внесите необходимые правки в файл под названием plist.config. Именно он будет оповещать ОС, с каким "железом" (материнской платой, процессором, видеокартой) она будет взаимодействовать.

Перед загрузкой
Чтобы не возникли ошибки при установке Hackintosh, подготовьте "железо" своего компьютера к процессу. Для этого перезагрузите его, чтобы войти в БИОС. Настройте компоненты согласно требованиям к ним новой операционной системы.
Собственно, подготовительный этап позади. Начинаем загрузку! Первое, где вы окажетесь при старте, - это загрузчик Clover. В некоторых случаях для продолжения работ он может потребовать ввести некоторые аргументы или ключи. Информацию легко можно найти в сети. Поэтому у вас под рукой должен быть ноутбук, смартфон с доступом в интернет.

Работа с утилитой
Если процесс идет должным образом, то перед вами появится диалоговое окно с утилитами iOS. Кликните на дисковую утилиту. Вам следует очистить жесткий диск перед помещением на него новой операционной системы.
Если вы устанавливаете на ПК "Хакинтош", то остановитесь на формате Mac OS Extended, APFS. Нажмите на "Стереть". После завершения процесса закройте утилиту. Теперь мы приступаем непосредственно к запуску "яблочной" ОС.
Установка операционной системы
- Перед вами откроется установщик "Хакинтоша". В его окне выберите иконку жесткого диска, на который следует поместить ОС. Если Hackintosh перезагружается при установке, то попробуйте остановить свой выбор на другом жестком диске.
- Нажмите на кнопку "Продолжить". Сразу предупредим вас, что процесс установки будет довольно длительным. Его скорость напрямую зависит от мощности вашего компьютера.
- После окончания основного этапа установки система предложит вам выбрать часовой пояс, язык клавиатуры, параметры геолокации и другие полезные настройки. Внесите изменения на свое усмотрение.
- Затем "Хакинтош" предложит вам войти в свой AppleID. Лучше всего остановиться на варианте "Не входить".
- Обязательно создайте учетную запись компьютера: придумайте название ПК, введите имя пользователя, составьте и подтвердите пароль.
- Активируйте или выключите поддержку голосового ассистента Сири.
Вот и все, процесс установки успешно завершен!

Обязательные настройки после установки
Чтобы операционная система должным образом функционировала на вашем компьютере, одной установки "Хакинтоша" недостаточно. После того как перед вами появился долгожданный "яблочный" рабочий стол, обязательно предпримите следующее:
- Скачайте и установите загрузчик Clover на жесткий диск. Затем смонтируйте раздел EFI системы и загрузочного флэш-накопителя. Не забудьте перекинуть с флешки в систему имеющиеся на ней драйверы, а также plist.config и kexts.
- Если на вашем компьютере видеокарта Nvidia, то необходимо установить веб-драйвер.
- На вашем "Хакинтоше" пока что нет звука. Чтобы он появился, необходимо внести изменения в plist.config. Не забудьте установить подходящие кексты.

Вот и все, процесс установки "Хакинтоша" завершен. Как вы видите, к этому делу нужно подходить вдумчиво: выбрать содержимое системного блока или ноутбук согласно требованиям, которые предъявляет "железу" эта операционная система. Чем скрупулезнее вы подготовитесь к установке ОС, тем меньше досадных ошибок будет при ее функционировании. Однако не стоит ждать, что вы получите в итоге точную копию "Макбука" - велика вероятность, что ряд компонентов откажется работать. Установку "Хакинтош" мы советуем производить только опытным пользователям.
Привет. На днях возникла острая нужда собрать «хакинтош ». Знаю, звучит глупо, якобы как может такая необходимость возникнуть остро?
Зачем нужен Hackintosh?
Мой коллектив переезжает в новый офис и нам понадобился новый компьютер для человека, который занимается видео монтажем . По стечению времени и обстоятельств, мои сотрудники редактирует видео в редакторе Final Cut, и я тоже в нем работаю. До этого работа проходила на «хаке », который собирался 4 года назад, и теперь пришлось этот компьютер оставить в старом офисе.
Соответственно, для дальнейшей работы нам нужна операционная система macOS. Вариантов было несколько: перейти на Adobe Premier и работать на Windows, что в принципе не представляется возможным. Купить сотруднику новый MacBook, но те задачи, которые он выполняет, подразумевают работу за большим монитором и «рендером » 4К видео, то есть крупные проекты попросту не реализовать на ноутбуке с должной степенью удобства и скоростью.
Можно купить iMac, и даже не 4K, а старого поколения, чтобы докинуть оперативной памяти и увеличить объем жесткого диска. И тут возник вопрос, а стоит ли это делать, когда речь идет об одном приложении?
То есть в работе моего сотрудника этот компьютер как станок на заводе, который выполняет одну функцию и кроме Final Cut ничего не нужно. Это не личный компьютер на котором нужно прочувствовать все удобства macOS. Плюс нагрузка настолько велика (до 5 видео в день), что этот компьютер попросту нельзя жалеть. Во время «рендера» видео температура в комнате поднимается на несколько градусов, ведь «рендер» 4К видео с хронометражем до 40 минут и кучей эффектов — задачка не детская.
Мой пример — идеальный для того, чтобы показать, зачем ставить «хакинтош ».
Оговорюсь сразу, тут не будет инструкции по установке этого добра, но будут выводы почему «хак » стоит ставить, а почему нет.
Подборка железа
Установка «хакинтош » подразумевает подготовку специального железа, если нужно чтобы все работало правильно и без сбоев. Нам повезло, большинство комплектующих у нас и так пылились на полке еще не распакованными. Что-то приезжало для обзоров, что-то, как форма оплаты за определенные услуги, в общем, барахла хватает, среди него нашлось все для сборки «хакинтош ».
Вот что у нас было:
Материнская плата Gigabyte H110M-S2H — $55.

Это miniATX «мать» для нас идеальна, так как помещается в самый маленький корпус. Минимальный размер корпуса нового компьютера был принципиальным выбором, чтобы места занимал минимум и можно было свободно переносить при необходимости и переездах.
Процессор Intel Core i5 6400 (Skylake) — $200.

Крутой процессор, топ продаж в магазинах. Высокая производительность, его берут даже для нормальных игровых компьютеров. А главное, он «холодный», энергопотребление 65w, можно поставить маленький боксовый кулер, который помещается в компактный корпус.
Память SK Hynix LPDDR 4 (2х16 Гб), за все $150. Памяти мало не бывает, так как Final Cut «скушает» столько, сколько ему дать, но у нас miniATX «мать» и у нее два слота для памяти, поэтому я ограничился 32 Гб оперативки.
Видеокарта Gigabyte GeForce GTX 950 OC ($150 б/у). Эту видеокарту я брал с рук. Объясню почему. Она недорогая, проверена временем, идеально подходит под macOS Sierra: под нее существуют драйвера для «хакинтош », а производительности с лихвой хватит для видеомонтажа.

Если вы сравните эту видеокарту с картами, которые Apple ставит в свои современные компьютеры, то поймете, что она даже мощнее.
Из твердотельных накопителей для системы мы выбрали Toshiba 256 Gb , его цена $80. Это простенький SSD, в меру быстрый и в меру дешевый.
Блок питания у нас такой — Seasonic SS-520FL2 520W Fanless 80 PLUS Platinum . Стоит $135 — это спецвыпуск дорогих блоков питания без кулеров. Он бесшумный, что очень здорово. Можно обойтись и более дешевым решением, но он у нас просто был, поэтому используем его.

Получилась конфигурация за 770 баксов. Можем ли мы купить что-то подобное от Apple? Нет, не сможем, да и Apple не обязана нам такой щедростью.
За 770 баксов мы получаем производительность на уровне самого топового iMac 4K, цена которого $1900. Тут у нас нас 32 ГБ оперативки, прямо как в топовом аймаке, но видеокарта в iMac интегрированная, а у нас полноценная, дискретная, которая сильнее Intel’овского решения приблизительно в «1000 раз».
Нашу сборку можно сравнить с производительностью начального MacPro с дополнительной оперативкой, он стоит $3499.
Как поставить систему?
Теперь об установке системы. Я простой человек, и придерживаюсь принципов, которые говорят мне, что каждый должен заниматься своим делом, поэтому устанавливал нам «хакинтош » человек, который на этом зарабатывает. У него уже было все подготовлено, и процесс настройки вместе с установкой занял 40 минут. У меня это бы заняло 2-3 дня. Нужно было бы садиться, читать форумы, разбираться. Зачем это все мне? Я заплатил парню $30, и он сделал все за 40 минут, рабочий компьютер был готов. Тут стоит последняя версия macOS Sierra, ее добавили через загрузчик Clover. Она сама обновляется, на ней работают абсолютно все сервисы Apple, за исключением AirDrop, его можно «завести» установив Bluetooth-модуль и Wi-Fi плату от TP-Link, она не требует дополнительной настройки.
На этот компьютер ставится Windows второй системой, иногда можно «гонять» в какие-то игры, если хочется.
В итоге рабочий компьютер на macOS нам стоил $800, по производительности для наших задач — бескомпромиссное решение.
Так стоит или не стоит собирать Hackintosh?
Мне известно три сценария, при которых человеку захочется собрать «хакинтош». Т олько в одном случае это стоит сделать.
1) Вам любопытно, что это за зверь такой macOS и стоит ли на него переходить, но вы не готовы тратить деньги на Mac.
Это худший вариант, так как после многочисленных процедур и подбора железа вы не поймете прелестей «магии» Apple, а сам процесс сборки такого компьютера противоречит удобствам, которые Apple закладывает в продукты. Компьютеры Apple — это не только операционная система, а комплекс технических и эстетических особенностей, которые идеально взболтаны в «миксере Apple» и поданы вам на блюдечке.
2) Вы уже знакомы с продуктами Apple и вам нужен компьютер на macOS для выполнения конкретных задач. Как пример, видеомонтаж, работа со звуком, графикой или разработкой программного обеспечения.
В этом случае есть смысл задуматься над экономией ради понимаемого результата. Заработаете денег на таком решении и в дальнейшем купите полноценный «мак».
3) Вы знакомы с продукцией Apple и вам нужно снабдить отдел из нескольких человек компьютерами на macOS. Такая практика распространена в компаниях, которые занимаются дизайном, разработкой или тестированием специального ПО.
Да, это противоречит правилам и не гарантирует вам идеальной работы системы, хотя за 4 года использования «хака » мы проблем не замечали, и поэтому собрали новую систему.
Естественно, правильное решение — это покупка оригинального компьютер Apple, но запросы и потребности человека часто выходят за рамки бюджета, а иногда и технических возможностей самой Apple. Вот так и приходится выкручиваться.
Компьютеры от компании Apple являются весомыми конкурентами для всех остальных платформ. Но в отличии от PC под управлением операционной системы Windows, данные девайсы стоят в несколько раз дороже. Из-за этого немногие пользователи могут . Однако любой, при должном желании и наличии подробной инструкции, на свой персональный компьютер и попользоваться оригинальной ОС от «яблочной» компании. Далее вас ждет пошаговое руководство о том, как установить Mac OS на PC, какие подводные камни могут встретиться на пути установки и какое дополнительное программное обеспечение понадобится для этого.
Хакинтош или CustoMac
Еще несколько лет назад пользователи операционной системы Виндовс и не могли себе позволить установку Мак ОС. На сегодняшний день каждый пользователь может не только протестировать, но и полноценно использовать ОС от Эпл на своем устройстве. Подобные PC принято называть Хакинтош. Вы устанавливаете программное обеспечение от Apple на компьютер от другого производителя. Многих, конечно, будет волновать правовой аспект в данной ситуации. Установить Mac OS на компьютер – насколько это законно? Компания Apple постоянно судится с создателями подобных кастомных компьютеров, однако не предпринимает никаких серьезных мер против них.

Далее в статье пойдет речь именно о полной установке. То есть вы сможете пользоваться заветной ОС на PC без использования Виндовс. Также на нашем сайте вы можете найти инструкцию по установке mac OS с помощью виртуальной машины. Давайте начнем подготовку с аппаратных требований для Хакинтоша, без соблюдения которых у вас не получится установить Mac OS на ноутбук или персональный компьютер.
Системные требования

Главное правило при подборе конфигурации: чем больше ваша система будет похожа на конфигурацию оригинального Макбука или iMac, тем меньше проблем вы получите при и после инсталляции. Это правило абсолютно верно, поскольку различия ОС кроются в поддержке разных интерфейсов и так далее. Разберемся, какая конфигурация подойдет, чтобы установить mac os x на ПК:
- 2-ядерный процессор (минимум) от компании Intel;
- отдельный внутренний накопитель с поддержкой AHCI;
- минимум 2Гб оперативной памяти.
Чтобы исключить различные подозрения и опасения о том, что установка данной операционной системы на обычный PC приведет к каким-либо неисправностям железа и так далее, стоит сказать, что процедура вполне безобидная и простая. Чтобы поставить мак ос sierra на windows пк или ноутбук, вам потребуются следующие составляющие:

- сам персональный компьютер, подходящий по характеристикам;
- дистрибутив операционной системы Мак OS;
- загрузочная флешка;
- программа Unibeast.
Поскольку описание подходящего персонального компьютера представлено выше, необходимо переходить к дистрибутиву операционной системы для установки на PC.
Где взять Мак OS?
На выбор у вас есть два варианта получения дистрибутива для установки операционной системы:

- скачивание взломанного установщика с необходимой сборкой;
- загрузка официального инсталлятора через App Store.
Первым вариантом придется воспользоваться тем, кто хочет поставить данную ОС на PC с процессором AMD. В таком случае желательно скачать модифицированный дистрибутив (Snow Leopard) и устанавливать его.

Все остальные могут воспользоваться оригинальным инсталлятором. Однако его нельзя заполучить бесплатно. Вам понадобится либо аккаунт Apple ID с купленной операционной системой, либо сам Макбук. Можно попросить ноутбук на время, если у вас нет собственного. Чтобы установить mac os x на windows pc, загрузите образ ОС по следующей инструкции:
- зайдите в App Store и авторизуйтесь с помощью Apple ID;
- зайдите на страницу с ОС и нажмите кнопку «Загрузить»;
- дождитесь окончания скачивания;
- дистрибутив будет сохранен в папке «Программы».
Теперь необходимо создать загрузочный носитель, с которого будет производиться установка чистой OS. Самый простой и доступный вариант – обычная флешка.
Создание загрузочной флешки

Перед тем, как установить mac os x на пк, займемся созданием загрузочного носителя:
Вариант если есть MacBook
- подключите флешку к Макбуку. Ее объем должен быть не менее 16Гб;
- откройте дисковую утилиту. Для этого зайдите в папку Программы и перейдите в раздел Утилиты;
- далее перейдите во вкладку Стереть;
- чтобы установить mac os на windows 10, вам понадобится отформатировать флешку в формате OS X Extended.
Теперь перейдем к работе с утилитой BootDisk, которая понадобится нам при работе в Windows:
- Вставляем нашу флешку в компьютер и нажимаем Format Disk

- После завершения форматирования у флешка разобьется на 2 раздела

- Нажимаем Restore Partition

- Выбираем образ системы в формате.hfs

- Нажимаем ОК

- Ждем окончания создания загрузочного носителя

Весь процесс не займет более 10 минут. После этого скачайте на флешку программу MultiBeast, которая пригодится в дальнейшем, чтобы установить os x на ноутбук или PC.
Подготовка PC
Теперь нужно произвести настройки BIOS. Установите режим работы жесткого диска AHCI, а режим работы BIOS – Optimized Defaults. После этого перезагрузите компьютер.
Как установить mac os sierra на windows pc: процесс инсталляции

Подключите флешку к компьютеру через порт USB 2.0 и загрузитесь с нее при включении устройства. На экране появится Clover Boot. Выберите пункт Boot Mac OS X from USB. Далее выполняйте описанные действия:
- выберите язык будущей системы;
- отключите отправку диагностики в Apple. Помните, что данный способ неофициален,
- поэтому разработчики могут «не оценить» вашу самодеятельность;
- сотрите всю информацию с жесткого диска через дисковую утилиту. Рекомендуется использовать отдельный носитель, чтобы не удалять Windows (на случай, если установка не удастся);
- выберите раздел, в который хотите инсталлировать OS;
- дождитесь окончания процесса и перезагрузите компьютер.
Как установить mac os x вместо Windows на ноутбук или PC: пост-инсталляция

При включении компьютера снова зайдите в меню автозагрузки и выберите флешку. Завершите установку системы и инсталлируйте MultiBeast. В меню программы нажмите кнопку Quiсk Start. Далее выберите параметры звука и сетевой карты. Чтобы сохранить профиль ваших настроек, кликните по кнопке Save. В завершении нажмите кнопку Build и Install. Теперь перезагрузите компьютер.
Готово! Вы получили рабочую Mac OS на PC.
Как из Виндовс сделать Мак ОС?
Если вы не можете установить мак ос на виндовс 7, но хотите изменить внешний вид вашей системы, тогда воспользуйтесь специальной программой для изменения тем.
Сделать Виндовс похожим на Мак ОС можно с помощью тем. Скачиваются темы на различных тематических сайтах. Например, wingad.ru или http://7themes.su. Тема mac для windows 7 делает ОС от Microsoft максимально похожей на своего конкурента, при этом не меняет саму структуру программного обеспечения. Отличный вариант для тех, кому интересен только внешний вид продукции Apple.
Хакинтош.
Установка на
Gigabyte ga-ep43-ud3l
Видимо в связи с БОЛЬШОЙ популярностью iPhone и iPad вырос интерес и к операционной системе от Эппл.
В связи с выходом OS X Lion многие гайды в интернете устарели, а утилиты и методы установки обновились.
Общаясь на форумах, мне часто задают вопрос: как установить хакинтош, дайте инструкцию.
Ну вот время пришло, лень отступила и
я попытался записать свои действия при установке Льва.
Сразу хочу предупредить: этот гайд не относится к владельцам AMD, любителям MBR и ставить три ОС на один винт. Так же он не для тех людей кто не знает какое железо в их компе и зачем им вообще Mac OS X.
Небольшое вступление:
Лев в отличии от снегобарса является практически полностью 64-битной операционкой и требует проц поддерживающий 64-х разрядные инструкции.
Многим придется смирится с тем, что их процы БОЛЬШЕ НЕ ПОДДЕРЖИВАЮТСЯ и это факт. Даже если обойти проверку совместимости у вас не будет работать 90% программ. Даже файндр уже 64 битный.
Процессоры поддерживаемые 100%:
Intel Core 2 Duo
Intel Core i3/i5/i7
Intel Atom
Intel Xeon
Intel Core 2 Quad
(наверное работают и другие, я об этом не знаю и не пробовал устанавливать:-)
Итак, ставим Леон 10.7 на PC.
Что имеем:
- материнская плата
ga-ep43-ud3l

видеокарта Zotak 9800GT 512Mb

Блютуз свисток
Клавиатура и мышь Apple

Вся подготовка (если выбрать USB) свелась к записи скаченого образа и установке на флешку загрузчика Chamelion.
Подробно, что установлено на материнской плате, к чему после установки будем подбирать драйверы (kexts):
-
звук
Realtek ALC 888
-
сеть
Realtek RTL 8111C
-
чипсет
P43 (ICHI 10)
-видеокарта
NV 9800GT 512мб
-
блютуз у меня обычный нонейм
usb
свисток (драйверы не понадобились, заработал штатный)
Ставить решил ритейл с usb флешки . (можно и по старинке с DVD ).
Я ставил: ретейл с использованием мака ,(можно использовать установленный мак на виртуальной машине) но можно и виндовс использовать:-)
Мне лично приглянулся этот: http://rutracker.org/forum/viewtopic.php?t=3638626
Подготовка:Если у вас уже есть Mac или Хак то:
Востанавливаем скаченный образ на 8 гигабайтную флешку) с помощью дисковой утилиты.
Внимание!!!
перед киданием образа в окошко источник, монтируем скаченный образ и перетаскиваем монтированный образ.
- дальше качаем последнюю версию хамелеона и ставим на эту же флешку.
Используйте TransMac для записи dmg-образа на DVD диск или и
спользуйте X-Flash или другую программу для восстановления dmg-образа на USB.После установите не забудте записать загрузчик Chameleon на USB.
Для первого запуска достаточно:
ElliottForceLegacyRTC
IOATAFamily
IOPCIFamily
FakeSMC
RealtekRTL81xx
Ничего не мешает сразу положить правильные кексты и если есть DSDT файл и настроить загрузчик. Флешка может понадобится и в дальнейшем - неудачное обновление, драйверы, перестала грузится ос и так далее.
Сама установка обычна и мало чем отличается от таковой на виндовс. Однако хочу обратить внимание на некоторые особенности.
Настройка Bios
Не буду многословным - просто смотрите фото с настройками BIOS:
(они примерно одинаковы для всех плат, ноуты в том числе)



Установка:
Установить мак ос лучше на отдельный диск со схемой раздела
GUID
,
можно и на
mbr,
но это не наш путь
-
мы ставим нативный мак и хотим беспроблемное обновление с серверов эппл.
Для этого после того как загрузился экран установщика
-
выбираем утилиты/ дисковая утилита/раздел диска.
-
в меню с лева выбираем диск и под схемой разделов Параметры
в
которых и выбираем
guid.

Cледующий
момент это выбор раскладки клавиатуры. Когда во время установки вы дошли до выбора раскладки клавиатуры:
-
жмем показать все и выбираем Русская-ПК.
-
Вся установка у меня заняла не более
20
минут.
-
После окончания установки, в отличии от прошлых ос, нам не показывают видео с
приветствиями а просто просят ввести свой эппл ид если он есть и ввести необходимые данные.
-
Пароль вводить ОБЯЗАТЕЛЬНО!
Если пропустить и поле оставить пустым, страшного конечно ничего не произойдет но проблемы из за отсутствия пароля часто встречаются, мой вам совет: придумайте пароль!
Ну вот, установка прошла и самое время заняться настройкой.
Настройка:
- Для начала установим загрузчик, я ставлю Хамелеон. Он в процессе установки сам создает нужные папки куда будем помещать драйверы и системные файлы. - Хамелион создает в корне диска папку. Еxtra, в ней папку Extension (в некоторых билдах папка может называться KextStore)В нее будем помещать кексты необходимые для работы ос.
(Помимо тех, что мы уже рассматривали выше для начала может понадобится только драйвер для видеокарты, ну не у всех такая карточка как у меня 8-)
Так как в загрузчик встроен инжектор для видеокарт (у меня nvidia). - Переименовываем файл /Extra/com.apple.Boot.plist в
/Extra/org.chameleon.Boot.plist
и программой
PlistEdit
или
TextMate, ну или на крайняк ТекстЭдит,
добавить:
Для более комфортного редактирования можно воспользоваться утилитами: Lizard, chamelion wizard итп...
-
Для сетевой карты я испробовал разные драйверы, но самая стабильная работа
оказалась у
:
RTL81xx
У других тоже работало, но как оказалось драйвер вызывал рандомную панику ядра
(серый экран смерти). После установки
RTL81xx
все в порядке, паника прекратилась. и нормально заработал
AppStore.
Работа АппСтора, кстати говоря, "чинится" так:
- обновить загрузчик
-
Удалить файл NetworkInterfaces.plis (лежит: вашДиск/Library/Preferences/SystemConfig uration/)
- Ввести свой apple id в настройки/пользователи и группы
- Добавить в файл org.chameleon.Boot.plist строчки:

Перейдем теперь к более тонкой настройке
- DSDT
файлу.
Если вы его сохранили на виндовс с помощью
aida64
отлично, если нет то это можно сделать и в мак ос х.
Блютуз заработал сам, система опознала его как:
Cambridge Silicon Radio
С ним прекрасно работают как мэджик маус с клавиатурой так и наушники.
DSDT
-
Понадобится программа
DSDTPatcherGUI
.
-
Для правки файла я пользовался
DSDT SE
Кому лень править самим есть прога
DSDTFixer
-
умеет сама исправлять и довольно неплохо.
Из полезных програм для хакинтоша порекомендую
Chameleon Wizard
.
Она умеет обновлять загрузчик, визуально редактировать org.chamelion.boot, SMBios, менять темы оформления загрузчика и показывать сведения о установленном железе.
- желающие самим освоить правку DSDT порекомендую отличный манул (написанный Fenix2003 совместно с applelife.ru) «Напильник для Mac OS X» -Напильник для Mac OS X.pdf


- ВсеОднимАрхивом: Скачать
Вот что получилось, все претензии и замечания пишите тут или на форуме (если решу там запостить)
Предложения по дополнению/улудшению вышеприведенного текста пишем в коментах или, если решу, то в форуме iguides.
ПРОЧТИ МЕНЯ ПОЖАЛУСТО
Если вы НЕ МОЖЕТЕ распаковать файлы на флешку, пожалуйста, отойдите от кливиатуры и срочно прочитайте книгу «Компьютер для чайников: подробное пособие как пользоваться ПК»!!!
1. Все файлы залиты на МЕГУ. Кто испытывает с ней проблемы - в комментариях перезалили на торрент.
2. Пожалуйста, не спрашивайте меня про установку Мака на ноутбуки. Прошу вас. Пожалуйста. Это очень геморройный процесс. Поставьте себе убунту и подключите тему Мака. Тот же экспириенс получите
3. Я на хабре редко отвечаю, пишите в вк по всем вопросам.
Данный мануал/гайд/etc написан для тех, кому лень собирать по кускам ту или иную информацию об установке «мака» на PC, все понятно и по полочкам.
Для начала, перед, собственно, установкой самой системы на ПК, нужно определиться, нужна ли она нам или нет, так как сама система очень специфична в плане установки и настройки, если у вас, конечно, не яблочный девайс. Нет смысла объяснять, что разворачивание системы, которая изначально не планировалась для настольных ПК - дело сложное и на это все можно убить от 2-ух до N часов, в зависимости от совместимости железа.
Теперь, разберемся в том, что же такое Хакинтош (Hackintosh): слово «хакинтош» образовалось от слияния двух слов «Macintosh» и «Hack», что по сути означает «взломанный макинтош», хотя ничего общего со «взломом» тут нет.
В данном гайде рассмотрим создание установочной флешки из-под Windows (так как это наиболее популярная система среди «начинающих хакинтошников»), установку системы на чистый диск, расширения ядра под ваше железо и, собственно, установку и настройку загрузчика (именно на этом моменте и многих и возникают проблемы)
CPU: Intel Core i5 4460 3,2 GHz (Haswell)
Memory: 16 GB Crucial Ballistix Sport
Graphics: MSI GeForce GTX 760 2048MB
Motherboard: Gigabyte GA-H81-S2V (UEFI Bios)
Также хочу обратить внимание, что в этой статье работа идет с видеокартами NVidia и UEFI BIOS"ом.
Что ж, поехали.
Шаг 1. Оценка и анализ железа
Да, несмотря на то, что Хакинтош так или иначе запускается на почти любых конфигурациях, делает он это всегда по-разному. Поэтому сразу стоит проанализировать наше железо.Процессоры
Итак, начнем с того, что на машинах на процессорах AMD система работать НЕ БУДЕТ (то предсмертное состояние агонии, в котором она будет прибывать, «работой» назвать очень сложно). Да, по сути, можно поставить кастомное ядро, перепрошить его и так далее, но смысл изобретать велосипед из палок, если так или иначе он все равно сломается. Система встает без проблем на процессоры Intel, начиная с Core i3 (мы говорим конкретно про macOS Sierra 10.12, предыдущие выпуски могут встать также и на процессорах Core 2 Duo и Pentium). В моем случае выпал камень i5 4460 (4 ядра, 4 потока, турбобуст до 3,4 ГГц).ACHTUNG 2
Наблюдаются проблемы на процессорах сокета 2011-3, в частности на чипсете X99. Обычно проявляется из-за слишком больших наворотов материнской платы.
Видеокарты
Далее, определяемся с графикой. Если вы пользуетесь встроенной графикой Intel (в моем случае это HD4600), то скорее всего понадобится отдельный «завод» графики (хотя могут завестись нативно).Список поддерживающихся графоядер Intel
Intel HD 3000
Intel HD 4000
Intel HD 4600 (лэптопы)
Intel HD 5000
Радеоны (AMD) заводятся, но опять же с треском. Например, новые карточки (RX-4**), а также всем известная R9 380 или R9 380x могут просто вывести загрузку в черный экран.
Список точно поддерживающихся карт AMD
Radeon HD 4000 series
Radeon HD 5000 series
Radeon HD 6000 series (Желательно 6600 и 6800)
Radeon HD 7000 series (Желательно 7700, 7800, и 7900)
Radeon R9 200 series (R9 290 не заводится)
Radeon R9 300 series (С R9 380 могут быть проблемы. Лично не проверял, но судя по отзывам на Реддите с этими карточками есть
проблемы)
В этом мануале рассматривать завод графики AMD не будем, так как все это сводится к патчам фрэймбуффера и подменам Device ID в загрузчике (что для каждого индивидуально). Подробнее о картах AMD тут: тык (English).
Совсем другое дело обстоит с карточками от NVidia. Заводятся почти все, за исключением некоторых особо-одаренных. Проблемы наблюдаются на 10-ой серии, но, скорее всего, их не скоро будет Уже все норм. На картах GTX графика заводится с полпинка, карты выпуска GT тоже не отстают, хотя там и есть некоторые исключения.
Список рабочих карт NVidia
Geforce 7000 series
Geforce 8000 series
Geforce 9000 series
Geforce 200 series
Geforce 400 series
Geforce 500 series
Geforce 600 series
Geforce 700 series
Geforce 900 series
UPD 14.05 Geforce GTX 1000 Series
Более чем уверен, что вы найдете в списке свою карту.
Сетевой контроллер
Думаю, не нужно разжевывать, как можно определить свою сетевую карту…Ньюби гайд
Открываем Диспетчер задач → вкладка «производительность» → Ethernet (Windows 10), там большими черными буквами будет сетевуха.
К слову, еще можно в BIOS"e посмотреть
Так или иначе, на этом подробно останавливаться не будем. Сетевую карту в любом случае придется заводить, так что просто предоставлю список поддерживаемых сетевых карт.
Сетевые карты
Intel Gigabit
5 Series – 82578LM/82578LC/82578DM/82578DC6 and 7 Series – 82579LM/82579V
8 and 9 Series – I217LM/I217V/I218LM/I218V/I218LM2/I218V2/I218LM3
Realtek
RTL8111, 8168, 8101E, 8102E, 8131E, 8169, 8110SC, 8169SCRTL8111/8168 B/C/D/E/F/G
RTL8101E/8102E/8102E/8103E/8103E/8103E/8401E/8105E/8402/8106E/8106EUS
RTL8105/8111E/8111F/8136/8168E/8168F
Atheros
AR8121, 8113, 8114, 8131, 8151, 8161, 8171, 8132,8151, 8152, 8162, 8172AR816x, AR817x поддерживаются
Broadcom
BCM5722, 5752, 5754, 5754M, 5755, 5755M, 5761, 5761e, 57780, 57781, 57785,5784M, 5787, 5787M, 5906, 5906M, 57788, 5784MMarvell
88E8035, 88E8036, 88E8038, 88E8039, 88E8056, 88E8001Killer
E2200Память
Ограничений нет. Система запускается на двух гигабайтах. Рекомендовано 4. Автор рекомендует 8.С железом, собственно, разобрались. Если на этом этапе вы не передумали, идем дальше.
Шаг 2. Делаем загрузочную флешку и развертываем на нее установщик
Итак, вот мы и подошли к практике. Напомню, что делаем мы все это из-под Windows. Сразу говорю, что мы не будем использовать образы с рутрекера, которые так яро советуют люди, у которых все работает хакинтошники «до 18». Для начала нам потребуется утилита BDU (BootDiskUtiliy).Потребуется флешка >8 ГБ. Любая.
1. Запускаем утилиту
2. Destination disk → выбираем нашу флешку
3. Format disk
Теперь ждем. Флешка отформатируется в Apple HFS и разобьется на два раздела, на один из которых будет установлен загрузчик (CLOVER), а второй останется чистым для того, чтобы туда можно было развернуть установщик.
После выполненных манипуляций получаем примерно следующую картину:

Далее необходимо развернуть установщик на второй раздел. Делаем мы это также через утилиту BDU. Однако, тут стоит вопрос, откуда взять образ. Варианта два: взять готовый, уже распакованный, либо же самолично достать его из Install Mac OS Sierra.app из AppStore. Так как второй способ требует достаточно много времени, да и искать сам этот.app очень долго, воспользуемся первым. Народные умельцы уже приготовили для этой утилиты готовые HFS файлы, извлекли их из.app за нас. Все, что нам нужно, так это скачать его (образ весит почти 5 гигов, так что можно просто поставить на закачку). Собственно, качаем macOS 10.12 Sierra отсюда .
Скачали.
1. Достаем из архива HFS Partition File (HFS+), файл с расширением .hfs
.
2. В окне утилиты BDU «Destination disk» выбираем Part 2 нашей разбитой флешки.
3. Открываем «Restore partiton».
4. Ищем и выбираем наш *.hfs-файл. Обратите внимание, что он должен быть не больше PART 2 раздела
.
5. Ждем его распаковки.
Все, установщик на флешке распакован и готов к работе.
Теперь нам потребуются некоторые файлы для вашей системы. Все необходимое я собрал в этом архиве. Позже объясню, что и для чего.
Также потребуется еще этот кекст, его тоже скачиваем: тык . Распаковываем папку из архива в корень раздела с Clover"ом, а кекст в папку, которую мы распаковали. Все, готово. Флешка сделана. Идем дальше.
Шаг 3. Установка macOS Sierra на Intel-PC
Проверяем, что флешка вставлена в 2.0 порт. Перезагружаемся, заходим в BIOS. Напомню, что BIOS у нас - UEFI. Отключаем виртуализацию (Intel Virtualization). В приоритет загрузки (BOOT) указываем нашу флешку. Убедитесь, что она будет грузится именно в режиме UEFI. Сохраняем и применяем настройки, перезагружаемся. Попадаем в меню Clover"а.Clover («Клевер») - загрузчик хакинтоша, а также его установщика.
Нажимаем стрелочку вниз до того момента, пока не попадем на меню Options. Нажимаем Enter. Все, что нам нужно здесь - это вот эта строка:

Прописываем в нее следующее:
Kext-dev-mode=1 rootless=0 -v npci=0x2000 nv_disable=1
Объясню, что делает каждый из этих аргументов:
kext-dev-mode=1 - необходимый арг, без которого не запустится хак. Позволяет загружать в систему кексты (Изначально, FakeSMC.kext).
rootless=0 - отключает SIP (System Integrity Protection). Необходимый арг.
-v - «Verbose mode». Вместо красивого яблочка мы увидем «консольную» загрузку, чтобы можно было опознать ошибку, если таковая появится.
npci=0x2000 (или 0x3000, в зависимости от версии PCI-e) - по желанию. Предупреждаем остановку загрузки на этапе сканирования PCI. Можно не прописывать.
nv_disable=1 - по желанию. Чтобы избежать артефактов при загрузке и прочего мусора, отключаем графическую оболочку. Грузимся в нативном режиме графики в православном 144p разрешении. Можно не прописывать.
Применяем аргументы, нажимая Enter. Выбираем Boot Mac OS Sierra from OS X Base System. И вот, пошла родимая загрузка. Сразу разберем некоторые ошибки: still waiting for root device - не успевает подключиться IDE-контроллер.
Фикс
Переподключаем флешку в другой 2.0 порт, грузимся с такими аргументами:
kext-dev-mode=1 rootless=0 cpus=1 npci=0x2000 -v UseKernelCache=No
Missing Bluetooth controller transport - не включилась видеокарта, либо не подрубился FakeSMC.kext. Проверьте, что в папке kexts/other есть FakeSMC.kext. Синезуб тут не при чем.
Фикс
Грузимся так:
Kext-dev-mode=1 rootless=0 -v npci=0x2000
Или так:
kext-dev-mode=1 rootless=0 -v -x npci=0x2000
Если такие ошибки все же остались, то пробуем грузится так:
Kext-dev-mode=1 rootless=0 -v npci=0x3000 darkwake=0 nv_disable=1 cpus=1
В иных случаях помогут только гуглы, хотя эти фиксы должны решать эти проблемы.
Ждем. На некоторых моментах может подвисать. Если зависает больше чем на минуту - ребут. Должно помочь в некоторых случаях.
И вот мы, собственно, в установщике. Выбираем язык и кликаем на стрелочку. Пойдет подгрузка языкового пакета (может подвиснуть на минуту). Теперь открываем Утилиты>Дисковая утилита, нам нужно форматировать диск под macOS. Выбираем нужный диск, нажимаем «Стереть». Для удобства называем новый диск «Macintosh HD». Форматируем, закрываем дисковую утилиту. Далее выбираем диск, на который будем устанавливать систему (в нашем случае, Macintosh HD), устанавливаем.
Установка занимает от 15 до 30 минут, все зависит от скорости записи на диск. После установки система предложит нам настроить интернет подключение - пропускаем, это сделаем позже. Делаем пользователя. Готово, мы в системе. Вернее, в ее обрубке. Пока у нас еще ничего не работает. Если вы перезагрузите машину, то попасть в систему будет невозможно (ввиду отсутствия загрузчика).
Фикс
Если же комп все же перезагрузился или вырубился, то можно выбрать загрузку с флешки, затем в меню кловера выбрать «Boot macOS Sierra from Macintosh HD», не забывая при этом прописать boot arguments в меню options.
Идем дальше…
Шаг 4. Базовая настройка системы и установка кекстов
Итак, вот мы в системе. Пока она умеет мало, в интернет мы не выйдем, графика не работает, да и вообще все выглядит как-то ну очень плохо. Это нужно исправлять.Разберемся, что такое кексты.
Kext (Kernel Extension) - расширения ядра, запускающие то или иное несовместимое с оригинальным маком оборудование (Например, откуда в аймаке мы найдем сетевую карту от Realtek или звуковую карту?). Вот они нам сейчас и понадобятся.
Для начала нам потребуется папка PostInstall, которую вы распаковали в раздел CLOVER на загрузочную флешку. Оттуда нам нужна, в первую очередь, утилита Kext Utility, которая позволяет устанавливать кексты в систему. Запускаем ее, вводим пароль от пользователя, ждем, пока увидем надпись «All done».

Устанавливаем кекст на сетевую карту (Папка Network, там по папкам рассортировал под каждую сетевую карту), просто перетаскиваем его в окно программы. Ждем, пока появится надпись «All done». Далее, заходим в раздел CLOVER нашей флешки, далее в kexts, далее в Other. Копируем оттуда FakeSMC.kext в любое место (Лучше в ту же PostInstall), далее тем же путем, что и кекст на сетевую карту, устанавливаем его. Также потребуется кекст на USB 3.0. Он был в архиве Legacy_13.2_EHC1.kext.zip, который вы распаковали в PostInstall. Устанавливаем его.
Готово, мы завели интернет, USB и позволили системе вообще загружаться (FakeSMC.kext имитирует чип System Management Control, который присутствует только на материнских платах Apple. Без этого кекста система просто не стартанет).
Теперь установим загрузчик. Заходим в папку PostInstall → Clover_v2.3k_r3949. Там есть *.pkg файл, открываем его.

Кликаем продолжить, читаем инфу о загрузчике (вру, тоже нажимайте продолжить). Далее, в левом нижнем углу нажимаем «Настроить».
Для UEFI-загрузки выставляем следующие настройки:

О легаси-загрузке поговорим позже, так как там все немного сложнее и придется патчить DSDT.
Нажимаем «Установить». Пойдем процесс установки загрузчика.
Готово, загрузчик установлен.
Шаг 5. Настройка загрузчика
После установки мы получим чистый, ненастроенный загрузчик Clover, который необходимо немного подконфигурировать. Открываем Clover Configurator (в будущем не советую пользоваться данной программой для точечного редактирования конфига загрузчика).Для начала нам необходимо попасть на EFI раздел с загрузчиком. В левом меню нажимаем Mount EFI. Далее нажимаем Check partition, появится таблица всех разделов. Нужный нам раздел должен находится на том же разделе, что и Apple_HFS , он отображается как EFI EFI. Нажимаем Mount partition. В списке выбираем нужный нам диск (Например, disk0s1). Обратите внимание, что есть баг, когда не видно всех разделов. Покрутите колесиком мышки, так вы сможете листать между разделами и выбрать нужный.
Далее нажимаем Open Partition. Откроет «папка» с нужным разделом. Переходим EFI>CLOVER. Копируем plist.config в папку PostInstall, для удобства. Также на всякий случай копируем его еще куда-нибудь, так как тот, который мы только что скопировали, будем редактировать. А еще один для бэкапа. Копируем, открываем plist.config.
Видим примерно следующее:

ACPI - Фиксы не трогаем, дропаем (DropOEM) нашу видеокарту (DropOEM_DSM работает, когда встречаются два DSDT патча. Поэтому оставляем оригинальный метод автопатча загрузчиком, а наш, если таковой появится, отключаем).
Переходим в секцию BOOT.

Итак, вот тут нам следует покопаться. Аргументы выставляем сами, в зависимости от системы.
-v (verbose) - уже знакомый «текстовый» режим загрузки. Лучше не включать, а прописывать вручную при необходимости.
arch - архитектура. В моем случае x86_64
npci - уже известный нам ключ. Выставляем при необходимости. Рекомендую первую загрузку делать без него, но в Verbose mode.
darkwake - отвечает за режим сна и гибернацию. Имеет 7 режимов. Если сон не заведется изменением hibernatemode в терминале, то рекомендую методом проб и ошибок найти нужный режим дарквэйка.
cpus=1 - запуск с использованием только одного ядра. Не рекомендую выбирать.
nvda_drv=1 - активация вебдрайвера НВидии, который мы поставим чуть позже. Выбираем, если у вас nVidia.
nv_disable=1 - отключение графики невидии и запуск на нативном драйвере мака. Лучше не выбирать, но при необхожимости вручную прописывать.
kext-dev-mode=1 и rootless=0 уже объяснялись ранее.
Переходим в правую подсекцию.
Default Boot Volume - раздел, с которого по-умолчанию будет начинаться выбор диска для загрузки. По-умолчанию LastBootedVolume (последний выбранный раздел).
Legacy - Legacy Boot для старых версий Windows и Linux. Очень сильно зависит от аппаратной части и построения БИОСа, поэтому были разработаны несколько алгоритмов:
LegacyBiosDefault - для тех BIOS UEFI, где есть протокол LegacyBios.
PBRTest, PBR - варианты PBR Boot, тут просто перебором. В моем случае работает PBR.
XMPDetection=YES - важный параметр. Фиксирует количество оперативной памяти, слотов, плашек, частоту и количество каналов.
DefaultLoader - если на разделе несколько загрузчиков, выбираем дефолтный. Не должен быть пустым!
Timeout - время до автоматического бута.
Fast - параметр, пропускающий выбор раздела и сразу переход к загрузке.
-1 (Timeout -1) - отключение автобута.
Секцию CPU пропускаем, загрузчик сам подцепит нужные значения. Devices также лучше пропустить, если вам нечего «фэйкать». Disable Drivers - отключение ненужных драйверов при загрузке. GUI - настройка внешнего вида загрузчика. Думаю, пояснять тут ничего не нужно, особых параметров тут нет. Разрешение экрана, язык и тема меню. Все просто. Graphics - настройка и инжекты графики.
Параметр Inject NVidia не трогать! На запуске будут артефакты. Он предназначен для запуска старых карт линейки GT
Kernel and Kext Patches - патчи и кастомизация ядра. По-умолчанию выбран Apple RTC. Лучше не трогать. SMBIOS - самый сок, кастомизация и подделка «мака».

Для настройки заводской информации нажимаем на иконку волшебной палочки. Далее выбираем iMac (Если ПК) или MacBook (если ноут).
ACHTUNG 3
Можно посмотреть также среди более старых конфигов, типа MacMini, либо Mac Pro. Ваша задача подобрать наиболее схожий с вашим железом мак.
Не добавляйте ничего в Memory и Slots. Это чисто косметические параметры, которые кловер подцепляет на этапе загрузке. Неправильно выставленные параметры могут вызвать конфликты.
WARNING: Видеокарты Nvidia без правок полиси-кекста работают только на мак-моделях iMac13,1 и iMac14,2.
В AppleGraphicsControl.kext/Contents/PlugIns/AppleGraphicsDevicePolicy.kext/Contents/info.plist исправляем Config1 на none вот тут:

Теперь должно работать.
Готово. Больше не трогаем ничего, базовые настройки мы сделали. Сохраняем наш файл. Теперь копируем его в папку CLOVER раздела EFI, авторизируемся, заменяем. Напомню, что перед этим вы должны были сделать бэкап.
Шаг 6. Установка графического драйвера и первая перезагрузка
Вот мы почти у цели. Теперь осталось только завести видеокарту. В папке PostInstall лежит пакет WebDriver*.pkg. Открываем его, устанавливаем. Далее он предлагает нам перезагрузится. Перезагружаемся.Теперь удостоверимся, что мы загружаемся не с флешки, а с жесткого диска в режиме UEFI . Выбираем Boot macOS Sierra from Macintosh HD. Запускаемся.
Примечание
Я рекомендую использовать ключ -v для первого запуска, чтобы если что-то пошло не так, то можно было сразу идентифицировать ошибку. Если загрузчик поломался и вы не можете попасть в систему, то загружайтесь с флешки, прописывайте в опциях нужные ключи и загружайте систему в Verbose mode.
Готово, вот мы и в системе. На картинке я примерно показал, как будет выглядеть ось после всех настроек. Обратите внимание на то, как система поняла ваш «мак», а также на частоту процессора.

Верным признаком работы драйвера нвидии будет ее логотип на панели задач. Я его отключил, к слову, так как он мешается, но получить доступ к панели управления невидией можно через «Системные настройки...». Интернет можем проверить через Сафари. USB 3.0 банально воткнув флешку в 3.0 порт.
Дополнительно
- Звук
Касаемо звука дело обстоит иначе. Если у вас внешняя звуковая карта, то просто скачайте драйвера для нее с сайта производителя (аналоговые устройства, типа микшерных пультов, не требуют драйверов и заводятся сразу). Для встроенной звуковой карты используйте один из этих кекстов:Касаемо AppleHDA
Необходимо выполнить следующие условия, чтобы он заработал:
- Наличие ванильного (чистого) кекста AppleHDA.kext в системе.
- Наличие секции HDEF в вашем DSDT (либо фикс кловера FixHDA_8000->True)
- Указать layout в DSDT (либо в config.plist кловера Devices->Audio->Inject->1,2,28...etc. Выбрать из тех, которые прописаны для вашего кодека выше)
- Убрать ВСЕ патчи для звука (если были в вашем config.plist) из раздела KextsToPatch
- Убрать DummyHDA.kext (если пользовались)
- Если пользовались VoodooHDA.kext - удалить. Также удалить AppleHDADisabler.kext и пересобрать кеш.
- Для Intel HDMI 4000/4600 требуется фикс кловера UseIntelHDMI->True
Собственно, это все. После мы получаем готовую к работе macOS Sierra.
UPD от 14.05.2017
- В комментариях добрые люди перезалили файл с меги на торрент. Связано это с тем, что у многих возникает проблема при скачивании файла с меги. Признаюсь честно, я не знал, что у Меги есть ограничение по скорости закачки (пользуюсь премиум аккаунтом). Так же все вопросы просьба писать мне в ВК, но сначала проверьте комментарии. Есть шанс, что вашу проблему там уже решили. Опять же, я не отвечаю за любой риск, который может быть нанесён вашему компьютеру. Так же, хочу оговорить один момент о том, что статья представлена исключительно в образовательных целях. Сам факт установки хакинтоша на пк является грубым нарушением политики Apple в отношении их системы, что карается законом. Автор не призывает использовать MacOS на не-Apple компьютерах и не поощряет изменение исходного кода системы.- The end
Теги:
- apple
- hackintosh
- mac
- хакинтош