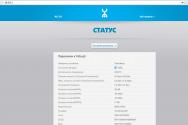Как почистить кэш в мозиле windows 8. Как очистить кэш в мозиле быстро и навсегда. Как открыть и удалить историю в Мозиле Фаерфокс
При возникновении проблем с работой браузера Mozilla Firefox, самый простой и доступный способ решения – очистка браузера. В данной статье речь пойдет о том, как выполнить комплексную очистку веб-обозревателя Mozilla Firefox.
Если вам потребовалось почистить браузер Мазила для решения проблем, например, если сильно упала производительность, важно выполнять ее комплексно, т.е. дело должно коснуться и загруженной информации, и установленных дополнений и тем, и настроек и других компонентов веб-обозревателя.
Этап 1: использование функции очистки Mozilla Firefox
Для выполнения очистки в Mozilla Firefox предусмотрен специальный инструмент, в задачи которого входит удаление следующих элементов браузера:
1. Сохраненных настроек;
2. Установленных расширений;
3. Журнала загрузок;
4. Настроек для сайтов.
Чтобы воспользоваться данным способом, щелкните по кнопке меню веб-обозревателя и кликните по иконке со знаком вопроса.

Здесь же появится еще одно меню, в котором нужно открыть пункт .

В правом верхнем углу отобразившейся страницы кликните по кнопке «Очистить Firefox» .

На экране появится окно, в котором необходимо подтвердить намерение очистить Firefox.

Этап 2: очистка накапливаемой информации
Теперь настал этап удаления информации, которую со временем накапливает Mozilla Firefox – это кэш, куки и история просмотров.
Щелкните по кнопке меню веб-обозревателя и откройте радел «Журнал» .

В той же области окна появится дополнительное меню, в котором необходимо выбрать пункт «Удалить историю» .

В открывшемся окне около пункта «Удалить» установите параметр «Все» , а затем отметьте галочками все параметры. Завершите удаление, щелкнув по кнопке «Удалить сейчас» .

Этап 3: удаление закладок
Кликните в правом верхнем углу веб-обозревателя по иконке закладок и в отобразившемся окне «Показать все закладки» .

На экране появится окно управления закладками. В левой области расположились папки с закладками (как стандартные, так и пользовательские), а в правой будет отображаться содержимое той или иной папки. Удалите все пользовательские папки, а также содержимое стандартных папок.

Этап 4: удаление паролей
Используя функцию сохранения паролей, вам не потребуется каждый раз при переходе на веб-ресурс снова вводить от него логин и пароль.
Для того, чтобы удалить сохраненные в браузере пароли, щелкните по кнопке меню веб-обозревателя и перейдите к разделу «Настройки» .

В левой области окна пройдите ко вкладке «Защита» , а в правой щелкните по кнопке «Сохраненные логины» .

«Удалить все» .

Завершите процедуру удаления паролей, подтвердив ваше намерение безвозвратно удалить данную информацию.

Этап 5: очистка словаря
Mozilla Firefox имеет встроенный словарь, который позволяет при наборе текста в браузере подчеркивать обнаруженные ошибки.
Однако, если вы не согласны со словарем Firefox, вы можете добавлять то или иное слово в словарь, тем самым формируя пользовательский словарь.
Для того, чтобы сбросить сохраненные слова в Mozilla Firefox, щелкните по кнопке меню браузера и откройте иконку со знаком вопроса. В отобразившемся окне щелкните по кнопке «Информация для решения проблем» .

В открывшемся окне кликните по кнопке «Показать папку» .

Полностью закройте браузер, а затем вернитесь к папке профиля и найдите в нем файл persdict.dat. Откройте данный файл с помощью любого текстового редактора, например, стандартного WordPad.
Все слова, сохраненные в Mozilla Firefox, будут отображены отдельной строкой. Удалите все слова, а затем сохраните изменения, внесенные в файл. Закройте папку профиля и запустите Firefox.
И напоследок
Безусловно, способ очистки Firefox, описанный выше, – не самый быстрый. Быстрее всего можно справиться, если создать новый профиль либо же переустановить Firefox на компьютере.
Для того, чтобы создать новый профиль Firefox и удалить старый, полностью закройте Mozilla Firefox, а затем вызовите окно «Выполнить» комбинацией клавиш Win+R .
В открывшемся окне вам потребуется ввести следующую команду и нажать клавишу Enter:
firefox.exe -P

На экране отобразится окно работы с профилями Firefox. Прежде чем удалять старый профиль (профили), нам потребуется создать новый. Для этого щелкните по кнопке «Создать» .

В окне создания нового профиля, при необходимости, измените исходное наименование профиля на свое, чтобы в случае создания нескольких профилей вам было проще ориентироваться. Чуть ниже можно изменить расположение папки профиля, но если в этом нет необходимости, то этот пункт лучше оставить как есть.

Когда новый профиль будет создан, можно приступить к удалению лишних. Для этого щелкните по ненужному профилю один раз левой кнопкой мыши, чтобы выделить его, а затем кликните по кнопке «Удалить» .

В следующем окне щелкните по кнопке «Удалить файлы» , если вы хотите, чтобы вместе с профилем из Firefox была удалена и вся накопившаяся информация, хранящаяся в папке профиля.

Когда у вас останется только тот профиль, что вам нужен, выделите его одним щелчком мыши и выберите пункт «Запустить Firefox» .

Здравствуйте, друзья! Довольно частая проблема — со временем страницы сайта перестают нормально открываться, содержимое отображается некорректно. Одна из причин — повреждение файлов так называемого Кэша — области где браузер хранит информацию о ранее посещенных страницах, просмотренные видео, загруженных файлах, формах с сайтов где вы регистрировались и так далее.
Эта информация нужна программе чтобы открывать страницы быстрее и не загружать содержимое страниц снова и снова к вам на компьютер К тому же кеш хранит разнообразную служебную информацию, на основании которой формируется для вас реклама, передается ваше местоположение, доступ к камере, микрофону и т.д.
Первоначально можно сделать настройки таким образом, что Mozilla не будет запоминать историю посещений, передавать ваше местоположение, удалять файлы cookie. Идем в «Настройки» браузера…
…выбираем раздел «Приватность и защита»…

Делаем настройки как на фото.
Нужно учитывать, что при выборе самого высокого уровня безопасности могут перестать работать через Mozilla такие приложения как торрент, скайп, другие мессенджеры и расширения. Их работу нужно прописывать отдельно в «исключения».
Если Вы захотели поработать на чужом компьютере, можно не меняя никаких настроек скрыть историю посещений, открывая страницы в приватном режиме. Вызывать этот режим в Mozilla можно сочетанием клавиш Ctrl+Shift+P, либо через главное меню выбором соответствующего пункта:

Такой режим позволит вам зайти в свои аккаунты на чужом компьютере; история посещений и пароли сайтов при этом не запоминаются.
Как очистить кэш браузера Mozilla Firefox горячими клавишами
Самый быстрый и удобный способ очистить кэш обозревателя от файрфокс — это использовать сочетание клавиш Ctrl + Shift + Del . Используйте его, когда обозреватель запущен; появившемся окне нужно выбрать время за которое очищать или другие параметры:

Очищаем кеш браузера Mozilla Firefox вручную
Другой способ — более неторопливый и избирательный. Можно удалять не все сразу, а только историю посещений. Или только Cookie файлы. Идем в «настройки», снова открываем «Приватность и защиту» и ищем нужные кнопки (как на фото):

Мозилла умеет работать с куками сайтов по отдельности. Нужно для этого нажать кнопочку «Управление данными» и посмотреть, на каких сайтах ваш компьютер уже «наследил»…

При необходимости удаляем куки с компьютера селективно; находим нужный сайт в списке и чистим выбранное.
Как почистить кеш браузера Mozilla Firefox но оставить пароли
Способ который опишу сейчас — радикальный; использую его когда нужно освободить место на жестком диске, заодно вычищая от мусора кэш. Но при этом нужно сохранить пароли и данные форм сайтов, чтобы не потерять. Использую известную программу CCleaner (после установки не забудьте в настройках выбрать русский язык).
Программа отлично подходит для Windows 10:

Выбираем «Очистку», затем во вкладке «Приложения» выбираем нужный браузер (Mozilla) и оставляем галочки только там, где надо. Хороший плюс подобных программ — можно очищать сразу кеш всех установленных в системе браузеров одновременно.
Можно пользоваться и другими программами — главное, чтобы была возможность настроек очистки паролей. Так что очищать кеш можно разными способами и это совсем не сложно! Удачи!
Посещая различные веб-страницы, браузеры сохраняют различные картинки и контент для последующей более быстрой загрузки посещенной страницы. Папка, в которую сохраняется весь «архив», называется словом «кэш». В этой статье мы рассмотрим, как очистить кэш в известном браузере несколькими способами.
Очистка кэш через настройки Мозилы
Запускаем браузер Mozilla Firefox. Для очистки кэш необходимо перейти в пункт меню «Инструменты – Настройки».Открылось окно настройки. Выбираем вкладку «Дополнительные», подвкладку «Сеть». Видим, что в подпункте «Кэшированное веб-содержимое» написано сколько кэш занимает на жестком диске (в примере на рисунке 6,7 мегабайт дискового пространства). Рядом расположена кнопка «Очистить сейчас», по нажатию на которую все кэшированное содержимое удалится.

Очистка кэш с помощью CCleaner
Этот способ требует установленной программы Ccleaner. можно с нашего сайта. Запускаем программу. Все просто – необходимо нажать кнопку «Анализ», подождать пока пройдет исследование системы, и затем нажать клавишу «Очистка». Все, кэш Mozilla Firefox очищен (а вместе с ним кэш других программ и браузеров, а так же ненужные системные файлы и много других бесполезных файлов).
На рисунке вкладка «Приложения» открыта для примера. Вы можете отметить необходимые пункты. Выставленные в примере «галочки» установлены программой по умолчанию.
Очистка кэш Мозилы вручную
Этот способ лучше применять, если нужно оставить кэш почти целым, удалив из него лишь некоторые файлы, ну, или если вы просто не доверяете ни Mozilla, ни вспомогательным программам.
Откройте Мой компьютер, перейдите в папку Mozilla – C:\Documents and Settings\*Имя пользователя системы*\Local Settings\Application Data\Mozilla\Firefox\Profiles\*зависит_от_системы\ и удалите папки Cache, Mozilla-media-cache и OfflineCache. Все, папки удалены и кэш очищен. Повторюсь еще раз, что такой способ – не самый лучший.
У многих пользователей Mozilla Firefox со временем накапливается довольно большая история посещений различных сайтов, соответственно кэш, что в свою очередь ухудшает работу браузера. Поэтому многие задумываются о том, как от этого всего избавиться. Давайте подробно размерем этот вопрос.
Как почистить кэш в Firefox
Кэш Фаерфокса находится в следующем месте — C:\Users\Ваше Имя пользователя\AppData\Roaming\Mozilla\Firefox\Profiles\Ваш профиль\Cache
Для того чтоб его почистить, нужно выполнить несколько нехитрых манипуляций. Рассмотрим случай с Windows 7. В новом Firefox немного сменился интерфейс, так что к меню настроек можно добраться несколькими способами:
- Нажимаем клавишу Alt, после чего вверху браузера у вас появятся вкладки, вот там и ищем нужную – «Инструменты» и в ней выбираем пункт «Настройки»
- В верхнем правом углу нажимаем на кнопку контекстного меню (кнопка в виде трех горизонтальных полосок) и затем жмем на шестеренку «Настройки».

После того, как Вы это сделаете перед Вами откроется окно с настройками браузера.
Осталось дело за малым, в открывшемся окне переходите в пункт «Дополнительные», затем выбираете вкладку «Сеть» и здесь нажимаете кнопку «Очистить сейчас».

На этом все, очистка кэша браузера Mozilla Firefox завершена.
Иногда почистить кэш в Firefox попросту лень, для этого можно настроить его автоматическое удаление.
Автоматическая очистка кэш в Фаерфокс
В этом же окне настроек перейдите на пункт «Приватность», в выпадающем списке выберите «будет использовать ваши настройки хранения истории». После выбора этого пункта у вас появятся допнастройки. Отметьте галочкой «Удалять историю при закрытии Firefox».

После этого у станет активной кнопка «Параметры», нажмите ее.

В этом окне Вы должны отметить только пункт «Кэш» и нажать «Ок». Все, автоматическое удаление кеша настроено.
Интересно!
Для того чтоб посмотреть, что в данный момент находится в кэше вашего firefox достаточно в адресную строку прописать следующее — about:cache .
Кэш — это хранилище данных, расположенное в памяти компьютера, которое предназначено для быстрого доступа к скачанным ранее файлам с открываемых сайтов без повторного обращения к серверам этих сайтов, что позволяет значительно ускорить загрузку их страниц.
Вся сохраняемая в кэше браузера Firefox информация хранится на локальном диске компьютера и со временем начинает занимать большое место на диске. Чтобы кэш не занимал лишнюю память рекомендуется время от времени его чистить. Однако, не все пользователи знают, где в браузере находится кнопка сброса кэша. Поэтому рассмотрим подробное руководство о том, как очистить кэш в браузере Mozilla Firefox.
Как узнать список файлов в кэше и их размер?
Чтобы получить детальную расшифровку по содержимому кэша необходимо в браузерной строке Мозилы ввести строку без кавычек about:cache?device=memory:

Как очистить кэш в Мозиле?
Для его очищения необходимо выполнить несколько несложных последовательных действий:
- Прежде всего необходимо запустить браузер Firefox:

- Далее в верхней панели, в верхнем правом углу, необходимо нажать на иконку меню:

- В результате нажатия появится выпадающее меню, в котором необходимо нажать на кнопку «Настройки» (или можно ввести в браузерной строке следующие символы about:preferences):

- По нажатию откроется новая страница, на которой в меню необходимо нажать на пункт «Дополнительные»:

- На этом шаге на открывшейся странице необходимо нажать вкладку «Сеть» и в появившемся содержимом найти подраздел «Кэшированное веб-содержимое» и нажать кнопку «Очистить сейчас»:

Примечание! В более новых версиях браузера Мозила такое левое меню может отсутствовать, поэтому открывшуюся страницу нужно проскролить вниз до раздела «Кэшированное веб-содержимое» и нажать такую же кнопку «Очистить сейчас».
- В результате описанных выше действий весь кэш будет очищен:

Очистка кэша при выходе из браузера
Чтобы кэш очищался каждый раз при выходе из Firefox, необходимо снова зайти в настройки, перейти в раздел «Приватность», в подразделе «История» выбрать опцию «будем использовать ваши настройки хранения истории» и установить галочку «Удалять историю при закрытии Firefox» и нажать кнопку «Параметры»:

По нажатию на кнопку параметры появится диалоговое окно со списком опций, которые необходимо удалять каждый раз при выходе из Мозилы. Необходимо отключим все опции, кроме «Кэш», и нажать кнопку «ОК»:

На этом процесс очистки кэша в Мозиле заканчивается. Если у Вас возникли какие-нибудь вопросы по рассматриваемой проблеме, то Вы можете задать их в комментариях ниже.