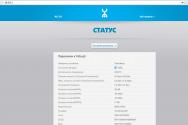Где в телефоне настройка сети. Как настроить мобильный интернет на android-смартфоне? Как ввести параметры для подключения к оператору мобильного интернета
Способы подключения к интернету
Доступны три метода соединения с интернетом:
- Сеть оператора сотовой связи – мобильный интернет.
- Точка доступа Wi-Fi.
- Модем с модулем Wi Fi.
Мобильный интернет , предоставляемый оператором сотовой связи, доступен после ручной или автоматической настройки. Ограничений на перемещение нет (как в случае с Wi Fi), но на качество сигнала влияет близость с вышкой. Услуга выхода в сеть, если в тарифном плане нет бесплатного трафика, платная. Чаще операторы предоставляют пакетные предложения с определенным объемом трафика. По окончанию нетарифицируемых МБ, деньги снимаются с основного счета, поэтому рекомендуется устанавливать лимиты на трафик.
Точка доступа Wi-Fi обеспечивает выход в сеть беспроводным методом за счет роутера, подключенного к кабелю провайдера. Маршрутизатор распределяет интернет на несколько устройств и чаще устанавливается дома или в публичных местах: кафе, бар, банк или магазин. Такие точки редко располагают лимитированным трафиком, но зона покрытия не превышает 12-15 метров. Настройка, за исключением ввода пароля, отсутствует.
Модем с Wi Fi модулем – промежуточное решение, совмещающее беспроводное и мобильное подключение. Интернет предоставляется за счет установленного или вшитого номера, а доступ к сети осуществляется через модуль Wi Fi. Это позволяет распределить интернет между несколькими устройствами: смартфон, планшет или компьютер. А благодаря встроенному источнику питания, беспроводные модемы способны работать автономно.
Инструкция как подключить мобильный интернет
Подключение осуществляется после ручной или автоматической настройки. Предварительно, поинтересуйтесь у оператора насчет отправки автоматических параметров. При отсутствии такой возможности, уточните данные, для ручной настройки.
Ручная настройка
- Откройте раздел настроек.
- В блоке «Беспроводные сети», нажмите на пункт «Ещё», для отображения дополнительных параметров.
- В новом окне выберите пункт «Мобильные сети».
- Затем тип сети предоставляемой оператором – 3G или 4G.
- Далее нажмите на пункт точка доступа (APN).
- В открывшемся окне следует нажать на кнопку «+», для создания новой точки доступа.
- Далее следует ввести данные, предоставляемые оператором. Чаще необходимо ввести произвольное название точки доступа и слово «internet» в поле «APN». Не забываем произвести сохранение.
- После, переходим в главные настройки, пункт «Передача данных», где активируем мобильную передачу данных. Аналогичное действие выполняется из панели переключателей в скрытой строке уведомлений.



Автоматическая настройка
Если провайдер поддерживает рассылку автоматических настроек, следует связаться с оператором и попросить отправить установки на телефон. Обычно набор с параметрами приходит через короткие сообщения, после чего достаточно нажать кнопку «Установить». Дальнейший алгоритм действий ниже:
- Перейдите в раздел настроек.
- Откройте дополнительные параметры блока «Беспроводные сети».
- В пункте мобильный сети, укажите тип сети.
- В пункте точка доступа (APN), выберите строку с интернетом вашего оператора.
- Далее следует включить передачу данных, для активации интернета.
Настройка интернета на МТС, Билайн, Мегафон и Теле2
Перейдите в настройки, далее пункт «Мобильные сети», а затем откройте «Точку доступа (APN)». Создайте новую точку доступа и укажите настройки, соответствующие вашему оператору. После, сохраните изменения и выберите созданный профиль.
Настройки для МТС
- Имя: MTS Internet.
- APN: internet.mts.ru.
- Имя пользователя: mts.
- Пароль: mts.
Остальные пункты пропустите.
Настройки для Билайн
- Имя: Beeline Internet.
- APN: internet.beeline.ru.
- Имя пользователя: beeline.
- Пароль: beeline.
- Тип аутентификации: PAP.
- Тип APN: default.
- Протокол APN: IPv4.
Остальные пункты пропустите.
Настройки для Мегафон
- Имя: название произвольное.
- APN: internet.
- Имя пользователя: gdata или оставить пустое поле.
- Пароль: gdata или оставить пустое поле.
- Тип APN: default.
- MCC: 250.
- MNC: 02.
Остальные пункты пропустите.
Настройки для Теле2
- Имя: Tele2 Internet.
- APN: internet.tele2.ru.
- Тип APN: default.
- MCC: 250.
- MNC: 20.
Остальные пункты пропустите.
Инструкция как подключить интернет на телефон через Wi Fi
- Откройте настройки мобильного устройства.
- Нажмите на пункт Wi Fi, затем активируйте модуль.
- Выберите из списка точку доступа и введите пароль. Если пароль не требуется, подключение выполнится автоматически.

Как подключить интернет на телефон через беспроводной роутер

Сначала необходимо активировать интернет на мобильном роутере. Алгоритм действий следующий:
- Требуется включить роутер и подсоединить к компьютеру.
- Установить SIM карту, если это предусмотрено роутером. Продолжить, если номер вшит.
- Перейти на сайт провайдера. Автоматически откроется страница с активацией, где следует подтвердить указанные условия обслуживания и выбрать тарифный план. Если вариантов несколько, выбор следует делать исходя из норм потребления интернета и ежемесячной оплаты.
- После подтверждения тарифного плана, откроется страница с оплатой, где указывается абонентский номер – цифровой идентификатор, указанный на коробке устройства. Следует сверить данные, после чего провести оплату.
- После оплаты следует отключить роутер на 2-3 минуты, после чего включить и пользоваться.
По умолчанию, имя точки доступа и пароль, указаны в документации или с обратной стороны крышки аккумуляторного отсека. Для изменения данных, следует в браузере указать адрес 192.168.1.1 и ввести базовые данные логина и пароля для входа, если это потребуется. Далее перейти на вкладку настроек и сменить «имя пользователя» и «пароль».
С каждым годом мобильный интернет становится всё лучше и быстрее. Однако технология усложняется, вследствие чего вероятность сбоев и неполадок растёт. Поэтому мы хотим рассказать вам, что делать, если мобильный интернет не работает на устройстве под управлением Android.
Причин, по которым ваш телефон не может подключиться к интернету в сети оператора, существует множество: он может быть попросту не настроен или же вы столкнулись с аппаратной неисправностью сетевого модуля. Рассмотрим по порядку причины и методы устранения проблемы.
Причина 1: Недостаток средств на счету
Самая частая причина неработоспособности сотового интернета — на счету просто не хватает денег. Возможно, вы просто не обратили на это внимания, и не пополнили его вовремя. Проверьте количество средств USSD-запросом вашего оператора:
- Российская Федерация: МТС, Мегафон — *100#; Билайн — *102#; Теле2 — *105#;
- Украина: Киевстар, Лайфселл — *111#; МТС, Vodafone — *101#;
- Республика Беларусь: Velcom, МТС, life;) — *100#;
- Республика Казахстан: Kcell — *100#; Beeline — *102# или *111#; Теле2 — *111#.
Если обнаружите, что денег на счету недостаточно, то просто пополните баланс любым доступным способом.
Причина 2: Отсутствует покрытие или устройство не зарегистрировано в сети
Вторая причина отсутствия интернета — вы находитесь вне зоны покрытия сети. Проверить это можно, взглянув на индикатор в строке состояния: если видите там иконку крестика на индикаторе, то к интернету вы, скорее всего, подключиться не сможете, как и совершать звонки.

Решение данной проблемы очевидно — перейдите в место, где сеть ловит лучше. В случае когда вы находитесь в точке с уверенным приёмом, но значок отсутствия сети не пропадает, скорее всего, ваше устройство не распознано сотовой вышкой. Это, как правило, случайный единичный сбой, который легко исправить перезагрузкой аппарата.
Также возможны и проблемы с SIM-картой, основные неполадки которой и способы их устранения описаны в статье ниже.
Причина 3: Включён режим полёта
Почти с момента появление мобильных телефонов в них есть специальный режим, предназначенный для использования в самолётах. При активации данного режима все типы передачи данных (Wi-Fi, Bluetooth, связь с сотовой сетью) отключаются. Проверить это очень просто — взгляните на строку состояния. Если вы вместо индикатора сети видите иконку с изображением самолёта, то на вашем устройстве активен автономный режим. Отключается он очень просто.


Выполнив эти действия, проверьте, работает ли мобильный интернет. Скорее всего, он должен включиться и функционировать в штатном режиме.
Причина 4: Отключена передача данных
Ещё одна очень простая причина отсутствия подключения к мобильному интернету. Проверить это можно следующим образом.


Также мобильные данные можно включить переключателем в строке состояния, если таковые присутствуют в вашем телефоне.

Отметим также, что в некоторых случаях передачу данных может нарушать вредоносное ПО. Если включить интернет описанным выше способом не выходит, то есть смысл установить на телефон подходящий антивирус и проверить устройство на наличие заражения.
Причина 5: Некорректные настройки точки доступа
Как правило, при первом включении смартфона со вставленной SIM-картой приходит конфигурационное сообщение с настройками точки доступа к мобильному интернету. Однако в некоторых случаях этого может и не произойти, особенно если вы пользуетесь редким или несертифицированным для вашей страны девайсом.
Подключить интернет на телефон можно через своего мобильного оператора или через сеть Wi-fi. В первом случае настройку необходимых параметров можно производить в ручном или автоматическом режиме. Особенности настройки в автоматическом режиме одинаковы для всех мобильных операторов, тогда как ручная настройка может отличаться. После подключения интернета мобильный телефон можно использовать в качестве модема (устройства, раздающего интернет).
Важно понимать, что возможности подключения интернета на телефон и использования телефона в качестве модема зависят от модели мобильного устройства. Максимальными возможностями обладают все современные телефоны на платформе Android, iOS и Windows Phone.
Автоматическая настройка от мобильного оператора – самый простой способ подключения интернета на мобильное устройство. Инструкция по настройке аналогична для всех видов телефонов и всех российских мобильных операторов. Порядок действий следующий:
- Позвонить в службу поддержки своего мобильного оператора и попросить выслать настройки для подключения интернета. Данные настройки предоставляются бесплатно независимо от подключенного тарифного плана. В течение нескольких минут на телефон придет смс с необходимыми настройками. Чаще всего (но не всегда) смс приходит без дополнительного запроса сразу после подключения сим-карты к новому телефону.
- Открыть смс и нажать «Установить» (кнопка находится снизу, слева). Все необходимые настройки будут установлены в автоматическом режиме.
- Перезагрузить телефон. Установка настроек требует обязательной перезагрузки, без нее интернет работать не будет.
В случае если после установки автоматических настроек доступ к интернету так и не появился, необходимо обратить внимание на следующие моменты:
- Баланс счета мобильного оператора. Доступ к интернету возможен только при положительном балансе. Даже если тарифный план предполагает абсолютный безлимит на интернет, это ничего не меняет. В большинстве случаев после пополнения баланса телефон также необходимо перезагрузить.
- Установка настроек. Если баланс счета положительный, можно попробовать переустановить настройки, для чего необходимо снова открыть смс, пришедшее от оператора, и нажать кнопку «Установить».
В любом из случаев, первое, что необходимо делать при отключении интернета – перезагружать телефон (за исключением ситуаций с отрицательным балансом). Как правило, это помогает практически в 100% случаев.
Подключение с Wi-Fi
Wi-Fi – это беспроводная сеть. Подключиться к ней можно только при наличии специального Wi-fi модуля. Если интернет от мобильного оператора доступен практически всем моделям телефонов (за исключением самых старых), то использовать Wi-fi могут только новые мобильные устройства, выпущенные на платформах Android, iOS и Windows Phone.
Как и в случае с интернетом от мобильного оператора, Wi-fi сеть не будет работать, если на лицевом счете пользователя закончились средства. Но проверить баланс можно только в том случае, если Вы являетесь владельцем данной сети.
![]()
Как подключить Wi-fi на Android
Для подключения беспроводной сети к телефонам на платформе Android, необходимо включить Wi-fi модуль, выбрать подходящую сеть и подсоединиться к ней. Для этого нужно:
- В основном меню выбрать значок «Настройки».
- Найти строку Wi-fi. Напротив нее будет специальный ползунок, который нужно передвинуть вправо (для активации Wi-fi модуля). Если ползунок уже находится в крайнем правом положении, этот шаг необходимо пропустить.
- Открыть список доступных сетей нажатием на строку Wi-fi. Система будет отображать все доступные беспроводные сети. Возле каждой из них будет значок с уровнем сигнала, чем он лучше – тем больше полосок будет закрашено на значке. От уровня сигнала напрямую зависит скорость интернета.
- Найти нужную сеть и нажать на нее. Если Wi-fi защищен паролем, система потребует ввести соответствующий код. Если пароля нет – подключение произойдет автоматически. После подключения, сверху возле значка с уровнем сигнала мобильной сети появится значок, отображающий уровень сигнала Wi-fi.
![]()
Как подключить Wi-fi на iOS
Операционную систему iOS используют мобильные устройства от компании Apple. Чтобы подключить Wi-fi к такому телефону, необходимо:
- Зайти в настройки и последовательно перейти по вкладкам «Основные»-«Сеть»-«Wi-fi».
- Включить Wi-fi модуль, передвинув ползунок включения вправо. Если модуль включен, этот пункт можно пропустить. Сразу после включение телефон выполнит поиск доступных для подключения беспроводных сетей.
- Найти и выбрать нужную беспроводную сеть. Если она защищена паролем, его необходимо ввести в появившееся поле, после чего произойдет подключение. Рядом с используемой Wi-fi сетью будет стоять галочка.
![]()
Как подключить Wi-fi на Windows phone
Для подключения Wi-fi на телефон с операционной системой Windows phone, необходимо:
- Открыть список всех программ.
- Найти и выбрать раздел «Настройки».
- Найти и выбрать строку Wi-fi.
- Включить модуль Wi-fi, если он отключен. Для этого необходимо передвинуть ползунок вправо.
- Найти и выбрать сеть Wi-fi, к которой необходимо подключиться. Если она защищена паролем, его нужно будет ввести в появившееся поле. После подключения рядом с используемой беспроводной сетью будет написано «Соединение установлено».
![]()
Используем телефон в качестве модема
После подключения интернета на телефон, сам телефон можно превратить в модем. Существует три способа сделать это:
- Через USB кабель;
- Через Bluetooth;
- Через создание беспроводной точки доступа.
![]()
Модем из телефона через USB кабель
Этот способ позволяет превратить в модем практически любой телефон (даже старые модели). Но важно понимать, что низкий уровень сигнала мобильного интернета будет таким же низким и при использовании на компьютере. Данный способ имеет смысл, если уровень сигнала не ниже 3G. Приведем инструкцию по подключению телефона к компьютеру для телефонов на базе Android:
- Подключить телефон к ПК посредством USB кабеля, после чего необходимо дождаться автоматической установки драйверов, хранящихся на телефоне. В отдельных случаях драйвера необходимо устанавливать с загрузочного диска, который шел вместе с телефоном, или скачивать их из интернета и устанавливать их вручную.
- Вывести меню подключения на телефоне. Как правило, по умолчанию телефон подключается к компьютеру как медиаустройство, но его необходимо перевести в режим USB накопителя. Для вывода меню необходимо перейти в «Уведомления» телефона и выбрать «Подключен как…».
- Выбрать пункт USB накопитель.
- Активировать USB модем. Для этого необходимо перейти в настройки, далее последовательно перейти по вкладкам «Еще» и «Режим модема» (путь может отличаться в зависимости от производителя мобильного устройства). В новом окне необходимо передвинуть вправо ползунок напротив строки «USB модем».
- При удачном подключении на компьютере автоматически всплывет окно с настройками новой сети, где необходимо выбрать тип новой сети (домашняя сеть) и дождаться установки соединения. В отдельных случаях телефон необходимо будет перезагрузить.
Модем из телефона через Bluetooth
Для создания точки доступа через Bluetooth, необходимо:
- Включить Bluetooth на обоих устройствах. В телефоне на базе Android это можно сделать в меню настроек, активировав ползунок напротив пункта Bluetooth. Система автоматически выполнит поиск доступных устройств.
- Выбрать необходимое устройство через телефон и подключиться к нему.
- Перейти в меню настроек режима модема и включить Bluetooth модем. Для этого необходимо последовательно выбирать «Настройки»-«Еще»-«Режим модема».
- При необходимости перезагрузить телефон.
Модем из телефона через создание точки доступа Wi-fi
Для раздачи интернета по принципу Wi-fi, необходимо:
- Открыть меню настроек и перейти к разделу «Режим модема».
- Активировать ползунок напротив пункта «Точка доступа Wi-fi»;
- Перейти в раздел настроек беспроводной сети.
- Ввести имя сети, выбрать тип защиты и ввести пароль, под которым можно подключиться к раздаваемому интернету. Так, для защиты уровня WPA2 пароль должен содержать не менее восьми символов. В дальнейшем, при раздаче беспроводного интернета вводить данные настройки не нужно, они будут автоматически сохранены (за исключением случаев, когда пользователю необходимо сменить пароль для входа, имя сети или тип защиты).
Интернет на телефон МТС
Ручной способ настройки интернета куда как сложнее автоматического. Для мобильного оператора МТС инструкция следующая:
- Разрешить использование мобильной передачи данных. Для этого в настройках телефона необходимо выбрать раздел «Мобильные сети» и там активировать ползунок напротив строки «Передача данных». На некоторых моделях телефонов может быть указано «Беспроводные сети» и «Мобильный интернет» соответственно.
- Создать новый профиль пользователя. Для этого в том же разделе, необходимо выбрать создание новой точки входа (соответствующая кнопка находится снизу, слева). Появится окно, где необходимо указать: Имя – MTS, APN – internet.mts.ru, Пользователь – mts, Пароль – mts. Все остальные строчки необходимо пропустить. При выполнении указанной инструкции доступ в интернет будет обеспечен.
![]()
Интернет на телефон Билайн
Ручная настройка интернета на Билайн следующая:
- Разрешить передачу данных. Сделать это можно в меню настроек, перейдя в раздел мобильных сетей, и активировав ползунок напротив пункта передачи данных. Шаг можно пропустить, если передача данных уже включена.
- Создать новый профиль для доступа к сети. В разделе мобильных сетей необходимо выбрать создание новой точки (кнопка находится снизу слева). В появившемся окне требуется ввести следующие значения: Имя – Beeline Internet, APN –beeline.ru, Пользователь – beeline, Пароль – beeline. Все остальные строки изменять не нужно. После создания нового профиля его необходимо сохранить и назначить в качестве основного для выхода в интернет.
![]()
Интернет на телефон Мегафон
Ручная настройка интернета на Мегафон следующая:
- Включить на мобильном устройстве передачу данных. Для этого через настройки телефона необходимо найти раздел мобильных или беспроводных сетей. Откроется окно, где необходимо включить передачу данных с помощью ползунка активации.
- Создать новый профиль точки входа. В разделе мобильных сетей, снизу слева есть кнопка «Новая точка». После ее нажатия откроется окно, где необходимо указать: Имя – Megafon, APN – internet, Пользователь – gdata, Пароль – gdata. Все остальные пункты должны остаться без изменений. После создания профиля, его необходимо сохранить и выбрать в качестве основного по умолчанию.
Интернет на телефон Теле 2
Ручная настройка Интернета на Теле 2 следующая:
- Включить передачу данных. Для этого необходимо открыть настройки мобильного устройства, и выбрать раздел мобильных сетей. В открывшемся окне нужно найти пункт «Передача данных», напротив него будет ползунок активации, который требуется передвинуть вправо.
- Создать профиль пользователя для доступа в интернет. В разделе мобильных сетей нужно выбрать вкладку «Создание новой точки» (находится снизу слева). Откроется окно с настройками, там необходимо ввести: Имя — Tele2 Internet, APN – internet.tele2.ru. Строки «Пользователь» и «Пароль», равно как и все остальные параметры, необходимо оставить неизменными. После ввода данных точку доступа необходимо сохранить и выбрать ее основной по умолчанию для выхода в интернет.
Современные смартфоны и планшеты на базе операционной системе Android просто невозможно представить с нерабочим интернетом. Без него – это лишь мультимедийные устройства, которые умеют лишь воспроизводить фильмы, музыку и игрушки, но стоит включить интернет, как открывается мир онлайн общения и безграничные просторы полезной информации. Как же включить интернет на Андроиде?
WLAN (Wi-Fi сети)
Устройства на Андроиде оснащены WiFi модулями связи, что позволяет подключаться к любым беспроводным сетям. Первым делом необходимо включить Wi-Fi модуль связи (WLAN).
После этого отыскиваем в списке вашу сеть, вводим ее пароль и подключаемся.

Если пароль введен правильно, будет осуществлено подключение к сети и вы сможете использовать Интернет на своем аппарате.
Мобильный интернет
Если вы используете смартфон или планшет с поддержкой сетей 2G, 3G или 4G, а по близости отсутствует Wi-Fi, для выхода в сеть можно использовать мобильный интернет. Для это зажимаем кнопку передачи данных и в открывшемся меню выбираем точку доступа APN (если это необходимо).

Если APN настроен верно, в устройстве активируется передача данных, которая позволит использовать мобильный интернет на устройстве. Как правило при установке любой современной СИМ-карты профили вашего оператора настраиваются автоматически. Однако в некоторых случаях настроек может не быть. Тут придется звонить оператору сотовой связи и просить вам прислать настройки APN для вашего смартфона или планшета.
Важно понимать, что в некоторых случаях может быть лимитированный интернет и за каждый использованный мегабайт вам придется платить.
Каждый раз при покупке нового мобильного устройства возникает ряд проблем, для решения которых необходимы знания и время. Перенести контакты, приспособить аппарат под свои нужды и запросы, скачать привычные приложения и настроить интернет на Андроиде - всё это и многое другое ожидает счастливого обладателя нового гаджета.
Чтобы настроить и включить интернет на Андроиде, можно пойти разными путями. Настройки зачастую требует не только услуга от мобильного оператора, но и домашняя сеть Wi-Fi. У многих сегодня основное потребление трафика идёт именно из дома, поэтому важно настроить интернет от роутера.
Любой вид подключения можно осуществить разными способами, что очень удобно. Каждый может подобрать для себя более предпочтительный и понятный.
Автоматический режим

Это самый простой и доступный способ настройки интернета на смартфоне или планшете. После того как вы вставили сим-карту в аппарат, он сразу же посылает запрос мобильному оператору. В течение 1−5 минут приходят настройки, которые всё сделают за пользователя. После останется лишь включить мобильный интернет на Андроиде и спокойно серфить в сети. Конечно, при условии положительного баланса и подключённой услуги.
Возможен вариант, когда все необходимые настройки вносятся продавцом гаджета. Это позволяет воспользоваться сетью сразу, как только «симка» будет вставлена в соответствующий слот.
Если настройки не пришли автоматически и продавец отказался помочь получить доступ в интернет с вашего андроид-устройства, придётся обратиться к оператору мобильной связи. Действия могут быть разные:
После того как запрос отправлен, нужно подождать, пока придёт СМС с информацией об автоматических настройках. Когда вы его получите, проблема, как подключить интернет на Андроид, будет полностью решена.
Манипуляции вручную

Не всегда настройка интернета на Андроиде является столь простой и понятной. Если в базе оператора нет какой-то модели смартфона или планшета, настроится автоматически гаджет не сможет, потому что функционала ему не предоставят. В этом случае придется выполнять всё вручную.
В зависимости от версии операционной системы и перевода, действия могут незначительно отличаться. А точнее, различия возможны в названиях меню. Остальные манипуляции, да и сам принцип, будут аналогичными.
Перейти в «Настройки», где выбрать пункт «Иные сети» или «Ещё…». В зависимости от перевода названия возможны и другие варианты, но сам смысл приблизительно одинаков. К примеру, в меню Android версии 6.0 в будет надпись «Мобильные сети» .
Когда нужный пункт найден, появится окно с множеством различных настроек, необходимых для того, чтобы настроить мобильный интернет на Андроиде. Среди этого многообразия внимание уделяется лишь типам APN и аутентификации. В первом случае после нажатия на пункт меню необходимо ввести default, supl. Для аутентификации выбирается значение PAP, так как оно чаще всего используется мобильными операторами.
Далее заполняется поле «Имя», где можно написать что угодно. Например, название компании, предоставляющей услуги связи. Здесь же нажимается на APN и вводится адрес своего оператора. У каждого, естественно, он разный:
- TELE2 - адрес будет иметь вид: internet.tele2.ru;
- МегаФон - нужно вписать internet;
- МТС - значение internet.mts.ru;
- Билайн - имеет адрес internet.beeline.ru.
Важно знать имя пользователя и пароль, которые у каждого оператора сотовой связи свои:
- TELE2 - поле остаётся пустым;
- МегаФон - вводится gdata и gdata;
- МТС - имя и пароль mts и mts;
- Билайн - имеет значения beeline и beeline.
Когда все данные введены, остаётся сохранить настройки. Если подключить интернет на смартфоне Андроид после этого не удалось или имеется несколько различных сетей, лучше позвонить в техподдержку и выполнить все действия, опираясь на подсказки оператора.
Подключение к Wi-Fi

Подключиться к беспроводной сети Wi-Fi куда проще, чем настроить мобильный интернет на Андроиде. Здесь не понадобятся какие-либо звонки или СМС. Процедура подключения содержит всего несколько пунктов:
- В настройках гаджета открыть пункт меню Wi-Fi.
- С помощью переключателя или ползунка включить модуль беспроводной сети.
- В открывшемся окне появится множество точек доступа, из которых необходимо выбрать свою.
- В появившемся окне ввести пароль от точки Wi-Fi и нажать кнопку «Подключиться».
- В течение 2−10 секунд телефон будет проходить подключение и аутентификацию сети, после чего под выбранной точкой доступа появится надпись «Подключено», что указывает на успешное соединение.
Если весь процесс прошёл нормально, но инет так и не появился, очевидно, проблема в точке доступа. Это могут быть минусовой баланс, ошибка роутера, нарушение контакта или нечто аналогичное.
Для проверки работоспособности желательно попытаться открыть не только браузер, но и другие программы, требующие доступа к интернету. Если все они выдают ошибку подключения, но в настройках Wi-Fi есть сообщение, что телефон подключён, то проверять необходимо сам роутер и доступ к нему. Может помочь простая перезагрузка устройства.
Возможные проблемы
Если правильно настроить передачу данных на Андроид, то проблем с доступом в интернет быть не должно. Хотя бывают случаи, когда после выполнения нужных операций всё еще сообщает о невозможности соединения. Но связано это зачастую не с самим подключением , а происходит по ряду других причин.
Всему виной браузер
Если пользователь, запуская свой любимый браузер, видит сообщение «Нет подключения к Интернету», то не стоит спешить искать проблему в связи. Вполне вероятно, что виной всему или сам браузер, или предложенная для загрузки страница. Определить это довольно просто.
Необходимо в адресной строке браузера вписать любой сайт или поисковик. Если страница нормально загрузится, то нужно просто удалить или изменить в настройках браузера адрес домашней страницы.
Возможна такая реакция и при использовании сторонних программ для серфинга в интернете. Рекомендуется попробовать зайти в сеть с помощью стандартного браузера. В случае удачи можно переустановить выдающую ошибку программу или просто пользоваться стандартным браузером Андроида.
Если настроить интернет на смартфоне Андроид получилось без проблем, но браузеры выдают ошибку, можно попробовать запустить другие программы. К примеру, YouTube, соцсеть или Плей Маркет. Если хоть одна из них запускается, значит, дело не в телефоне. Возможно, проблема в слабом сигнале.
Режим полёта
Ещё одной причиной отсутствия интернета на смартфоне с Андроид может стать включённый «Режим полёта». При его активации почти все функции аппарата, в том числе связь и интернет, станут недоступны. Когда этот режим будет отключен, связь снова появится. Прежде чем паниковать по поводу неисправности телефона, стоит проверить этот параметр.
Другие возможные сложности

Нередко настроить мобильный телефон удаётся быстро, но интернет в процессе эксплуатации куда-то пропадает. В таком случае рекомендуется проверить, а включена ли передача данных. Ведь отключить её можно совершенно случайно, даже не обратив на это внимание.
Чтобы проверить подключение, достаточно движением пальца снизу вверх активировать шторку, на которой, помимо других функций, можно увидеть значки Wi-Fi и «Передача данных». В зависимости от того, какой вид связи используется, та иконка и должна быть активной. Чтобы её активировать, необходимо нажать на нее пальцем. Включить передачу данных можно и через меню «Настройки».
Ещё одной вероятной проблемой может быть ограничение трафика. Эта функция позволяет настраивать телефон таким образом, чтобы приближении к порогу лимита по тарифу пользователь оповещался об этом. При достижении лимита гаджет может блокировать мобильный интернет для исключения перерасхода. Чтобы проверить эту функцию и свой лимит, необходимо в настройках зайти в пункт «Использование данных», изучить все имеющиеся там установки, а также состояние трафика.