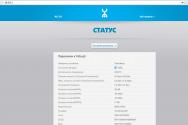Как отключить модем на андроиде. Использование Android телефона в качестве модема. Подключение через USB- кабель
Одна из волшебных функций смартфонов на базе iOS и Android - возможность работать в качестве модема. Эта опция просто незаменима в случае, когда нужно очень срочно выйти в Сеть именно с компьютера, а Wi-Fi рядом нет. Очевидно, что в таком режиме время жизни батареи мобильного устройства будет неумолимо снижаться, поэтому мы рассмотрим различные способы подключения к смартфону в режиме модема и выберем самый лучший с точки зрения энергопотребления и качества/скорости передачи данных.
Итак, смартфон позволяет подключиться к нему тремя способами: через Wi-Fi, Bluetooth, а также USB.
Wi-Fi
Данный способ подключения обеспечивает высокую скорость соединения и позволяет подключиться к смартфону сразу нескольким устройствам. Таким образом можно «угостить» интернетом всех своих друзей. В то же время создание Wi-Fi точки доступа на смартфоне требует предварительной настройки параметров доступа. Ещё одна противная вещь: привычка многих смартфонов отключать Wi-Fi при переходе в «спящий» режим, да и в целом стабильность такого соединения нельзя назвать идеальной.
Bluetooth
Подключение через Bluetooth возможно лишь для одного устройства, поэтому это идеальный беспроводной вариант «на одну персону». Подключение происходит фактически автоматом, а сам протокол подключения через Bluetooth обеспечивает приемлемый уровень безопасности. Очень важный момент: Bluetooth более эффективен в плане энергосбережения. При таком типе подключения смартфон продержится дольше. Самым слабым местом Bluetooth является пропускная способность, однако, учитывая реалии наших суровых операторов сотовой связи, вряд ли у многих есть безлимитные тарифы на мобильный интернет без ограничения скорости, но даже если и есть, то скажите честно, какова скорость загрузки через 3G?
USB
Классический и один из самых древних способов подключения, но при этом далеко не худший. При таком подключении пользователь получает высокую скорость передачи данных и одновременную зарядку для мобильного устройства. Современные ноутбуки и материнские платы для настольных компьютеров также предлагают специальные режимы, при которых скорость зарядки смартфона через USB значительно возрастает. При всех описанных преимуществах USB - это всё-таки проводное соединение, что ставит его в самую нижнюю строчку по параметрам мобильности и удобства. Тем не менее, если вы в данный момент работаете в комфортных условиях (есть хотя бы стол), то такое подключение не будет мешать.
Итог
По совокупности показателей простоты, удобства, мобильности и энергосбережения в сочетании с низкой скоростью приёма сигнала в 3G сетях Bluetooth выигрывает у Wi-Fi и USB. Ваше мнение?
Привет всем. Решил собрать все данные о режиме модема в одном месте. Самое смешное, что на нашем сайте за 4 года мы ни разу не писали об этой теме… Исправляюсь.
Режим модема дает возможность подключать компьютеры и устройства к Интернету через сотовую сеть передачи данных устройства. Режим модема доступен на следующих устройствах: iPhone 4 и выше (при определённых условиях 3G и 3GS), iPad 3 Wi-Fi Cellular (или поздние модели), iPad Mini Wi-Fi + Cellular (или более поздние модели).
Включение режима модема
По умолчанию режим модема выключен. Чтобы включить режим модема, нужно:
1. Настройки-> Сотовая связь-> Сотовые данные – включить переключатель.
Настройки-> Сотовая связь-> Включить LTE – если такой переключатель доступен.
2. Настройки-> Сотовая связь-> Режим модема-> Режим модема. Нужно включить переключатель. В первый раз девайс предложит вам включить Bluetooth либо использовать только USB/Wi-Fi. То есть интернет можно раздавать не только по Wi-Fi, но и по USB и Bluetooth.

Если по умолчанию здесь вбит простой пароль, то измените его на более сложный.
Подключение других устройств
Подключить другое устройство к интернету с помощью режима модема по Wi-Fi теперь проще простого. Находим среди Wi-Fi сетей нужную – она будет со значком цепи. Вбиваем пароль. Готово – второе устройство теперь использует интернет первого.

На девайсе, который раздаёт интернет, строка состояния станет синим цветом. И в ней будет написана строка: “Режим модема – подключений: 1”. Если у вас подключен через режим модема 1 девайс, а цифра больше, значит кто-то ещё подключился к вашему интернету. Паниковать не стоит – скорее всего, какой-то девайс поблизости, который подключался ранее, автоматически подцепился к сети… Если вы не можете найти такой девайс (а у нас подобное было:)), то проще всего сменить пароль от Wi-Fi сети в раздающем устройстве.

Важный момент! Подключение по Wi-Fi нельзя использовать для доступа к Интернету, когда другие устройства используют сеть Wi-Fi в режиме модема. Общий доступ может быть предоставлен только к подключению по сотовой сети передачи данных, но не по сети Wi-Fi.
Настройка режима модема
После обновления iOS 8.0.2 на некоторых iPad и iPhone пропал режим модема. Лично видел эту проблему на iPad Mini 1. После этого и решил написать данную инструкцию. Это баг! Чтобы его исправить необходимо всего лишь вбить настройки APN в соответствующие места.
Настройки-> Сотовая связь-> Сотовая сеть передачи данных . В разделе Режим модема впишите настройки своего оператора.
Беларусь
Режим модема в современных телефонах позволяет «раздавать» Интернет соединение на другие мобильные устройства как с помощью беспроводного соединения, так и посредством USB подключения. Таким образом, настроив общий доступ к Интернет на своем телефоне, вы вполне можете не приобретать отдельно 3G/4G USB модем для того, чтобы зайти в Интернет на даче с ноутбука или планшета, который поддерживает только Wi-Fi подключение.
В этой статье рассмотрим четыре различных способа раздать доступ в Интернет или использовать Android телефон в качестве модема:

В мобильной операционной системе Google Android имеется встроенная функция создания беспроводной точки доступа. Для того, чтобы включить данную функцию, зайдите на экран настроек Android телефона, в разделе «Беспроводные средства и сети» нажмите пункт «Еще», затем откройте «Режим модема». Затем нажмите «Настроить хот-спот Wi-Fi».

Здесь вы можете задать параметры беспроводной точки доступа, создаваемой на телефоне - SSID (Имя беспроводной сети) и пароль. Пункт «Защита» лучше оставить в значении WPA2 PSK.

После того, как вы закончили настройку беспроводной точки доступа, отметьте галочкой «Переносной хот-спот Wi-Fi». Теперь вы можете подключиться к созданной точке доступа с ноутбука, или любого Wi-Fi планшета.
Доступ в Интернет через Bluetooth
На той же странице настроек Android можно включить опцию «Общий Интернет по Bluetooth». После того, как это было сделано, можно подключиться к сети по Bluetooth, например, с ноутбука.
Для этого, убедитесь, что на нем включен соответствующий адаптер, а сам телефон виден для обнаружения. Зайдите в панель управления - «Устройства и принтеры» - «Добавить новое устройство» и дождитесь обнаружения вашего Андроид устройства. После того, как компьютер и телефон будут сопряжены, в списке устройств кликните правой кнопкой мыши по и выберите пункт «Подключиться с использованием» - «Точка доступа». По техническим причинам у меня не получилось это реализовать у себя, поэтому скриншот не прилагаю.
Использование Android телефона в качестве USB модема
Если Вы подключите свой телефон к ноутбуку с помощью USB-кабеля, то в настройках режима модема на нем станет активной опция USB-модем. После того, как вы ее включите, в Windows будет установлено новое устройство и в списке подключений появится новое.

При условии, что Ваш компьютер не будет подключен к Интернет другими способами, именно оно будет использоваться для выхода в сеть.
Программы для использования телефона как модема
Помимо уже описанных системных возможностей Android для реализации раздачи Интернета с мобильного устройства различными способами, существует также множество приложений для этих же целей, которые Вы можете загрузить в магазине приложений Google Play. Например, FoxFi и PdaNet+. Некоторые из этих приложений требуют root на телефоне, некоторые - нет. При этом, использование сторонних приложений позволяет снять некоторые ограничения, которые присутствуют в «Режиме модема» в самой ОС Google Android.
На этом завершу статью. Если есть какие-то вопросы или дополнения - пожалуйста, пишите в комментариях.
Начиная с iOS 7 компания Apple переделала свою операционную систему для iPhone и iPad, добавив много новых функций и полностью сменив представление о дизайне. Одним из таких нововведений стала возможность превратить iPhone и iPad Cellular (3G/LTE) в беспроводную точку доступа, чтобы раздавать мобильный интернет на другие устройства. В системе данная функция получила название «Режим модема» и позволяла осуществлять подключение с помощью Wi-Fi, Bluetooth или USB-кабеля.
Но может случится так, что после обновления iOS, параметр «Режим модема» может исчезнуть из настроек системы и пропасть мобильный интернет на устройстве. Не известно, почему так происходит, но как оказалось, эту функцию можно вернуть — нужно лишь прописать точку доступа APN в настройках сотовой связи. В данной статье, мы рассмотрим APN для разных сотовых операторов и расскажем как настроить интернет и вернуть возможность им делится с другими пользователями на iPhone.
Как включить «Режим модема» на iPhone или iPad и настроить мобильный интернет (прописываем APN сотовых операторов)
Шаг 1 Откройте приложение Настройки на вашем iOS-гаджете
Шаг 2
Выберите меню Сотовая связь
→ Сотовая сеть передачи данных
.
На устройствах с системой iOS 10 и 11 Сотовая связь
→ В разделах Сотовые данные
и Режим модема
пропишите данные APN, имя пользователя и пароль для вашего оператора сотовой связи

Украина
Киевстар
APN: www.kyivstar.net
или www.ab.kyivstar.net
Имя пользователя: оставить пустым
Пароль: оставить пустым
Lifecell (life)
APN: internet
Имя пользователя: оставить пустым
Пароль: оставить пустым
Vodafone (МТС)
APN: internet
Имя пользователя: оставить пустым
Пароль: оставить пустым
3Mob (Utel, Укртелеком)
APN: 3g.utel.ua
Имя пользователя: оставить пустым
Пароль: оставить пустым
Россия
Билайн
APN: internet.beeline.ru
Имя пользователя: beeline
Пароль: beeline
Мегафон
APN: internet
Имя пользователя: gdata
Пароль: gdata
МТС
APN: internet.mts.ru
Имя пользователя: mts
Пароль: mts
Tele2
APN: internet.tele2.ru
Имя пользователя: оставить пустым
Пароль: оставить пустым
Tinkoff Mobile
APN: m.tinkoff
Имя пользователя: оставить пустым
Пароль: оставить пустым
Yota
APN: yota
Имя пользователя: yota
Пароль: yota
Беларусь
МТС
APN: mts
Имя пользователя: mts
Пароль: mts
Life:)
APN: internet.life.com.by
Имя пользователя: оставить пустым
Пароль: оставить пустым
Velcom
APN: vmi.velcom.by
или wap.privet.by
(абоненты ТП ПРИВЕТ, ТП «Связь без обязательств»)
Имя пользователя: оставить пустым
Пароль: оставить пустым
Шаг 4 Перезагрузите iOS-устройство
После проделанных действий у вас в настройках появиться пункт «Режим модема», а также появится мобильный интернет (сотовые данные), если до этого он не работал.
Больше полезной информации Вы найдете на наших страницах в
Всем привет, уважаемые читатели. Сегодня я расскажу – как включить на вашем мобильном устройстве айфон (любая модель: 4, 5, 6 и т.д.), так называемый, “Режим модема”. Первым делом давайте проясним, что такое режим модема и для каких своих целей мы можем его использовать.
Режим модема – специальный режим, при котором ваш айфон раздает сотовый интернет (интернет от мобильных операторов) другим устройствам по средствам беспроводной сети Wi-Fi.
К такой сети вы можете подключить любые устройства, например планшетный компьютер, iPad, ноутбук или другой мобильный телефон. Очень удобно, когда Wi-Fi сеть срочно нужна, но поблизости нет ни чего подходящего.
Итак, теперь давайте перейдем к конкретным действия по активации и настройке данного режима .
Активация
Для того чтобы удачно активировать режим модема, выполните следующие последовательные действия:
Данные операторов
Ниже я перечислю некоторые данные сотовых операторов для активации режима модема. Все эти данные нужно вводить в настройках пункта “Сотовая сеть передачи данных” на вашем айфоне.
Важно: чтобы интернет и режим модема работал корректно, у вас на номере телефона должен быть подключён советующий сотовый тариф, позволяющий работать с интернетом.
МТС
Для настройки укажите следующие данные: APN – internet.mts.ru, далее пароль и имя пользователя одинаковые – mts.
ТЕЛЕ2
Данные следующие: APN – tele2.ru, поля логин и пароль вам заполнять не нужно.
Мегафон
Если у вас данный оператор, то вводите следующие данные: APN – internet, пароль и логин одинаковые – gdata.
Билайн
Если у вас на телефоне подключен данные оператор, то введите следующие данные: APN – internet.beeline.ru, логин и пароль, как и в предыдущих случаях, одинаковые – beeline.
Надеюсь, вам удалось включить необходимый режим. На этом у меня все, если остались какие либо вопросы относительно разбираемой темы, то вы можете задать их в комментариях к этой записи .